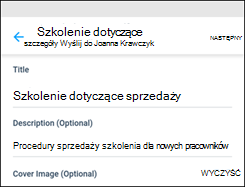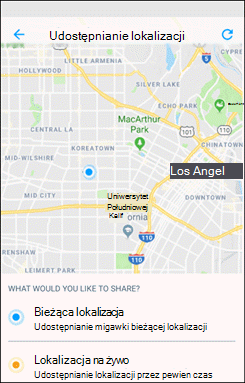W Microsoft Kaizala możesz ułatwić i usprawnić zarządzanie codzienną pracą za pomocą akcji aplikacji Kaizala. Użyj gotowych do użycia kart akcji, aby utworzyć ankietę lub ankietę, przesłać rachunki i faktury, utworzyć zadanie, udostępnić listy kontrolne, zaplanować spotkanie i nie tylko. Możesz również utworzyć własne niestandardowe karty akcji.

Ogłoszenie
Prowadź najważniejsze ogłoszenia lub udostępniaj aktualizacje wszystkim członkom grupy.
-
Otwórz grupę lub czat, z którego chcesz wysłać akcję, a następnie naciśnij pozycję Załącznik

-
W obszarze Akcje > naciśnij pozycję Ogłoszenie.
(Jeśli szukana akcja nie jest dostępna, naciśnij pozycję Dodaj więcej, a następnie wybierz akcję).
-
Wprowadź tytuł i opis.
-
Aby dodać bogatą zawartość, wybierz pozycję Dodaj zdjęcia i nie tylko, a następnie wybierz pozycję Zdjęcie, Dokument lub Dźwięk.
-
Przejrzyj swoje ogłoszenie.
-
Naciśnij pozycję Wyślij.
Możesz również dołączać zdjęcia i klipy wideo w ogłoszeniach. Uczestnicy komunikują się z Tobą za pomocą polubień i komentarzy.

Obecność
Oznacz swoją obecność za pomocą lokalizacji i zdjęcia.
-
Otwórz grupę lub czat, z którego chcesz wysłać akcję, a następnie naciśnij pozycję Załącznik

-
W obszarze Akcje > naciśnij pozycję Frekwencja.
(Jeśli szukana akcja nie jest dostępna, naciśnij pozycję Dodaj więcej, a następnie wybierz akcję).
-
Wybierz wymagany kontakt, a następnie wybierz pozycję Data i godzina. Zaznacz pole, aby zebrać odpowiedź ze zdjęciem.
-
Naciśnij pozycję Wyślij wniosek.
-
Aby odpowiedzieć, wybierz kontakt, a następnie wybierz pozycję Oznacz obecność.
-
Kontynuuj zezwalanie na dostęp do lokalizacji urządzenia, a następnie wybierz pozycję Udostępnij swoją bieżącą lokalizację.
-
Naciśnij, aby otworzyć aparat i zrobić zdjęcie.
-
Jeśli wolisz, wprowadź tekst Notatki , a następnie wybierz pozycję Dalej.
-
Przejrzyj swoją odpowiedź, a następnie naciśnij pozycję Prześlij.
Aby sprawdzić obecność wszystkich osób, naciśnij kartę, aby wyświetlić szczegółową listę z sekcji Wszystkie odpowiedzi .

Lista kontrolna
Twórz udostępnione listy do wykonania i współpracuj z innymi osobami.
-
Otwórz grupę lub czat, z którego chcesz wysłać akcję, a następnie naciśnij pozycję Załącznik

-
W obszarze Akcje > naciśnij pozycję Lista kontrolna.
(Jeśli szukana akcja nie jest dostępna, naciśnij pozycję Dodaj więcej, a następnie wybierz akcję).
-
Wybierz wymagany kontakt.
-
Wprowadź nazwę listy kontrolnej, a następnie wprowadź element listy kontrolnej.
-
Wybierz pozycję Dodaj więcej elementów , aby wprowadzić więcej elementów.
-
Naciśnij pozycję Wyślij.
Użytkownicy mogą oznaczać elementy na liście kontrolnej jako ukończone, klikając pozycję Aktualizuj teraz. Aby sprawdzić stan elementów, naciśnij kartę i sprawdź sekcję Stan .

Zadanie
Przydzielanie zadań do osób i śledzenie stanu ukończenia.
-
Otwórz grupę lub czat, z którego chcesz wysłać akcję, a następnie naciśnij pozycję Załącznik

-
W obszarze Akcje > naciśnij pozycję Zadanie.
(Jeśli szukana akcja nie jest dostępna, naciśnij pozycję Dodaj więcej, a następnie wybierz akcję).
-
Wprowadź opis stanowiska, ustaw datę ukończenia, a następnie wybierz osoby, do których chcesz przypisać zadanie.
-
Jeśli wolisz, wybierz pozycję Pokaż wyniki tylko dla mnie.
-
Naciśnij pozycję Wyślij zadanie.
Jeśli przypisano Ci zadanie, możesz regularnie aktualizować swój status. Jako twórca pracy możesz śledzić status pracy wszystkich osób. Naciśnij kartę, aby wyświetlić listę aktualizacji.

Spotkajmy się
Zaplanuj i skonfiguruj nowe spotkania oraz zaproś inne osoby do dołączenia.
-
U dołu ekranu naciśnij kartę Rozmowy , aby rozpocząć lub otworzyć czat.
-
Naciśnij pozycję Akcje aplikacji Kaizala, a następnie wybierz pozycję Spotkajmy się.
-
Wprowadź tytuł spotkania, wybierz datę i godzinę, a następnie wybierz czas trwania.
-
Wprowadź lokalizację lub wybierz bieżącą lokalizację albo wyszukaj lokalizację, a następnie wybierz ją.
-
Jeśli wolisz, wybierz pozycję Odpowiedzi widoczne tylko dla mnie.
-
Naciśnij pozycję Wyślij.
Użytkownicy odpowiadają, wybierając pozycję Tak, Nie lub Być może.
Aby wyświetlić migawkę odpowiedzi, w akcji aplikacji Kaizala naciśnij kartę Spotkanie w celu wyświetlenia szczegółowej listy odpowiedzi.

Zdjęcie z lokalizacją
Udostępnij obraz, który zawiera Twoją bieżącą lokalizację.
-
U dołu ekranu naciśnij kartę Rozmowy , aby rozpocząć lub otworzyć czat.
-
Naciśnij pozycję Akcje aplikacji Kaizala, a następnie wybierz pozycję Zdjęcie z lokalizacją.
-
Zrób zdjęcie tego miejsca.
-
Wybierz swoją dokładną lokalizację z listy pobliskich miejsc.
-
Po wybraniu lokalizacji obraz i współrzędne są wysyłane do kontaktu.
Uwaga: Dla tej akcji nie można wybrać istniejącego obrazu.

Szybka ankieta
Zadaj pytanie i uzyskaj opinię.
-
Otwórz grupę lub czat, z którego chcesz wysłać akcję, a następnie naciśnij pozycję Załącznik

-
W obszarze Akcje > naciśnij pozycję Szybka ankieta.
(Jeśli szukana akcja nie jest dostępna, naciśnij pozycję Dodaj więcej, a następnie wybierz akcję).
-
Wprowadź pytanie dotyczące ankiety i listę opcji do wyboru.
-
Wybierz datę i godzinę wygaśnięcia.
-
Jeśli wolisz, wybierz pozycję Odpowiedzi widoczne tylko dla mnie.
-
Naciśnij ikonę wyślij u góry ekranu, aby opublikować ankietę w grupie.
Aby sprawdzić odpowiedzi na ankietę, naciśnij kartę Szybka ankieta , aby wyświetlić szczegółową listę użytkowników i ich odpowiedzi z sekcji Wszystkie odpowiedzi . Możesz wyeksportować te wyniki do pliku CSV.

Test
Wysyłaj testy do znajomych i grupy roboczej.
-
Otwórz grupę lub czat, z którego chcesz wysłać akcję, a następnie naciśnij pozycję Załącznik

-
W obszarze Akcje > naciśnij pozycję Test.
(Jeśli szukana akcja nie jest dostępna, naciśnij pozycję Dodaj więcej, a następnie wybierz akcję).
-
Wprowadź tytuł i opis. Jeśli wolisz, dodaj obraz okładki.
-
Wybierz pozycję Dalej, a następnie naciśnij pozycję Dodaj pytanie.
-
Wprowadź pytanie i wymagane opcje. Aby uzyskać więcej opcji, wybierz pozycję Dodaj więcej opcji.
-
Wybierz pole, aby zezwolić na wybór więcej niż jednej odpowiedzi, a następnie naciśnij pozycję Gotowe.

Zażądaj lokalizacji
Poproś uczestników grupy o udostępnienie ich lokalizacji.
-
U dołu ekranu naciśnij kartę Odnajdowanie .
-
Naciśnij pozycję Akcje aplikacji Kaizala, a następnie wybierz pozycję Zażądaj lokalizacji.
-
Wybierz wymagany kontakt.
Gdy uczestnicy grupy zaczną udostępniać zawartość, możesz śledzić ich postępy na mapie. Po udostępnieniu lokalizacji karta Lokalizacja żądania jest aktualizowana o stan "x z y, którzy odpowiedzieli". Naciśnij kartę, aby wyświetlić lokalizację.

Prześlij rachunek
Prześlij rachunki i wydatki.
-
U dołu ekranu naciśnij kartę Odnajdowanie .
-
Naciśnij pozycję Akcje aplikacji Kaizala, a następnie wybierz pozycję Prześlij rachunek.
-
Wybierz wymagany kontakt.
-
Jeśli wolisz, wprowadź fakturę Kwota i imię i nazwisko sprzedawcy .
-
Aby dołączyć fakturę, naciśnij pozycję Zrób zdjęcie lub Dodaj z galerii.
-
Naciśnij strzałkę.

Ankieta
Zadaj serię pytań i uzyskaj opinię.
-
Otwórz grupę lub czat, z którego chcesz wysłać akcję, a następnie naciśnij pozycję Załącznik

-
W obszarze Akcje > naciśnij pozycję Ankieta.
(Jeśli szukana akcja nie jest dostępna, naciśnij pozycję Dodaj więcej, a następnie wybierz akcję).
-
Wprowadź szczegóły i opis ankiety, a następnie naciśnij przycisk Dalej.
-
Naciśnij pozycję Dodaj pytanie, wybierz typ pytania, a następnie wprowadź pytania.
-
W razie potrzeby zmień ustawienia domyślne.
-
Naciśnij pozycję Wyślij.
Możesz określić, czy odpowiedzi mają być widoczne dla wszystkich, a nawet zezwolić na wiele odpowiedzi od tego samego użytkownika.
Aby sprawdzić odpowiedzi na ankietę, naciśnij kartę Ankieta , aby wyświetlić szczegółową listę użytkowników i ich odpowiedzi z sekcji Wszystkie odpowiedzi . Możesz wyeksportować te wyniki do pliku CSV.

Szkolenia
Publikuj materiały szkoleniowe dla zespołu i śledź stan ukończenia.
-
U dołu ekranu naciśnij kartę Odnajdowanie .
-
Naciśnij pozycję Akcje aplikacji Kaizala, a następnie wybierz pozycję Szkolenia.
-
Wprowadź tytuł i opis szkolenia, dodaj obraz okładki, a następnie naciśnij przycisk Dalej.
-
Naciśnij pozycję Dodaj zawartość , aby wybrać typ zawartości, którą chcesz dodać.
-
Naciśnij pozycję Dodaj pytania , aby wprowadzić pytanie, dodać opcje, a następnie nacisnąć pozycję Gotowe.
-
Naciśnij pozycję Wyślij szkolenie.

Ogłoszenie
-
U dołu ekranu naciśnij kartę Odnajdowanie .
-
Naciśnij pozycję Akcje aplikacji Kaizala, a następnie wybierz pozycję Ogłoszenie. Naciśnij pozycję Wypróbuj tę akcję.
-
Wybierz czat, aby wysłać ogłoszenie.
-
Wprowadź tytuł i opis.
-
Aby dodać bogatą zawartość, wybierz pozycję Dodaj zdjęcia i nie tylko, a następnie wybierz pozycję Zdjęcie, Dokument lub Dźwięk.
-
Przejrzyj swoje ogłoszenie.
-
Naciśnij pozycję Wyślij.
Uczestnicy komunikują się z Tobą za pomocą polubień i komentarzy.
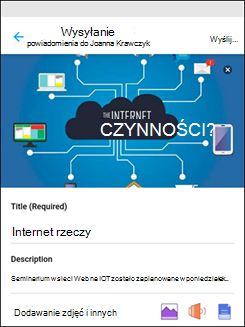
Obecność
-
U dołu ekranu naciśnij kartę Odnajdowanie .
-
Naciśnij pozycję Akcje aplikacji Kaizala, a następnie wybierz pozycję Uczestnictwo. Naciśnij pozycję Wypróbuj tę akcję.
-
Wybierz wymagany kontakt i wybierz pozycję Data i godzina. Zaznacz pole, aby zebrać odpowiedź ze zdjęciem.
-
Naciśnij pozycję Wyślij wniosek.
-
Aby odpowiedzieć, wybierz czat i wybierz pozycję Oznacz obecność.
-
Kontynuuj zezwalanie na dostęp do lokalizacji urządzenia, a następnie wybierz pozycję Udostępnij swoją bieżącą lokalizację.
-
Naciśnij, aby otworzyć aparat i zrobić zdjęcie.
-
Jeśli wolisz, wprowadź tekst Notatki , a następnie wybierz pozycję Dalej.
-
Przejrzyj swoją odpowiedź, a następnie naciśnij pozycję Prześlij.
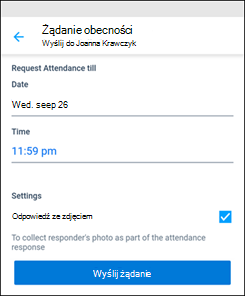
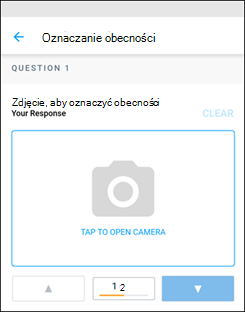
Lista kontrolna
-
U dołu ekranu naciśnij kartę Odnajdowanie .
-
Naciśnij pozycję Akcje aplikacji Kaizala, a następnie wybierz pozycję Lista kontrolna. Naciśnij pozycję Wypróbuj tę akcję.
-
Wybierz czat, aby udostępnić listę kontrolną.
-
Wprowadź nazwę listy kontrolnej i wprowadź element listy kontrolnej.
-
Wybierz pozycję Dodaj więcej elementów , aby wprowadzić więcej elementów.
-
Naciśnij pozycję Wyślij.
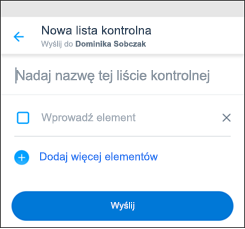
Zadanie
-
U dołu ekranu naciśnij kartę Odnajdowanie .
-
Naciśnij pozycję Akcje aplikacji Kaizala, a następnie wybierz pozycję Zadanie. Naciśnij pozycję Wypróbuj tę akcję.
-
Wybierz czat, aby wysłać zadanie.
-
Wprowadź opis stanowiska, ustaw datę ukończenia, a następnie wybierz osoby, do których chcesz przypisać zadanie.
-
Jeśli wolisz, wybierz pozycję Pokaż wyniki tylko dla mnie.
-
Naciśnij pozycję Wyślij zadanie.
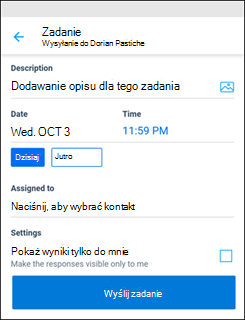
Spotkajmy się
-
U dołu ekranu naciśnij kartę Odnajdowanie .
-
Naciśnij pozycję Akcje aplikacji Kaizala, a następnie wybierz pozycję Spotkajmy się. Naciśnij pozycję Wypróbuj tę akcję.
-
Wybierz czat, aby skonfigurować spotkanie.
-
Wprowadź tytuł spotkania, wybierz datę i godzinę, a następnie wybierz czas trwania.
-
Wprowadź lokalizację lub wybierz bieżącą lokalizację albo wyszukaj lokalizację, a następnie wybierz ją.
-
Jeśli wolisz, wybierz pozycję Pokaż wyniki tylko dla mnie.
-
Naciśnij pozycję Wyślij , aby wysłać wezwanie na spotkanie.
Użytkownicy odpowiadają, wybierając pozycję Tak, Nie lub Być może.
Aby wyświetlić migawkę odpowiedzi, naciśnij pozycję Rozmowy, naciśnij czat i naciśnij wezwanie na spotkanie.
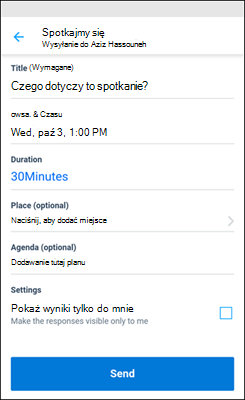
Zdjęcie z lokalizacją
-
U dołu ekranu naciśnij kartę Odnajdowanie .
-
Naciśnij pozycję Akcje aplikacji Kaizala, a następnie wybierz pozycję Zdjęcie z lokalizacją. Naciśnij pozycję Wypróbuj tę akcję.
-
Wybierz czat, aby wysłać lokalizację ze zdjęciem.
-
Zrób zdjęcie miejsca i w razie potrzeby wprowadź podpis.
-
Wybierz swoją dokładną lokalizację z listy pobliskich miejsc.
-
Po wybraniu lokalizacji do kontaktu jest wysyłane zdjęcie wraz z jego lokalizacją.
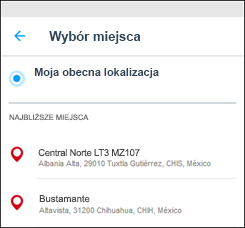
Szybka ankieta
-
U dołu ekranu naciśnij kartę Odnajdowanie .
-
Naciśnij pozycję Akcje aplikacji Kaizala, a następnie wybierz pozycję Szybka ankieta. Naciśnij pozycję Wypróbuj tę akcję.
-
Wybierz czat, aby utworzyć ankietę.
-
Wprowadź pytanie ankiety i listę opcji do wyboru.
-
Wybierz datę i godzinę wygaśnięcia ankiety.
-
Wybierz pozycję Pokazuj odpowiedzi tylko do mnie, jeśli wolisz.
-
Naciśnij ikonę wyślij u góry ekranu, aby opublikować ankietę w grupie.
Aby wyświetlić podsumowanie odpowiedzi na ankietę, naciśnij pozycję Rozmowy, naciśnij czat, a następnie naciśnij wiadomość Szybka ankieta.
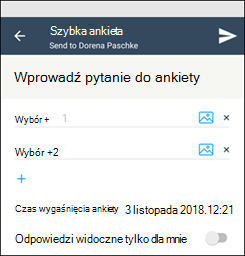
Test
-
U dołu ekranu naciśnij kartę Odnajdowanie .
-
Naciśnij pozycję Akcje aplikacji Kaizala, a następnie wybierz pozycję Test. Naciśnij pozycję Wypróbuj tę akcję.
-
Wybierz kontakt i wprowadź tytuł testu. Jeśli wolisz, dodaj obraz opisu i okładki.
-
Wybierz pozycję Dalej, a następnie naciśnij pozycję Dodaj pytanie.
-
Wprowadź pytanie i wymagane opcje. Aby uzyskać więcej opcji, wybierz pozycję Dodaj więcej opcji.
-
Wybierz pole, aby zezwolić na wybór więcej niż jednej odpowiedzi, a następnie naciśnij pozycję Gotowe.
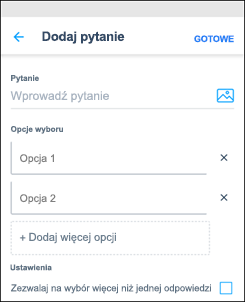
Zażądaj lokalizacji
-
U dołu ekranu naciśnij kartę Odnajdowanie .
-
Naciśnij pozycję Akcje aplikacji Kaizala, a następnie wybierz pozycję Zażądaj lokalizacji. Naciśnij pozycję Wypróbuj tę akcję.
-
Wybierz wymagany czat, aby poprosić o lokalizację.
Żądanie lokalizacji zostanie wysłane do kontaktu.
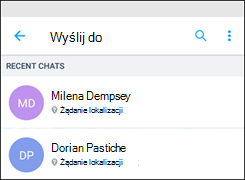
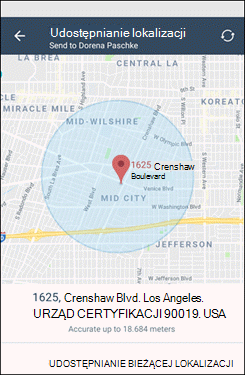
Prześlij rachunek
-
U dołu ekranu naciśnij kartę Odnajdowanie .
-
Naciśnij pozycję Akcje aplikacji Kaizala, a następnie wybierz pozycję Prześlij rachunek.
-
Wybierz wymagany czat.
-
Wprowadź fakturę Kwota. Jeśli wolisz, wprowadź nazwę sprzedawcy .
-
Aby dołączyć fakturę, naciśnij pozycję Dodaj zdjęcie. Możesz zrobić zdjęcie lub dodać je z galerii.
-
Naciśnij ikonę Wyślij w prawym górnym rogu.
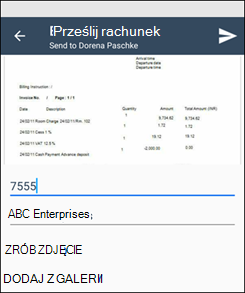
Ankieta
-
U dołu ekranu naciśnij kartę Odnajdowanie .
-
Naciśnij pozycję Akcje aplikacji Kaizala, a następnie wybierz pozycję Ankieta. Naciśnij pozycję Wypróbuj tę akcję.
-
Wybierz czat, aby utworzyć ankietę.
-
Wprowadź tytuł ankiety, w razie potrzeby dodaj opis i naciśnij przycisk Dalej.
-
W razie potrzeby dodaj obraz okładki. Naciśnij pozycję Dodaj pytanie, wybierz typ odpowiedzi i wprowadź pytanie.
-
W razie potrzeby zaznacz pole wyboru Ustaw to pytanie jako opcjonalne. Naciśnij pozycję Gotowe.
-
W razie potrzeby zmień ustawienia domyślne.
-
Naciśnij pozycję Wyślij.
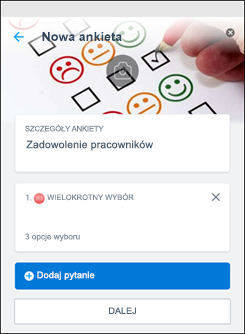
Szkolenia
-
U dołu ekranu naciśnij kartę Odnajdowanie .
-
Naciśnij pozycję Akcje aplikacji Kaizala, a następnie wybierz pozycję Szkolenia. Naciśnij pozycję Wypróbuj tę akcję.
-
Wybierz czat i wprowadź tytuł szkolenia. W razie potrzeby dodaj opis obrazu szkolenia i okładki. Naciśnij przycisk Dalej.
-
Naciśnij pozycję Dodaj zawartość , aby wybrać typ zawartości, którą chcesz dodać.
-
Naciśnij pozycję Dodaj pytania , aby wprowadzić pytanie, dodać opcje, a następnie nacisnąć przycisk Dalej.
-
Naciśnij pozycję Wyślij szkolenie.