Błąd #N/D! informuje o tym, że formuła nie może znaleźć szukanego elementu.
Najlepsze rozwiązanie
Najczęstszą przyczyną błędu #N/D! podczas używania funkcji X.WYSZUKAJ, WYSZUKAJ.PIONOWO, WYSZUKAJ.POZIOMO, WYSZUKAJ czy PODAJ.POZYCJĘ jest to, że formuła nie może znaleźć wartości, której dotyczy odwołanie. Na przykład wartość odnośnika nie istnieje w danych źródłowych.
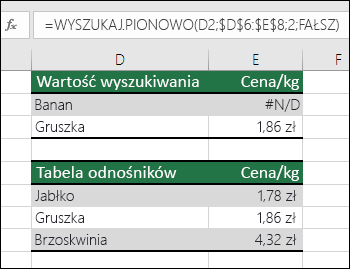
W tym przypadku w tabeli odnośników nie ma pozycji „Banan”, więc funkcja WYSZUKAJ.PIONOWO zwraca błąd #N/D!.
Rozwiązanie: Upewnij się, że wartość odnośnika istnieje w danych źródłowych albo użyj w formule funkcji obsługi błędów, takiej jak JEŻELI.BŁĄD. Na przykład =JEŻELI.BŁĄD(FORMUŁA();0), co oznacza:
-
= JEŻELI(wynikiem formuły jest błąd, wyświetl 0, w innym przypadku wyświetl wynik formuły)
Możesz użyć “”, aby nic nie wyświetlać, lub wstawić swój własny tekst: =JEŻELI.BŁĄD(FORMUŁA(),”tekst komunikatu o błędzie”)
Uwagi:
-
Jeśli potrzebujesz pomocy dotyczącej błędu #N/D! występującego w przypadku określonej funkcji, np. WYSZUKAJ.PIONOWO lub INDEKS/PODAJ.POZYCJĘ, wybierz jedną z tych opcji:
-
Ponadto przydatne może być zapoznanie się z niektórymi typowymi funkcjami, w których występuje ten błąd, takimi jak X.WYSZUKAJ, WYSZUKAJ.PIONOWO, WYSZUKAJ.POZIOMO, WYSZUKAJ lub PODAJ.POZYCJĘ.
Jeśli nie masz pewności, co zrobić w tym momencie lub jakiego rodzaju potrzebujesz pomocy, możesz wyszukać podobne pytania w społeczności Microsoft Community lub opublikować własne.

Jeśli nadal potrzebujesz pomocy w naprawie tego błędu, poniższa lista kontrolna zawiera kroki rozwiązywania problemów umożliwiające zidentyfikowanie prawdopodobnego błędu w formułach.
Wartość odnośnika i dane źródłowe to różne typy danych. Na przykład próbujesz odwołać się do wartości liczbowej przy użyciu funkcji WYSZUKAJ.PIONOWO, ale dane źródłowe są przechowywane jako tekst.
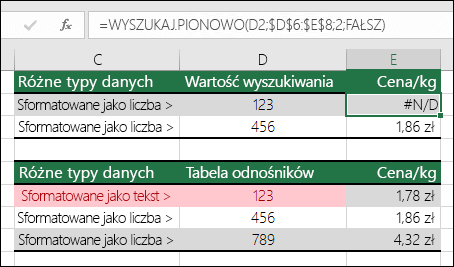
Rozwiązanie: Upewnij się, że typy danych są takie same. Możesz sprawdzić formaty komórek, zaznaczając komórkę lub zakres komórek, następnie kliknij prawym przyciskiem myszy i wybierz kolejno pozycje Formatuj komórki > Liczbowe (lub naciskając klawisze Ctrl+1) oraz w razie potrzeby zmień format liczb.
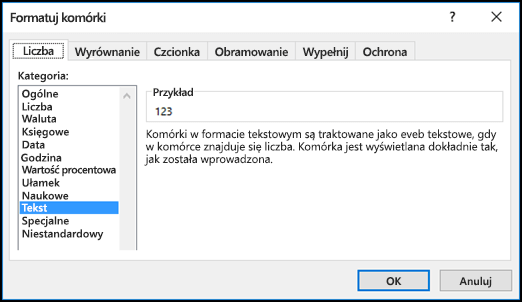
Porada: Jeśli chcesz wymusić zmianę formatu w całej kolumnie, najpierw zastosuj odpowiedni format, a następnie wybierz pozycję Dane > Tekst jako kolumny > Zakończ.
Przy użyciu funkcji USUŃ.ZBĘDNE.ODSTĘPY możesz usunąć wszystkie spacje początkowe i końcowe. W poniższym przykładzie użyto funkcji USUŃ.ZBĘDNE.ODSTĘPY zagnieżdżonej wewnątrz funkcji WYSZUKAJ.PIONOWO w celu usunięcia spacji początkowych sprzed imion w komórkach A2:A7 i zwrócenia nazwy działu.
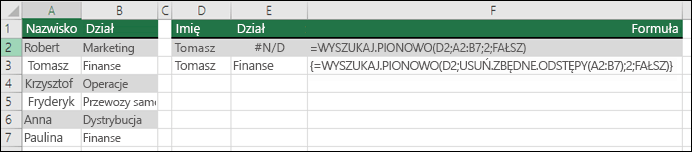
=WYSZUKAJ.PIONOWO(D2;USUŃ.ZBĘDNE.ODSTĘPY(A2:B7);2;FAŁSZ)
Uwaga: Dynamiczne formuły tablicowe — Jeśli masz aktualną wersję platformy Microsoft 365 i należysz do kanału udostępniania Niejawny program testów — szybkie aktualizacje, możesz wprowadzić formułę w lewej górnej komórce zakresu danych wyjściowych, a następnie nacisnąć klawisz Enter, aby potwierdzić formułę jako dynamiczną formułę tablicową. W przeciwnym razie należy wprowadzić formułę jako starszą formułę tablicową, zaznaczając najpierw zakres wyjściowy, wprowadzając formułę w lewej górnej komórce zakresu wyjściowego, a następnie naciskając klawisze Ctrl+Shift+Enter w celu jej potwierdzenia. Program Excel wstawi na początku i końcu formuły nawiasy klamrowe. Aby uzyskać więcej informacji na temat formuł tablicowych, zobacz Wskazówki i przykłady dotyczące formuł tablicowych.
Domyślnie funkcje, które wyszukują informacje w tabelach, muszą być posortowane w kolejności rosnącej. Jednak funkcje arkusza WYSZUKAJ.PIONOWO i WYSZUKAJ.POZIOMO zawierają argument przeszukiwany_zakres, który nakazuje funkcji znalezienie dokładnego dopasowania nawet wtedy, gdy tabela nie jest posortowana. Aby znaleźć dokładne dopasowanie, dla argumentu przeszukiwany_zakres ustaw wartość FAŁSZ. Pamiętaj, że użycie wartości PRAWDA, która nakazuje funkcji wyszukanie przybliżonego dopasowania, może nie tylko powodować występowanie błędu #N/D!, ale również zwracać błędne wyniki, jak widać w następującym przykładzie.
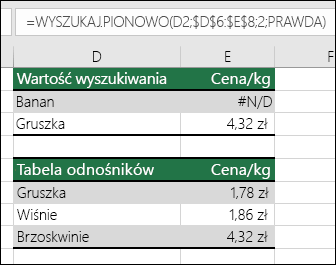
W tym przykładzie pozycja „Banan” nie tylko zwraca błąd #N/D!, ale pozycja „Gruszka” zwraca błędną cenę. Jest to spowodowane użyciem argumentu PRAWDA, który nakazuje funkcji WYSZUKAJ.PIONOWO wyszukanie przybliżonego dopasowania zamiast dokładnego dopasowania. Bliskie dopasowanie dla pozycji „Banan” nie istnieje, a pozycja „Gruszka” znajduje się przed pozycją „Brzoskwinia” w kolejności alfabetycznej. W tym przypadku użycie funkcji WYSZUKAJ.PIONOWO z argumentem FAŁSZ zwróciłoby prawidłową cenę pozycji „Gruszka”, ale pozycja „Banan” nadal zwróciłaby błąd #N/D!, ponieważ na liście odnośników nie znajduje się odpowiednia pozycja „Banan”.
Jeśli używasz funkcji PODAJ.POZYCJĘ, spróbuj zmienić wartość argumentu typ_porównania, aby określić kolejność sortowania tabeli. Aby znaleźć dokładne dopasowanie, dla argumentu typ_porównania ustaw wartość 0 (zero).
Aby naprawić ten problem, upewnij się, że zakres, do którego odwołuje się formuła tablicowa, ma taką samą liczbę wierszy i kolumn, jak zakres komórek, w którym wprowadzono formułę tablicową, lub wprowadź formułę tablicową do większej lub mniejszej liczby komórek, aby ich liczba odpowiadała zakresowi, do którego odwołuje się formuła.
W tym przykładzie komórka E2 odwołała się do niedopasowanych zakresów:
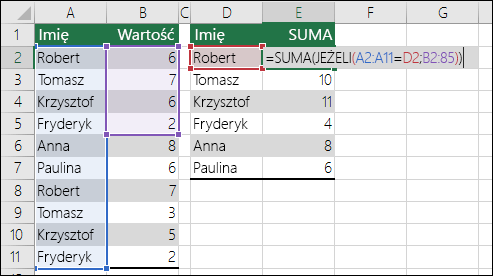
= SUMA(JEŻELI(A2:A11=D2;B2:B5))
Aby formuła poprawnie dokonywała obliczeń, należy wprowadzić zmiany, tak aby oba zakresy odzwierciedlały wiersze 2–11.
=SUMA(JEŻELI(A2:A11=D2;B2:B11))
Uwaga: Dynamiczne formuły tablicowe — Jeśli masz aktualną wersję platformy Microsoft 365 i należysz do kanału udostępniania Niejawny program testów — szybkie aktualizacje, możesz wprowadzić formułę w lewej górnej komórce zakresu danych wyjściowych, a następnie nacisnąć klawisz Enter, aby potwierdzić formułę jako dynamiczną formułę tablicową. W przeciwnym razie należy wprowadzić formułę jako starszą formułę tablicową, zaznaczając najpierw zakres wyjściowy, wprowadzając formułę w lewej górnej komórce zakresu wyjściowego, a następnie naciskając klawisze Ctrl+Shift+Enter w celu jej potwierdzenia. Program Excel wstawi na początku i końcu formuły nawiasy klamrowe. Aby uzyskać więcej informacji na temat formuł tablicowych, zobacz Wskazówki i przykłady dotyczące formuł tablicowych.
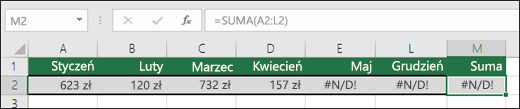
W tym przypadku pozycje Maj–Grudzień mają wartości #N/D!, więc nie można obliczyć sumy i zamiast niej zwracany jest błąd #N/D!.
Aby rozwiązać ten problem, sprawdź składnię użytej funkcji i wprowadź wszystkie wymagane argumenty w formule, która zwraca błąd. W celu sprawdzenia funkcji konieczne może być przejście do Edytora Visual Basic (VBE, Visual Basic Editor). Dostęp do VBE możesz uzyskać z karty Deweloper lub przy użyciu klawiszy ALT+F11.
Aby rozwiązać ten problem, upewnij się, że skoroszyt zawierający funkcję zdefiniowaną przez użytkownika jest otwarty, a funkcja działa poprawnie.
Aby rozwiązać ten problem, upewnij się, że argumenty funkcji są poprawne i znajdują się we właściwych miejscach.
Aby rozwiązać ten problem, naciśnij klawisze Ctr+Alt+F9 w celu ponownego obliczenia arkusza.
Jeśli nie masz pewności co do właściwych argumentów, możesz skorzystać z Kreatora funkcji. Zaznacz komórkę zawierającą odpowiednią formułę, a następnie przejdź do karty Formuły i naciśnij klawisz Wstaw funkcję.

Program Excel automatycznie załaduje Kreatora.
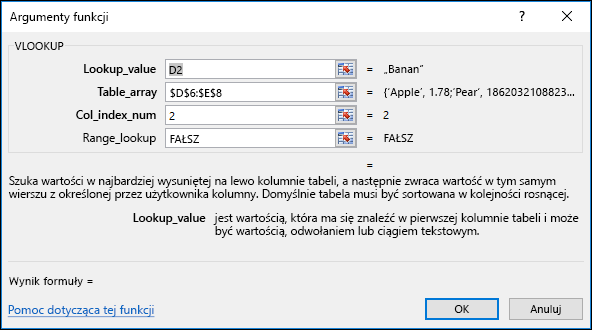
Gdy klikniesz poszczególne argumenty, program Excel przedstawi odpowiednie informacje dotyczące każdego z nich.
Wartość #N/D! może być przydatna. Zwykle wartość #N/D! jest używana podczas pracy nad danymi w wykresach, jak w następującym przykładzie, ponieważ wartości #N/D! nie są przedstawiane na wykresie. Oto przykłady jak wygląda wykres z wartościami 0, a jak z #N/D!.
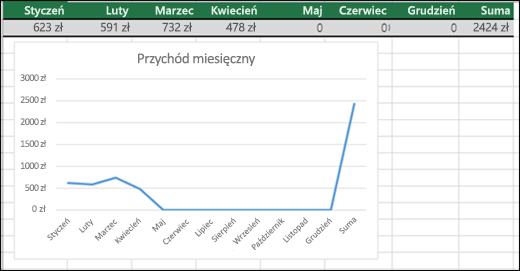
W poprzednim przykładzie wartości 0 są przedstawione jako płaska linia w dolnej części wykresu, która następnie nagle rośnie, przedstawiając sumę. W poniższym przykładzie wartości 0 zastąpiono #N/D!.
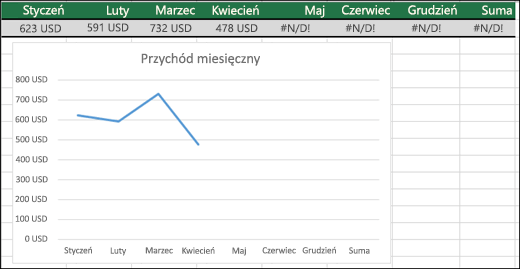
Potrzebujesz dodatkowej pomocy?
Zawsze możesz zadać pytanie ekspertowi w społeczności technicznej programu Excel lub uzyskać pomoc techniczną w Społecznościach.
Zobacz też
Konwertowanie liczb przechowywanych jako tekst na liczby
Omówienie formuł w programie Excel
Jak unikać niepoprawnych formuł
Skróty klawiaturowe w programie Excel










