W aplikacji Microsoft Teams (bezpłatnej) możesz łatwo tworzyć spotkania ze swoimi kontaktami. Możesz tworzyć błyskawiczne spotkania, gdy chcesz rozpocząć spotkanie teraz, lub utworzyć zaplanowane spotkania do udostępnienia kontaktom. Czy chcesz utworzyć spotkanie, ale nie masz konta aplikacji Microsoft Teams (bezpłatnej)? Zarejestruj się teraz.
Uwaga: W aplikacji Microsoft Teams (bezpłatnej) możesz tworzyć spotkania dla maksymalnie stu uczestników przez maksymalnie 60 minut. Dowiedz się więcej o subskrypcjach aplikacji Teams.
-
Istnieje wiele sposobów tworzenia błyskawicznych spotkań:
-
Na karcie Czat naciśnij pozycję Spotkaj u góry listy.
-
Naciśnij swój obraz profilu, a następnie naciśnij pozycję Kalendarz. U dołu ekranu naciśnij pozycję Rozwiń menu spotkań


-
-
Możesz nacisnąć pozycję Edytuj

-
Naciśnij pozycję Udostępnij zaproszenie na spotkanie

-
Naciśnij pozycję Kopiuj link do spotkania

-
Naciśnij pozycję Opcje spotkania

-
Naciśnij pozycję Rozpocznij spotkanie , aby rozpocząć. Spotkanie zostanie utworzone, a link do spotkania zostanie wyświetlony na czacie spotkania. W dowolnym momencie możesz skopiować i udostępnić ten link.
-
Ustaw opcje audio i wideo i naciśnij pozycję Dołącz teraz. Możesz dodać uczestników lub udostępnić zaproszeniena spotkanie, aby inne osoby mogły do niego dołączyć.
Uwaga: W dowolnym momencie spotkania możesz skonfigurować opcje prywatności spotkań. Naciśnij pozycję Pokaż uczestników 

Uwaga: Aby zaplanować wydarzenie społecznościowe w społeczności w aplikacji Teams, utwórz je w kalendarzu społeczności.
-
Naciśnij swój obraz profilu, a następnienaciśnij pozycję Kalendarz. U dołu ekranu naciśnij pozycję Rozwiń menu spotkań

-
Nadaj nazwę spotkaniu w polu Nazwa zdarzenia .
-
Możesz dodać uczestników do spotkania, wprowadzając ich imię i nazwisko lub adres e-mail. Możesz również znaleźć uczestników za pomocą numeru telefonu, jeśli są to użytkownicy aplikacji Teams.
-
Możesz ustawić spotkanie na cały dzień lub wypełnić pola rozpoczęcia i zakończenia, aby zaplanować spotkanie. Możesz również ustawić powtarzanie spotkania, ustawianie lokalizacji lub dodawanie opisu.
-
Naciśnij pozycję Prześlij

-
Spotkanie zostanie wyświetlone w Kalendarzu.
-
Naciśnij spotkanie, a następnie pozycję Udostępnij zaproszenie na spotkanie

-
Opcje prywatności spotkania można skonfigurować na wiele sposobów. Naciśnij spotkanie, a następnie naciśnij pozycję Opcje zdarzenia



-
-
Naciśnij pozycję Dołącz , aby rozpocząć spotkanie, ustaw opcje audio i wideo, a następnie wybierz pozycję Dołącz teraz , aby wejść na spotkanie jako host.
Ważne: Opcje mogą się różnić w zależności od rozmiaru ekranu. Jeśli nie widzisz tego przycisku, może być konieczne naciśnięcie pozycji Więcej 
Na spotkaniu możesz wybrać następujące elementy:
-

-

-

-

-
-

-

-

-
Naciśnij pozycję Więcej

-
Podnieś rękę w połączeniu lub wyślij reakcję.
-

-

-

-

-

-

-

-
Gdy użytkownik aplikacji Microsoft Teams (wersja bezpłatna) wyśle zaproszenie kalendarza, informacje dotyczące wiadomości e-mail organizatora zostaną udostępnione adresatom. Zaproszenia obejmują nazwę spotkania, organizatora, godzinę rozpoczęcia i zakończenia, informację o tym, czy jest to spotkanie cykliczne (niedostępne w przypadku wiadomości SMS), lokalizacja i link umożliwiający dołączenie do spotkania. Uczestnicy mogą rozpocząć konwersację na czacie spotkania przed rozpoczęciem spotkania. Uczestnicy sms-ów mogą odpowiadać za pomocą wiadomości SMS i wpisów w wiadomościach na czacie spotkania. Te zaproszenia mogą być wysyłane pocztą e-mail lub SMS w imieniu organizatora.
W przypadku użytkowników, którzy logują się przy użyciu konta Microsoft opartego na wiadomościach e-mail (na podstawie programu Outlook, Hotmail, MSN itp.):
-
Email adresaci będą pokazywać adresy e-mail konta Microsoft organizatora. Ten adres e-mail będzie wyświetlany organizatorowi w nagłówku podczas przygotowywania zaproszenia kalendarza.
-
Adresaci SMS/numerów telefonów są wysyłani do wiadomości SMS zawierającej zaproszenie do dołączenia do aplikacji Microsoft Teams (bezpłatnej).
W przypadku użytkowników, którzy logują się przy użyciu konta Microsoft opartego na numerach telefonów lub logują się przy użyciu konta Microsoft opartego na wiadomościach e-mail innych niż Microsoft (na przykład Gmail, Yahoo!):
-
Email adresaci otrzymają wygenerowany systemowy adres e-mail utworzony przez firmę Microsoft, który jest unikatowy dla organizatora.
-
Adresaci SMS/numerów telefonów są wysyłani do wiadomości SMS zawierającej zaproszenie do dołączenia do aplikacji Microsoft Teams (bezpłatnej).
Email konta są wyświetlane zamiast numerów telefonów lub kont e-mail opartych na kontach innych niż Microsoft przy użyciu usług Gmail, Yahoo!, ponieważ zaproszenia kalendarza są skojarzone z kontami/skrzynkami pocztowymi opartymi na wiadomościach e-mail. Jeśli konto Gmail użytkownika jest połączone z jego kalendarzem Google, aplikacja Teams użyje konta Gmail osoby zaproszonej zamiast wygenerowanego przez system adresu e-mail utworzonego przez firmę Microsoft.
Gdy użytkownik aplikacji Microsoft Teams (wersja bezpłatna) dodaje zdarzenie kalendarza do swojego kalendarza osobistego, informacje dotyczące wiadomości e-mail adresata są dostępne dla innych uczestników spotkania.
W przypadku użytkowników, którzy zaakceptowali zaproszenie do kalendarza i dodali je do swojego kalendarza osobistego i zalogują się za pomocą:
-
Konto Microsoft oparte na wiadomościach e-mail (na podstawie programu Outlook, Hotmail, MSN itp.), adres e-mail konta Microsoft tej osoby będzie widoczny dla innych uczestników/uczestników spotkania.
-
Konto Microsoft oparte na poczcie e-mail korzystające z poczty e-mail innej niż Microsoft (na przykład Gmail, Yahoo!) lub konto Microsoft oparte na numerach telefonów — systemowy adres e-mail utworzony przez firmę Microsoft, unikatowy dla użytkownika, będzie widoczny dla innych uczestników/uczestników spotkania.
Email konta są wyświetlane zamiast numerów telefonów lub kont e-mail opartych na kontach innych niż Microsoft przy użyciu usług Gmail, Yahoo!, ponieważ zaproszenia kalendarza są skojarzone z kontami/skrzynkami pocztowymi opartymi na wiadomościach e-mail.
Użytkownicy mogą zalogować się do Outlook.com, aby wyeksportować zaproszenia kalendarza. Dowiedz się, jak importować i eksportować wiadomości e-mail, kontakty i kalendarz programu Outlook.
Aplikacja Teams dla użytkowników kont służbowych będzie mogła dołączyć do spotkania jako gość. Jeśli użytkownicy aplikacji Teams dla kont służbowych są zalogowani do aplikacji Teams do użytku osobistego lub dla małych firm, dołączą oni do niej przy użyciu swojego konta osobistego. Zasady ochrony prywatności i warunki obsługi danych w aplikacji Teams dla użytkowników służbowych lub szkolnych nie mają zastosowania do uczestnictwa w aplikacjach Teams na potrzeby spotkań dotyczących korzystania z usług osobistych i małych firm. Zamiast tego zasady zachowania poufności informacji firmy Microsoft określają obsługę danych podczas spotkań, na które zapraszasz inne osoby.
-
Istnieje wiele sposobów tworzenia błyskawicznych spotkań:
-
Na karcie Czat naciśnij pozycję Rozpocznij spotkanie

-
Naciśnij swój obraz profilu, naciśnij pozycję Kalendarz, a następnie naciśnij pozycję Rozpocznij spotkanie

-
-
Możesz nacisnąć pozycję Edytuj

-
Naciśnij pozycję Udostępnij zaproszenie na spotkanie

-
Naciśnij pozycję Kopiuj link do spotkania

-
Naciśnij pozycję Opcje spotkania

-
Naciśnij pozycję Rozpocznij spotkanie , aby rozpocząć. Spotkanie zostanie utworzone, a link do spotkania zostanie wyświetlony na czacie spotkania. W dowolnym momencie możesz skopiować i udostępnić ten link.
-
Ustawianie opcji audio i wideo. Możesz dodać uczestników lub Udostępnij zaproszenie na spotkanie, aby inne osoby mogły do niego dołączyć.
Uwaga: W dowolnym momencie spotkania możesz skonfigurować opcje prywatności spotkań. Naciśnij pozycję Pokaż uczestników > Opcje spotkania 
Uwaga: Aby zaplanować wydarzenie społecznościowe w społeczności w aplikacji Teams, utwórz je w kalendarzu społeczności.
-
Naciśnij swój obraz profilu, naciśnij pozycję Kalendarz, a następnie naciśnij

-
Nadaj spotkaniu nazwę w polu Tytuł .
-
Możesz dodać uczestników do spotkania, wprowadzając ich imię i nazwisko lub adres e-mail. Możesz również znaleźć uczestników za pomocą numeru telefonu, jeśli są to użytkownicy aplikacji Teams.
-
Możesz ustawić spotkanie na cały dzień lub za pomocą pól Początek i Koniec zaplanować spotkanie. Możesz również ustawić powtarzanie spotkania, ustawianie lokalizacji lub dodawanie opisu.
-
Naciśnij pozycję Gotowe , aby zaplanować spotkanie.
-
Spotkanie zostanie wyświetlone w Kalendarzu.
-
Naciśnij spotkanie, a następnie naciśnij pozycję Udostępnij zaproszenie na spotkanie

-
Opcje prywatności spotkania można skonfigurować na wiele sposobów. Naciśnij spotkanie, a następnie naciśnij pozycję Opcje spotkania lub dołącz do spotkania i naciśnij pozycję Pokaż uczestników > Opcje spotkania. Następnie ustaw opcje Kto może pomijać poczekalnia i Kto może prezentować opcje z menu rozwijanego. Po dokonaniu wyboru naciśnij pozycję Zapisz.
-
-
Naciśnij spotkanie w kalendarzu, a następnie naciśnij pozycję Dołącz , aby rozpocząć spotkanie, ustaw opcje audio i wideo, a następnie wybierz pozycję Dołącz teraz , aby wejść na spotkanie jako host.
Ważne: Opcje mogą się różnić w zależności od rozmiaru ekranu. Jeśli nie widzisz tego przycisku, może być konieczne naciśnięcie pozycji Więcej 
Na spotkaniu możesz wybrać następujące elementy:
-

-

-

-

-
-

-

-

-
Naciśnij pozycję Więcej

-
Podnieś rękę w połączeniu lub wyślij reakcję.
-

-

-

-

-

-

-

-
Gdy użytkownik aplikacji Microsoft Teams (wersja bezpłatna) wyśle zaproszenie kalendarza, informacje dotyczące wiadomości e-mail organizatora zostaną udostępnione adresatom. Zaproszenia obejmują nazwę spotkania, organizatora, godzinę rozpoczęcia i zakończenia, informację o tym, czy jest to spotkanie cykliczne (niedostępne w przypadku wiadomości SMS), lokalizacja i link umożliwiający dołączenie do spotkania. Uczestnicy mogą rozpocząć konwersację na czacie spotkania przed rozpoczęciem spotkania. Uczestnicy sms-ów mogą odpowiadać za pomocą wiadomości SMS i wpisów w wiadomościach na czacie spotkania. Te zaproszenia mogą być wysyłane pocztą e-mail lub SMS w imieniu organizatora.
W przypadku użytkowników, którzy logują się przy użyciu konta Microsoft opartego na wiadomościach e-mail (na podstawie programu Outlook, Hotmail, MSN itp.):
-
Email adresaci będą pokazywać adresy e-mail konta Microsoft organizatora. Ten adres e-mail będzie wyświetlany organizatorowi w nagłówku podczas przygotowywania zaproszenia kalendarza.
-
Adresaci SMS/numerów telefonów są wysyłani do wiadomości SMS zawierającej zaproszenie do dołączenia do aplikacji Microsoft Teams (bezpłatnej).
W przypadku użytkowników, którzy logują się przy użyciu konta Microsoft opartego na numerach telefonów lub logują się przy użyciu konta Microsoft opartego na wiadomościach e-mail innych niż Microsoft (na przykład Gmail, Yahoo!):
-
Email adresaci otrzymają wygenerowany systemowy adres e-mail utworzony przez firmę Microsoft, który jest unikatowy dla organizatora.
-
Adresaci SMS/numerów telefonów są wysyłani do wiadomości SMS zawierającej zaproszenie do dołączenia do aplikacji Microsoft Teams (bezpłatnej).
Email konta są wyświetlane zamiast numerów telefonów lub kont e-mail opartych na kontach innych niż Microsoft przy użyciu usług Gmail, Yahoo!, ponieważ zaproszenia kalendarza są skojarzone z kontami/skrzynkami pocztowymi opartymi na wiadomościach e-mail. Jeśli konto Gmail użytkownika jest połączone z jego kalendarzem Google, aplikacja Teams użyje konta Gmail osoby zaproszonej zamiast wygenerowanego przez system adresu e-mail utworzonego przez firmę Microsoft.
Gdy użytkownik aplikacji Microsoft Teams (wersja bezpłatna) dodaje zdarzenie kalendarza do swojego kalendarza osobistego, informacje dotyczące wiadomości e-mail adresata są dostępne dla innych uczestników spotkania.
W przypadku użytkowników, którzy zaakceptowali zaproszenie do kalendarza i dodali je do swojego kalendarza osobistego i zalogują się za pomocą:
-
Konto Microsoft oparte na wiadomościach e-mail (na podstawie programu Outlook, Hotmail, MSN itp.), adres e-mail konta Microsoft tej osoby będzie widoczny dla innych uczestników/uczestników spotkania.
-
Konto Microsoft oparte na poczcie e-mail korzystające z poczty e-mail innej niż Microsoft (na przykład Gmail, Yahoo!) lub konto Microsoft oparte na numerach telefonów — systemowy adres e-mail utworzony przez firmę Microsoft, unikatowy dla użytkownika, będzie widoczny dla innych uczestników/uczestników spotkania.
Email konta są wyświetlane zamiast numerów telefonów lub kont e-mail opartych na kontach innych niż Microsoft przy użyciu usług Gmail, Yahoo!, ponieważ zaproszenia kalendarza są skojarzone z kontami/skrzynkami pocztowymi opartymi na wiadomościach e-mail.
Użytkownicy mogą zalogować się do Outlook.com, aby wyeksportować zaproszenia kalendarza. Dowiedz się, jak importować i eksportować wiadomości e-mail, kontakty i kalendarz programu Outlook.
Aplikacja Teams dla użytkowników kont służbowych będzie mogła dołączyć do spotkania jako gość. Jeśli użytkownicy aplikacji Teams dla kont służbowych są zalogowani do aplikacji Teams do użytku osobistego lub dla małych firm, dołączą oni do niej przy użyciu swojego konta osobistego. Zasady ochrony prywatności i warunki obsługi danych w aplikacji Teams dla użytkowników służbowych lub szkolnych nie mają zastosowania do uczestnictwa w aplikacjach Teams na potrzeby spotkań dotyczących korzystania z usług osobistych i małych firm. Zamiast tego zasady zachowania poufności informacji firmy Microsoft określają obsługę danych podczas spotkań, na które zapraszasz inne osoby.
-
Istnieje wiele sposobów tworzenia błyskawicznych spotkań:
-
Otwórz aplikację Microsoft Teams (bezpłatna). Na karcie Czat wybierz pozycję Połączenie wideo

-
Otwórz aplikację Microsoft Teams (bezpłatna). Wybierz kartę Kalendarz , wybierz pozycję Rozpocznij spotkanie teraz

Porady:
-
W mini oknie aplikacji Teams w systemie Windows 11 wybierz przycisk

-
W obszarze Czat w systemie Windows 11 wybierz przycisk

-
-
-
Wprowadź nazwę spotkania.
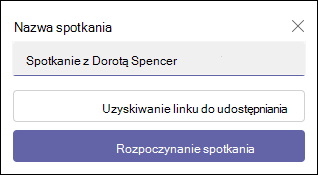
-
Wybierz pozycję Uzyskaj link do udostępnienia, aby wygenerować link, który możesz skopiować do schowka i udostępnić w dowolny sposób.
-
Po wybraniu pozycji Uzyskaj link do udostępnienia możesz skonfigurować opcje prywatności spotkania.
-
Wybierz pozycję Konfiguruj opcje spotkań, a następnie w domyślnej przeglądarce zostanie otwarta nowa karta, na której możesz ustawić opcje Kto może pomijać poczekalnia i Kto może prezentować opcje w menu rozwijanym. Wybierz odpowiednie opcje, a następnie wybierz pozycję Zapisz.
-
W dowolnym momencie spotkania możesz skonfigurować opcje prywatności.
-
-
Możesz wygenerować link do udostępnienia, a następnie wybrać pozycję Udostępnij pocztą e-mail.
-
Wybierz pozycję Rozpocznij spotkanie, aby rozpocząć.
-
Zaproś osoby do dołączenia. Wyszukaj osoby, które chcesz zaprosić na spotkanie.
-
Skopiuj link do spotkania lub Udostępnij za pośrednictwem domyślnej poczty e-mail.
-
-
Ustaw opcję audio i wideo. Dowiedz się więcej o dostosowywaniu tła na ekranie przed dołączeniem.
Uwaga: W dowolnym momencie spotkania możesz skonfigurować opcje prywatności spotkania. Wybierz pozycję Więcej akcji 


-
Otwórz aplikację Microsoft Teams (bezpłatna).
Porady:
-
W mini oknie aplikacji Teams w systemie Windows 11 wybierz przycisk

-
W obszarze Czat w systemie Windows 11 wybierz przycisk

-
-
Na karcie Kalendarz wybierz pozycję Nowe spotkanie u góry ekranu.
-
Nadaj spotkaniu nazwę w polu Dodaj tytuł .
-
Wprowadź nazwę, adres e-mail lub numer telefonu, aby dodać uczestników do spotkania.
-
Możesz wykonać następujące czynności:
-
Wypełnij pola rozpoczęcia i zakończenia, aby zaplanować spotkanie, lub ustaw spotkanie na cały dzień. Możesz również ustawić powtarzanie spotkania, dodawanie lokalizacji lub dodawanie szczegółów.
-
Skonfiguruj opcje prywatności spotkania. Możesz ustawić Opcje Kto może pomijać poczekalnia i Kto może prezentować opcje z menu rozwijanego.
-
-
Wybierz pozycję Zapisz , aby zaplanować spotkanie.
-
Po zapisaniu spotkania uczestnicy otrzymują zaproszenie z nazwą spotkania, organizatorem, godziną rozpoczęcia i zakończenia, niezależnie od tego, czy jest to spotkanie cykliczne (niedostępne w przypadku wiadomości SMS), lokalizacja i link umożliwiający dołączenie do spotkania.
-
Uczestnicy mogą rozpocząć konwersację na czacie spotkania przed rozpoczęciem spotkania. Uczestnicy sms-ów mogą odpowiadać za pomocą wiadomości SMS i wpisów w wiadomościach na czacie spotkania.
-
Uczestnicy, którzy zaakceptują oryginalne zaproszenie, mogą dołączyć do spotkania bez czekania w poczekalni. Wszyscy inni uczestnicy, którzy spróbują dołączyć za pomocą linku do spotkania, będą czekać w poczekalni. Możesz zmienić domyślną opcję Kto może pominąć poczekalnia .
-
Teraz możesz przystąpić do dołączania do spotkania w aplikacji Microsoft Teams (bezpłatnej).
-
Uwaga: Możesz również skonfigurować opcje prywatności, wybierając pozycję Opcje spotkania. Po otwarciu nowej karty w domyślnej przeglądarce możesz ustawić opcje Kto może pomijać poczekalnia i Kto może prezentować opcje z menu rozwijanego.
Na spotkaniu możesz wybrać następujące elementy:
-

-

-

-

-

-

-

-
Wybierz pozycję

-

-
głośnik

-

-

-

-
Ustawianie priorytetów klipu wideo
-
Więcej opcji
-

-

-

-

-
-
-
Wybierz pozycję

-

-


-
Wybierz

-

-

-

-

-
-
Gdy użytkownik aplikacji Microsoft Teams (wersja bezpłatna) wyśle zaproszenie kalendarza, informacje dotyczące wiadomości e-mail organizatora zostaną udostępnione adresatom. Zaproszenia obejmują nazwę spotkania, organizatora, godzinę rozpoczęcia i zakończenia, informację o tym, czy jest to spotkanie cykliczne (niedostępne w przypadku wiadomości SMS), lokalizacja i link umożliwiający dołączenie do spotkania. Uczestnicy mogą rozpocząć konwersację na czacie spotkania przed rozpoczęciem spotkania. Uczestnicy sms-ów mogą odpowiadać za pomocą wiadomości SMS i wpisów w wiadomościach na czacie spotkania. Te zaproszenia mogą być wysyłane pocztą e-mail lub SMS w imieniu organizatora.
W przypadku użytkowników, którzy logują się przy użyciu konta Microsoft opartego na wiadomościach e-mail (na podstawie programu Outlook, Hotmail, MSN itp.):
-
Email adresaci będą pokazywać adresy e-mail konta Microsoft organizatora. Ten adres e-mail będzie wyświetlany organizatorowi w nagłówku podczas przygotowywania zaproszenia kalendarza.
-
Adresaci SMS/numerów telefonów są wysyłani do wiadomości SMS zawierającej zaproszenie do dołączenia do aplikacji Microsoft Teams (bezpłatnej).
W przypadku użytkowników, którzy logują się przy użyciu konta Microsoft opartego na numerach telefonów lub logują się przy użyciu konta Microsoft opartego na wiadomościach e-mail innych niż Microsoft (na przykład Gmail, Yahoo!):
-
Email adresaci otrzymają wygenerowany systemowy adres e-mail utworzony przez firmę Microsoft, który jest unikatowy dla organizatora.
-
Adresaci SMS/numerów telefonów są wysyłani do wiadomości SMS zawierającej zaproszenie do dołączenia do aplikacji Microsoft Teams (bezpłatnej).
Email konta są wyświetlane zamiast numerów telefonów lub kont e-mail opartych na kontach innych niż Microsoft przy użyciu usług Gmail, Yahoo!, ponieważ zaproszenia kalendarza są skojarzone z kontami/skrzynkami pocztowymi opartymi na wiadomościach e-mail. Jeśli konto Gmail użytkownika jest połączone z jego kalendarzem Google, aplikacja Teams użyje konta Gmail osoby zaproszonej zamiast wygenerowanego przez system adresu e-mail utworzonego przez firmę Microsoft.
Gdy użytkownik aplikacji Microsoft Teams (wersja bezpłatna) dodaje zdarzenie kalendarza do swojego kalendarza osobistego, informacje dotyczące wiadomości e-mail adresata są dostępne dla innych uczestników spotkania.
W przypadku użytkowników, którzy zaakceptowali zaproszenie do kalendarza i dodali je do swojego kalendarza osobistego i zalogują się za pomocą:
-
Konto Microsoft oparte na wiadomościach e-mail (na podstawie programu Outlook, Hotmail, MSN itp.), adres e-mail konta Microsoft tej osoby będzie widoczny dla innych uczestników/uczestników spotkania.
-
Konto Microsoft oparte na poczcie e-mail korzystające z poczty e-mail innej niż Microsoft (na przykład Gmail, Yahoo!) lub konto Microsoft oparte na numerach telefonów — systemowy adres e-mail utworzony przez firmę Microsoft, unikatowy dla użytkownika, będzie widoczny dla innych uczestników/uczestników spotkania.
Email konta są wyświetlane zamiast numerów telefonów lub kont e-mail opartych na kontach innych niż Microsoft przy użyciu usług Gmail, Yahoo!, ponieważ zaproszenia kalendarza są skojarzone z kontami/skrzynkami pocztowymi opartymi na wiadomościach e-mail.
Użytkownicy mogą zalogować się do Outlook.com, aby wyeksportować zaproszenia kalendarza. Dowiedz się, jak importować i eksportować wiadomości e-mail, kontakty i kalendarz programu Outlook.
Aplikacja Teams dla użytkowników kont służbowych będzie mogła dołączyć do spotkania jako gość. Jeśli użytkownicy aplikacji Teams dla kont służbowych są zalogowani do aplikacji Teams do użytku osobistego lub dla małych firm, dołączą oni do niej przy użyciu swojego konta osobistego. Zasady ochrony prywatności i warunki obsługi danych w aplikacji Teams dla użytkowników służbowych lub szkolnych nie mają zastosowania do uczestnictwa w aplikacjach Teams na potrzeby spotkań dotyczących korzystania z usług osobistych i małych firm. Zamiast tego zasady zachowania poufności informacji firmy Microsoft określają obsługę danych podczas spotkań, na które zapraszasz inne osoby.
-
Istnieje wiele sposobów tworzenia błyskawicznych spotkań:
-
Na karcie Czat wybierz pozycję Nowe spotkanie

-
Wybierz kartę Kalendarz , kliknij pozycję Rozpocznij spotkanie teraz

-
-
Wprowadź nazwę spotkania.
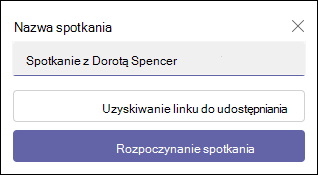
-
Wybierz pozycję Uzyskaj link do udostępnienia, aby wygenerować link, który możesz skopiować do schowka i udostępnić w dowolny sposób.
-
Wybierz pozycję Rozpocznij spotkanie , aby rozpocząć.
-
Spotkanie zostanie utworzone, a link do spotkania zostanie wyświetlony na czacie spotkania. W dowolnym momencie możesz skopiować i udostępnić ten link.
-
-
Ustaw opcje audio i wideo, a następnie wybierz pozycję Dołącz teraz.
-
Na karcie Kalendarz wybierz przycisk Nowe spotkanie w górnej części ekranu.
-
Nadaj spotkaniu nazwę w polu Dodaj tytuł .
-
Wprowadź nazwę, adres e-mail lub numer telefonu, aby dodać uczestników do spotkania.
-
Możesz wypełnić pola rozpoczęcia i zakończenia, aby zaplanować spotkanie, lub ustawić spotkanie na cały dzień. Możesz również ustawić powtarzanie spotkania, dodawanie lokalizacji lub dodawanie szczegółów
-
Wybierz pozycję Zapisz , aby zaplanować spotkanie.
-
Po zapisaniu spotkania wszyscy uczestnicy otrzymają zaproszenie z nazwą spotkania, organizatorem, godziną rozpoczęcia i zakończenia, spotkaniem cyklicznym oraz linkiem umożliwiającym dołączenie do spotkania.
-
Uczestnicy mogą rozpocząć konwersację na czacie spotkania przed rozpoczęciem spotkania. Uczestnicy sms-ów mogą odpowiadać za pomocą wiadomości SMS i wpisów w wiadomościach na czacie spotkania.
-
Teraz możesz przystąpić do dołączania do spotkania w aplikacji Microsoft Teams (bezpłatnej).
-
Na spotkaniu możesz wybrać następujące elementy:
-

-

-

-

-

-

-

-
Wybierz pozycję

-

-
głośnik

-

-

-

-
Ustawianie priorytetów klipu wideo
-
Więcej opcji
-

-

-

-

-
-
-
Wybierz pozycję

-

-


-
Wybierz

-

-

-

-

-
-
Gdy użytkownik aplikacji Microsoft Teams (wersja bezpłatna) wyśle zaproszenie kalendarza, informacje dotyczące wiadomości e-mail organizatora zostaną udostępnione adresatom. Zaproszenia obejmują nazwę spotkania, organizatora, godzinę rozpoczęcia i zakończenia, informację o tym, czy jest to spotkanie cykliczne (niedostępne w przypadku wiadomości SMS), lokalizacja i link umożliwiający dołączenie do spotkania. Uczestnicy mogą rozpocząć konwersację na czacie spotkania przed rozpoczęciem spotkania. Uczestnicy sms-ów mogą odpowiadać za pomocą wiadomości SMS i wpisów w wiadomościach na czacie spotkania. Te zaproszenia mogą być wysyłane pocztą e-mail lub SMS w imieniu organizatora.
W przypadku użytkowników, którzy logują się przy użyciu konta Microsoft opartego na wiadomościach e-mail (na podstawie programu Outlook, Hotmail, MSN itp.):
-
Email adresaci będą pokazywać adresy e-mail konta Microsoft organizatora. Ten adres e-mail będzie wyświetlany organizatorowi w nagłówku podczas przygotowywania zaproszenia kalendarza.
-
Adresaci SMS/numerów telefonów są wysyłani do wiadomości SMS zawierającej zaproszenie do dołączenia do aplikacji Microsoft Teams (bezpłatnej).
W przypadku użytkowników, którzy logują się przy użyciu konta Microsoft opartego na numerach telefonów lub logują się przy użyciu konta Microsoft opartego na wiadomościach e-mail innych niż Microsoft (na przykład Gmail, Yahoo!):
-
Email adresaci otrzymają wygenerowany systemowy adres e-mail utworzony przez firmę Microsoft, który jest unikatowy dla organizatora.
-
Adresaci SMS/numerów telefonów są wysyłani do wiadomości SMS zawierającej zaproszenie do dołączenia do aplikacji Microsoft Teams (bezpłatnej).
Email konta są wyświetlane zamiast numerów telefonów lub kont e-mail opartych na kontach innych niż Microsoft przy użyciu usług Gmail, Yahoo!, ponieważ zaproszenia kalendarza są skojarzone z kontami/skrzynkami pocztowymi opartymi na wiadomościach e-mail. Jeśli konto Gmail użytkownika jest połączone z jego kalendarzem Google, aplikacja Teams użyje konta Gmail osoby zaproszonej zamiast wygenerowanego przez system adresu e-mail utworzonego przez firmę Microsoft.
Gdy użytkownik aplikacji Microsoft Teams (wersja bezpłatna) dodaje zdarzenie kalendarza do swojego kalendarza osobistego, informacje dotyczące wiadomości e-mail adresata są dostępne dla innych uczestników spotkania.
W przypadku użytkowników, którzy zaakceptowali zaproszenie do kalendarza i dodali je do swojego kalendarza osobistego i zalogują się za pomocą:
-
Konto Microsoft oparte na wiadomościach e-mail (na podstawie programu Outlook, Hotmail, MSN itp.), adres e-mail konta Microsoft tej osoby będzie widoczny dla innych uczestników/uczestników spotkania.
-
Konto Microsoft oparte na poczcie e-mail korzystające z poczty e-mail innej niż Microsoft (na przykład Gmail, Yahoo!) lub konto Microsoft oparte na numerach telefonów — systemowy adres e-mail utworzony przez firmę Microsoft, unikatowy dla użytkownika, będzie widoczny dla innych uczestników/uczestników spotkania.
Email konta są wyświetlane zamiast numerów telefonów lub kont e-mail opartych na kontach innych niż Microsoft przy użyciu usług Gmail, Yahoo!, ponieważ zaproszenia kalendarza są skojarzone z kontami/skrzynkami pocztowymi opartymi na wiadomościach e-mail.
Użytkownicy mogą zalogować się do Outlook.com, aby wyeksportować zaproszenia kalendarza. Dowiedz się, jak importować i eksportować wiadomości e-mail, kontakty i kalendarz programu Outlook.
Aplikacja Teams dla użytkowników kont służbowych będzie mogła dołączyć do spotkania jako gość. Jeśli użytkownicy aplikacji Teams dla kont służbowych są zalogowani do aplikacji Teams do użytku osobistego lub dla małych firm, dołączą oni do niej przy użyciu swojego konta osobistego. Zasady ochrony prywatności i warunki obsługi danych w aplikacji Teams dla użytkowników służbowych lub szkolnych nie mają zastosowania do uczestnictwa w aplikacjach Teams na potrzeby spotkań dotyczących korzystania z usług osobistych i małych firm. Zamiast tego zasady zachowania poufności informacji firmy Microsoft określają obsługę danych podczas spotkań, na które zapraszasz inne osoby.
-
Istnieje wiele sposobów tworzenia błyskawicznych spotkań:
-
Na karcie Czat wybierz pozycję Nowe spotkanie

-
Wybierz kartę Kalendarz , wybierz pozycję Rozpocznij spotkanie teraz

-
-
Wprowadź nazwę spotkania.
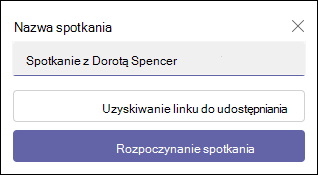
-
Wybierz pozycję Uzyskaj link do udostępnienia, aby wygenerować link, który możesz skopiować do schowka i udostępnić w dowolny sposób.
-
Po wybraniu pozycji Uzyskaj link do udostępnienia możesz skonfigurować opcje prywatności spotkań.
-
Wybierz pozycję Konfiguruj opcje spotkań, a następnie w domyślnej przeglądarce zostanie otwarta nowa karta, na której możesz ustawić opcje Kto może pomijać poczekalnia i Kto może prezentować opcje w menu rozwijanym. Dokonaj wyboru, a następnie wybierz pozycję Zapisz.
-
W dowolnym momencie spotkania możesz skonfigurować opcje prywatności.
-
-
Przeglądarka prosi o zgodę na korzystanie z urządzenia nagrywającego, a użytkownik musi udzielić dostępu, jeśli chce mówić na spotkaniu. Będziesz mieć możliwość wyłączenia dźwięku dla spotkania.
-
Wybierz pozycję Rozpocznij spotkanie. Możesz ustawić opcje audio i wideo, a następnie wybrać pozycję Dołącz teraz.
-
Możesz skopiować link Do spotkania, aby wygenerować link do udostępniania, Udostępnij za pośrednictwem Kalendarz Outlook, Udostępnij za pośrednictwem Kalendarza Google lub Udostępnij za pośrednictwem domyślnej poczty e-mail w aplikacji Microsoft Teams (bezpłatnej) dla Windows 11.
Uwaga: W dowolnym momencie spotkania możesz skonfigurować opcje prywatności spotkania. Wybierz pozycję Więcej akcji



-
Na karcie Kalendarz wybierz przycisk Nowe spotkanie w górnej części ekranu.
-
Nadaj spotkaniu nazwę w polu Dodaj tytuł .
-
Wprowadź nazwę, adres e-mail lub numer telefonu, aby dodać uczestników do spotkania.
-
Możesz wypełnić pola rozpoczęcia i zakończenia, aby zaplanować spotkanie, lub ustawić spotkanie na cały dzień. Możesz również ustawić powtarzanie spotkania, dodawanie lokalizacji lub dodawanie szczegółów.
-
Wybierz pozycję Wyślij , aby zaplanować spotkanie.
-
Możesz wybrać pozycję Kopiuj link

-
Po zapisaniu spotkania wszyscy uczestnicy otrzymają zaproszenie z nazwą spotkania, organizatorem, godziną rozpoczęcia i zakończenia, spotkaniem cyklicznym oraz linkiem umożliwiającym dołączenie do spotkania.
-
Uczestnicy mogą rozpocząć konwersację na czacie spotkania przed jego rozpoczęciem. Uczestnicy sms-ów mogą odpowiadać za pomocą wiadomości SMS i wpisów w wiadomościach na czacie spotkania.
-
Uczestnicy, którzy zaakceptują oryginalne zaproszenie, mogą dołączyć do spotkania bez czekania w poczekalni. Wszyscy inni uczestnicy, którzy spróbują dołączyć za pomocą linku do spotkania, będą czekać w poczekalni. Możesz zmienić domyślną opcję Kto może pominąć poczekalnia .
-
Teraz możesz przystąpić do dołączania do spotkania w aplikacji Microsoft Teams (bezpłatnej).
Uwaga: Aby skonfigurować opcje prywatności spotkania, otwórz obszar Szczegóły spotkania i wybierz pozycję Opcje spotkania. W domyślnej przeglądarce zostanie otwarta nowa karta, na której możesz ustawić opcje Kto może pomijać poczekalnia i Kto może prezentować opcje z menu rozwijanego.
Na spotkaniu możesz wybrać następujące elementy:
-

-

-

-

-

-

-

-

-

-
-

-

-

Gdy użytkownik aplikacji Microsoft Teams (wersja bezpłatna) wyśle zaproszenie kalendarza, informacje dotyczące wiadomości e-mail organizatora zostaną udostępnione adresatom. Zaproszenia obejmują nazwę spotkania, organizatora, godzinę rozpoczęcia i zakończenia, informację o tym, czy jest to spotkanie cykliczne (niedostępne w przypadku wiadomości SMS), lokalizacja i link umożliwiający dołączenie do spotkania. Uczestnicy mogą rozpocząć konwersację na czacie spotkania przed rozpoczęciem spotkania. Uczestnicy sms-ów mogą odpowiadać za pomocą wiadomości SMS i wpisów w wiadomościach na czacie spotkania. Te zaproszenia mogą być wysyłane pocztą e-mail lub SMS w imieniu organizatora.
W przypadku użytkowników, którzy logują się przy użyciu konta Microsoft opartego na wiadomościach e-mail (na podstawie programu Outlook, Hotmail, MSN itp.):
-
Email adresaci będą pokazywać adresy e-mail konta Microsoft organizatora. Ten adres e-mail będzie wyświetlany organizatorowi w nagłówku podczas przygotowywania zaproszenia kalendarza.
-
Adresaci SMS/numerów telefonów są wysyłani do wiadomości SMS zawierającej zaproszenie do dołączenia do aplikacji Microsoft Teams (bezpłatnej).
W przypadku użytkowników, którzy logują się przy użyciu konta Microsoft opartego na numerach telefonów lub logują się przy użyciu konta Microsoft opartego na wiadomościach e-mail innych niż Microsoft (na przykład Gmail, Yahoo!):
-
Email adresaci otrzymają wygenerowany systemowy adres e-mail utworzony przez firmę Microsoft, który jest unikatowy dla organizatora.
-
Adresaci SMS/numerów telefonów są wysyłani do wiadomości SMS zawierającej zaproszenie do dołączenia do aplikacji Microsoft Teams (bezpłatnej).
Email konta są wyświetlane zamiast numerów telefonów lub kont e-mail opartych na kontach innych niż Microsoft przy użyciu usług Gmail, Yahoo!, ponieważ zaproszenia kalendarza są skojarzone z kontami/skrzynkami pocztowymi opartymi na wiadomościach e-mail. Jeśli konto Gmail użytkownika jest połączone z jego kalendarzem Google, aplikacja Teams użyje konta Gmail osoby zaproszonej zamiast wygenerowanego przez system adresu e-mail utworzonego przez firmę Microsoft.
Gdy użytkownik aplikacji Microsoft Teams (wersja bezpłatna) dodaje zdarzenie kalendarza do swojego kalendarza osobistego, informacje dotyczące wiadomości e-mail adresata są dostępne dla innych uczestników spotkania.
W przypadku użytkowników, którzy zaakceptowali zaproszenie do kalendarza i dodali je do swojego kalendarza osobistego i zalogują się za pomocą:
-
Konto Microsoft oparte na wiadomościach e-mail (na podstawie programu Outlook, Hotmail, MSN itp.), adres e-mail konta Microsoft tej osoby będzie widoczny dla innych uczestników/uczestników spotkania.
-
Konto Microsoft oparte na poczcie e-mail korzystające z poczty e-mail innej niż Microsoft (na przykład Gmail, Yahoo!) lub konto Microsoft oparte na numerach telefonów — systemowy adres e-mail utworzony przez firmę Microsoft, unikatowy dla użytkownika, będzie widoczny dla innych uczestników/uczestników spotkania.
Email konta są wyświetlane zamiast numerów telefonów lub kont e-mail opartych na kontach innych niż Microsoft przy użyciu usług Gmail, Yahoo!, ponieważ zaproszenia kalendarza są skojarzone z kontami/skrzynkami pocztowymi opartymi na wiadomościach e-mail.
Użytkownicy mogą zalogować się do Outlook.com, aby wyeksportować zaproszenia kalendarza. Dowiedz się, jak importować i eksportować wiadomości e-mail, kontakty i kalendarz programu Outlook.
Aplikacja Teams dla użytkowników kont służbowych będzie mogła dołączyć do spotkania jako gość. Jeśli użytkownicy aplikacji Teams dla kont służbowych są zalogowani do aplikacji Teams do użytku osobistego lub dla małych firm, dołączą oni do niej przy użyciu swojego konta osobistego. Zasady ochrony prywatności i warunki obsługi danych w aplikacji Teams dla użytkowników służbowych lub szkolnych nie mają zastosowania do uczestnictwa w aplikacjach Teams na potrzeby spotkań dotyczących korzystania z usług osobistych i małych firm. Zamiast tego zasady zachowania poufności informacji firmy Microsoft określają obsługę danych podczas spotkań, na które zapraszasz inne osoby.
Skontaktuj się z nami
Aby uzyskać dodatkową pomoc, skontaktuj się z pomocą techniczną lub zadaj pytanie w ramach Społeczności Microsoft Teams.














