W programie Visio Professional grafika przedstawiająca dane w objaśnieniach tekstowych (nie należy mylić z kształtem objaśnienia) to typ grafiki dotyczącej danych, który można stosować po zaimportowaniu danych do kształtów na rysunku. W poniższym przykładzie pokazano grafikę danych objaśnienia tekstowego dla pola Pamięć. Jest on reprezentowany przez ikonę mikroukładu, a po ikonie znajduje się liczba gigabajtów.

Nie wszystkie grafiki związane z danymi w objaśnieniach mają ikony jak w powyższym przykładzie. Czasami są używane do tworzenia zwykłych etykiet tekstowych. Na przykład w celu wyświetlenia nazwy działu, numeru telefonu czy daty.
Stosowanie grafik związanych z danymi w objaśnieniach do kształtów
-
Upewnij się, że po prawej stronie jest otwarte okienko Pola grafiki związanej z danymi. Jeśli nie jest ono otwarte, na karcie Dane kliknij, aby zaznaczyć pole wyboru Pola grafiki związanej z danymi.
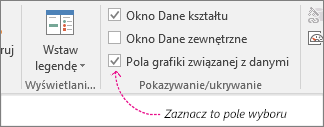
-
Wykonaj jedną z następujących czynności:
-
Jeśli chcesz zmienić wszystkie kształty na stronie, kliknij puste miejsce na diagramie, aby usunąć zaznaczenie wszystkich zaznaczonych kształtów.
-
Jeśli chcesz zmienić tylko niektóre kształty na stronie, zaznacz je kliknięciami.
-
-
W okienku Pola grafiki związanej z danymi wskaż pole danych, które chcesz zmienić w grafikę związaną z danymi w objaśnieniach.
-
W tym samym okienku upewnij się, że pole, które chcesz zmienić, ma znacznik wyboru i zaznacz je, aby zostało wyróżnione kolorem niebieskim:

-
Na karcie Dane kliknij strzałkę w dół w dolnej części galerii Grafika związana z danymi.
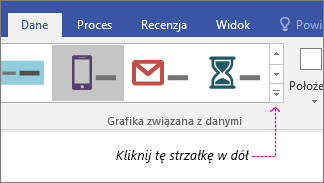
-
Następnie wybierz element w obszarze Objaśnienie.
Konfigurowanie innych właściwości objaśnienia
Po zastosowaniu objaśnienia może być konieczne jego skonfigurowanie, aby grafika właściwie wizualizowała dane. Na przykład możesz zmienić właściwości, takie jak formatowanie tekstu, lub położenie grafiki.
-
Wykonaj kroki od 1 do 4 powyżej.
-
Na karcie Dane kliknij pozycję Konfiguruj.
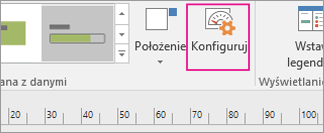
-
Jeśli chcesz zmienić ogólny wygląd paska danych, wybierz inny styl z menu Styl.
-
Możesz również zmienić etykietę, wartość i objaśnienie. Na poniższej ilustracji identyfikuje się poszczególne te części. Etykieta jest nazwą pola (lub nazwą kolumny) zaimportowanych danych. Wartość jest rzeczywistą wartością pola. Objaśnienie to cały obszar grafiki dotyczącej danych.
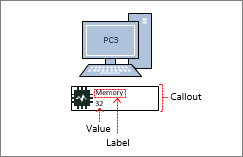
-
Pokaż wartość Ta właściwość po prostu pokazuje wartość pola. Możesz ustawić wartość Tak lub Nie. W powyższym przykładzie jest wyświetlana wartość 32.
-
Format wartości Ta właściwość umożliwia ustawienie formatu danych wartości. Kliknij przycisk "..." , a następnie wybierz jeden z popularnych formatów, takich jak Liczba, Waluta, Data/godzina i tak dalej. W powyższym przykładzie ustawiono format wartości Liczba.
-
Rozmiar czcionki wartości To ustawienie określa rozmiar czcionki wartości.
-
Położenie etykiety Określa położenie nazwy pola względem wartości. Dostępne są trzy opcje: Nad wartością, Pod wartością i Nie pokazana. W większości przypadków wartością domyślną jest Not Shown .. W powyższym przykładzie dla ustawienia Położenie etykiety ustawiono wartość Nad wartością.
-
Etykieta Jest to rzeczywisty tekst nazwy pola. W powyższym przykładzie etykieta to "Pamięć". Jeśli chcesz dostosować to pole z domyślnej nazwy pola, która znajduje się w danych, możesz wybrać pozycję [Domyślna], nacisnąć klawisz DELETE, a następnie wpisać własny tekst. Możesz na przykład zmienić go na "RAM w gigabajtach".
-
Rozmiar czcionki etykiety To ustawienie określa rozmiar czcionki etykiety.
-
Typ obramowania Istnieją trzy typy obramowania wokół regionu objaśnienia: Brak (zazwyczaj jest to ustawienie domyślne), Kontur lub Dół. W powyższym przykładzie dla typu obramowania ustawiono kontur. Jest to konspekt wokół regionu objaśnienia.
-
Typ wypełnienia To ustawienie umożliwia wypełnienie tła objaśnienia kolorem białym lub brakiem. Żadna z nich nie spowoduje przezroczystości tła objaśnienia, dzięki czemu inne kształty i tekst pod grafiką danych nadal będą widoczne.
-
Przesunięcie objaśnienia Umożliwia to przesuwanie objaśnienia w lewo lub w prawo.
-
Szerokość objaśnienia Umożliwia to zmianę ogólnej szerokości obszaru grafiki danych. Jeśli po określisz liczbę, jednostką domyślną są cale. Jeśli na przykład wpiszemy 2, szerokość obszaru grafiki danych zmieni się na 2 cale. Możesz także określić szerokość w punktach. Jeśli punkty są określone, pamiętaj, aby użyć liczby, spacji, a następnie "pkt". Na przykład: 100 pt.
-
-
Możesz również zmieniać położenie grafik związanych z danymi.










