Jeśli ustawienia oprogramowania antywirusowego, zapory lub serwera proxy uniemożliwiają zainstalowanie pakietu Office, może zostać wyświetlony jeden z tych błędów. Oto niektóre rozwiązania tego problemu, jakie możesz wypróbować. Najpopularniejsze rozwiązania wymieniono na początku, dlatego wypróbuj je w tej samej kolejności, zaczynając od instalacji pakietu Office przy użyciu instalatora offline.
1. Ponowne uruchamianie komputera i ponowne instalowanie pakietu Office
-
Uruchom ponownie komputer.
-
Zainstaluj ponownie pakiet Microsoft 365.
Aby ponownie zainstalować pakiet Office, wybierz wersję, którą chcesz zainstalować, i wykonaj odpowiednie czynności.
2. Instalowanie pakietu Office przy użyciu instalatora w trybie offline
Instalator pakietu Microsoft 365 w trybie offline pomaga uniknąć potencjalnych problemów z serwerem proxy, zaporą, oprogramowaniem antywirusowym lub połączeniem internetowym, które mogą wystąpić podczas instalowania pakietu Microsoft 365.
Aby poznać kroki instalacji wersji offline pakietu Microsoft 365, zobacz Używanie instalatora pakietu Office w trybie offline i wybierz kartę odpowiednią dla używanej wersji pakietu Office.
3. Korzystanie z połączenia przewodowego
Jeśli jeszcze nie używasz połączenia przewodowego z Internetem, podłącz do niego urządzenie i spróbuj ponownie zainstalować pakiet Office.
4. Próba zainstalowania z innej lokalizacji
Jeśli próbujesz zainstalować w pracy lub w szkole, sieć może być ograniczona w sposób uniemożliwiający zainstalowanie pakietu Office. W takim przypadku zabierz urządzenie do domu, mieszkania znajomego lub do bezprzewodowego hotspotu, a następnie spróbuj ponownie zainstalować pakiet Office.
Uwaga: Jeśli chcesz zainstalować pakiet Office w pracy lub szkole, dział IT będzie mógł Ci pomóc obejść wszelkie ograniczenia sieciowe.
5. Tymczasowe wyłączanie ustawień serwera proxy
Jeśli korzystasz z urządzenia w domu i w pracy, przed zainstalowaniem pakietu Microsoft 365 spróbuj wyłączyć ustawienia serwera proxy w programie Microsoft Edge lub Internet Explorer. Jeśli używasz innej przeglądarki, sprawdź jej pomoc, aby dowiedzieć się, jak wyłączyć ustawienia serwera proxy.
Microsoft Edge
-
Kliknij przycisk Start

-
Wybierz pozycję Sieć i Internet, przejdź do dolnej części opcji po lewej stronie i kliknij pozycję Serwer proxy.
-
W obszarze Automatyczna konfiguracja serwera proxy automatycznie wykryj ustawienia lub użyj skryptu konfiguracji, przesuwając przełącznik do pozycji Włączone lub Wyłączone.
-
W obszarze Ręczna konfiguracja serwera proxy możesz wybrać opcję używania serwera proxy. Z reguły ta opcja będzie wyłączona, ale jeśli przesuniesz przełącznik do pozycji Włączone, pamiętaj o wybraniu przycisku Zapisz. Jeśli przed włączeniem opcja była domyślnie wyłączona, po zakończeniu jej używania pamiętaj o przesunięciu przełącznika z powrotem do pozycji Wyłączone.
Internet Explorer 7, 8, 9, 10 lub 11
-
W programie Internet Explorer kliknij pozycję Narzędzia (w prawym górnym rogu) > Opcje internetowe.
-
Kliknij kartę Połączenia, a następnie kliknij przycisk Ustawienia sieci LAN.
-
W obszarze Serwer proxy wyczyść opcję Użyj serwera proxy dla sieci LAN (te ustawienia nie są stosowane dla połączeń telefonicznych lub VPN).
-
Kliknij przycisk Zastosuj i przycisk OK, aby zapisać zmiany. Uruchom ponownie komputer.
Uwaga: Być może trzeba będzie jeszcze obejść dodatkowe ustawienia serwera proxy. Jeśli to nie zadziała, a instalujesz pakiet Office w pracy lub w szkole, skontaktuj się ze swoim działem informatycznym, aby uzyskać więcej informacji. Jeśli jesteś administratorem systemów informatycznych, zobacz Adresy URL i zakresy adresów IP platformy Microsoft 365.
6. Tymczasowe wyłączanie oprogramowania antywirusowego
Aby uzyskać informacje o tym, jak wyłączyć oprogramowanie antywirusowe, sprawdź witrynę internetową jego producenta. Odinstalowanie oprogramowania antywirusowego również może pomóc. Nie zapomnij o ponownym zainstalowaniu go (i włączeniu, jeśli zostało wyłączone) po zainstalowaniu pakietu Office.
Jeśli nie masz pewności, jakie oprogramowanie antywirusowe posiadasz, skorzystaj z poniższych instrukcji, aby przejść do Panelu sterowania i sprawdzić nazwę zainstalowanego oprogramowania antywirusowego.
Porada: W systemie Windows 10 dostępne jest domyślne oprogramowanie antywirusowe — program Windows Defender. Jeśli okaże się, że używasz tego programu, wybierz przycisk Start, wybierz pozycję Ustawienia > Aktualizacje i zabezpieczenia, a następnie wybierz program Windows Defender po lewej stronie. Przesuń przełącznik do pozycji Wyłączone. Pamiętaj później o ponownym przełączeniu na pozycję Włączone.
- Wybierz swój system operacyjny
- Windows 11 i Windows 10
- Windows 8.1
- Windows 7
-
W menu Start

-
Wykonaj jedną z następujących czynności:
-
W widoku Kategoria wybierz pozycję System i zabezpieczenia > Zabezpieczenia i konserwacja, a następnie wybierz strzałkę w dół obok pozycji Zabezpieczenia.
-
W widoku Duże ikony lub Małe ikony wybierz pozycję Zabezpieczenia i konserwacja, a następnie wybierz strzałkę w dół obok pozycji Zabezpieczenia.
-
Jeśli system Windows może wykryć oprogramowanie antywirusowe, jego nazwa jest wyświetlana w obszarze Ochrona przed wirusami.
-
Przejdź do Panelu sterowania, klikając prawym przyciskiem myszy pozycję Start

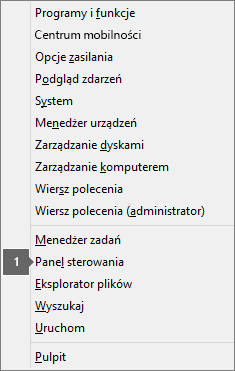
-
Wykonaj jedną z następujących czynności:
-
W widoku Kategoria wybierz pozycję System i zabezpieczenia > Centrum akcji, a następnie wybierz strzałkę w dół obok pozycji Zabezpieczenia.
-
W widoku Duże ikony lub Małe ikony wybierz pozycję Centrum akcji, a następnie wybierz strzałkę w dół obok pozycji Zabezpieczenia.
-
Jeśli system Windows może wykryć oprogramowanie antywirusowe, jego nazwa jest wyświetlana w obszarze Ochrona przed wirusami.
-
Przejdź do Panelu sterowania, wybierając przycisk Start

-
Wykonaj jedną z następujących czynności:
-
W widoku Kategoria wybierz pozycję System i zabezpieczenia > Centrum akcji, a następnie wybierz strzałkę w dół obok pozycji Zabezpieczenia.
-
W widoku Duże ikony lub Małe ikony wybierz pozycję Centrum akcji, a następnie wybierz strzałkę w dół obok pozycji Zabezpieczenia.
-
Jeśli system Windows może wykryć oprogramowanie antywirusowe, jego nazwa jest wyświetlana w obszarze Ochrona przed wirusami.
7. Tymczasowe wyłączanie zapory
Jeśli korzystasz z zapory innego producenta, odwiedź jego witrynę internetową, aby uzyskać informacje o tymczasowym wyłączaniu zapory. W przypadku Zapory systemu Windows patrz poniżej.
Windows 11 i Windows 10
-
Przejdź do sekcji Włączanie i wyłączanie Zapory systemu Windows.
Windows 8.1 i 7
-
Przewiń do sekcji Włączanie i wyłączanie Zapory systemu Windows w artykule Ochrona komputera przed wirusami.











