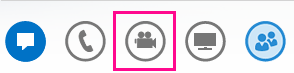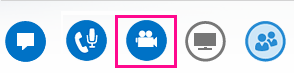Aby uzyskać najlepszą wydajność połączenia wideo w programie Lync, skonfiguruj i przetestuj kamerę przed jej użyciem. Kamera jest wymagana do nawiązywania połączeń wideo i udostępniania obrazu wideo podczas spotkania, ale nie jest wymagana do odbierania połączeń wideo ani do wyświetlania obrazu wideo innych osób.
Konfigurowanie ustawień wideo programu Lync
-
W oknie głównym programu Lync wybierz pozycje Opcje

-
Jeśli masz więcej niż jedną kamerę i chcesz przełączyć się między nimi, wybierz odpowiednią kamerę z listy rozwijanej.
-
Aby dostosować ustawienia zaawansowane, takie jak balans kolorów, kontrast, jasność oraz tryb czarno-biały, kliknij przycisk Ustawienia kamery.
-
Po zakończeniu kliknij przycisk OK.

Rozwiązywanie problemów z wideo w programie Lync
Jeśli program Lync nie wykrywa kamery lub nie widzisz swojego obrazu wideo, zrób tak:

-
Upewnij się, że kamera jest podłączona, i postępuj zgodnie z instrukcjami instalacji dołączonymi do kamery.
-
Sprawdź, czy inny program na komputerze korzysta z kamery. Jeśli inny program używa kamery, zamknij go i spróbuj ponownie.
-
Jeśli korzystasz z wbudowanej kamery, ale program Lync jej nie wykrywa, sprawdź, czy jest ona włączona w ustawieniach komputera. Skontaktuj się z pomocą techniczną lub przejdź do okna Menedżer urządzeń systemu Windows, aby sprawdzić stan kamery.
-
Kliknij przycisk Start, a następnie wpisz frazę Menedżer urządzeń w polu Wyszukaj programy i pliki.
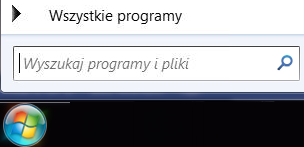
-
Kliknij pozycję Menedżer urządzeń na liście wyników wyszukiwania.
-
W obszarze Urządzenia do obrazowania kliknij prawym przyciskiem myszy pozycję odpowiadającą wbudowanej kamerze i kliknij polecenie Włącz.
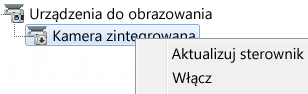
Ważne: Ustawienia komputera mogą różnić się od ustawień przedstawionych powyżej. Jeśli nie wiesz, jak włączyć kamerę, skontaktuj się z pomocą techniczną.
Jak sprawdzić, czy udostępniam obraz wideo?
Kiedy nawiązujesz połączenie wideo, program Lync automatycznie wyświetla Twój obraz wideo w oknie. Natomiast w przypadku dołączenia do spotkania programu Lync obraz wideo nie jest automatycznie udostępniany. Należy wskazać ikonę kamery i kliknąć pozycję Uruchom moje wideo.
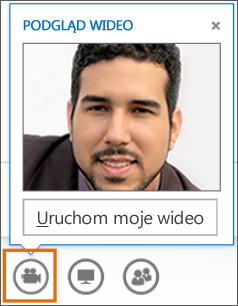
Stan obrazu wideo jest wskazywany przez ikony u dołu okna:
|
Kiedy obraz wideo nie jest wyświetlany, ikona kamery jest wyszarzona. |
|
|
Kiedy obraz wideo jest wyświetlany, ikona kamery jest aktywna. |
|
|
Jeśli wstrzymasz wyświetlanie obrazu wideo, ikona kamery zostanie przekreślona czerwoną linią ukośną. |
|
Aby uzyskać więcej informacji, zobacz Korzystanie z obsługi wideo podczas spotkania programu Lync.