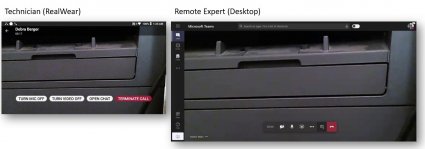RealWear to wytrzymałe urządzenie montowane na głowie zaprojektowane tak, aby twoje ręce były wolne od rąk podczas korzystania z niego. Aplikacja Microsoft Teams dla usługi RealWear umożliwia wypowiadanie poleceń głosowych w aplikacji Teams w celu rozpoczęcia połączenia wideo z inżynierem zdalnym, który pomoże w rozwiązywaniu problemów. Aplikacja RealWear korzysta z rozpoznawania mowy, aby można było powiedzieć to, co widzisz, zamiast wprowadzać informacje do aplikacji Teams za pomocą klawiatury lub myszy.
Uwaga: Aplikacja Microsoft Teams dla realwearu jest obecnie dostępna w publicznej wersji zapoznawczej.
W tym artykule:
Zasoby ułatwiające rozpoczęcie pracy
Poniżej przedstawiono niektóre zasoby dotyczące konfigurowania, takie jak dostosowywanie położenia ekranu, łączenie się z siecią Wi-Fi i wykonywanie podstawowych czynności:
Pokaz aplikacji Microsoft Teams dla RealWear
Uwaga: Do wyświetlania wyświetlacza będziesz używać zestawu słuchawkowego z dominującym okiem. Dostosuj wyświetlacz zestawu nagłownego, aby wyświetlić wszystkie cztery rogi ekranu RealWear.
Logowanie
Wprowadź nazwę użytkownika i hasło za pomocą klawiatury głośnomówiącej w usłudze RealWear.
Za każdym razem, gdy pojawia się ekran wprowadzania tekstu, klawiatura głośnomówiąca jest wyświetlana automatycznie. Klawiatura obsługuje różne metody wprowadzania głosowego:
-
Klawiatura alfabetyczna — aby pisać, powiedz "Letter [and by the letters you want to use]". Aby na przykład wpisać Alexa, powiedz "Letter A L E X" (Litera A L E X).
-
Klawiatura symboli — aby na przykład wpisać znak @, powiedz "Symbol AT" (Symbol AT).
-
Klawiatura numerycza — aby na przykład wpisać 9, powiedz "Number 9" (Liczba 9).
-
Dyktowanie — dyktowanie i wprowadzanie tekstu.
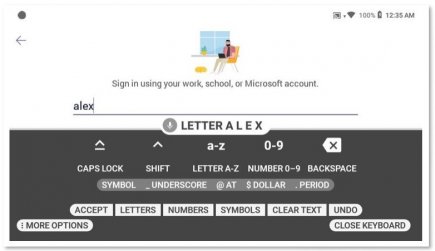
Logowanie się za pomocą kodu skanowania
Innym sposobem logowania się jest użycie kodu skanowania ze smartfonem.
-
Zainstaluj aplikację RealWear Companion na smartfonie.
-
Wpisz swoją nazwę użytkownika i hasło, aby wygenerować kod QR.
-
Użyj pozycji Więcej opcji na klawiaturze, aby znaleźć kod skanowania.
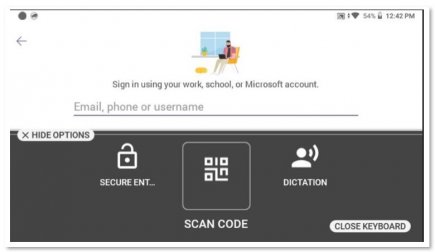
-
Zeskanuj kod QR na telefonie, aby wypełnić swoją nazwę użytkownika i hasło.
-
Zaloguj się.
Aktywowanie poleceń głosowych
Istnieją dwa sposoby aktywowania poleceń głosowych, które są wyświetlane na ekranie: użyj rzeczywistego polecenia głosowego lub, jeśli jest to możliwe, użyj numeru na ekranie odpowiadającego poleceniu głosowi. Na przykład "Wybierz element 2" zastępuje konieczność naciśnięcia przycisku, aby oddzwonić do kogoś w aplikacji Teams. Podobnie powiedzenie "Moje rozmowy" spowoduje przejście do aplikacji Czaty.
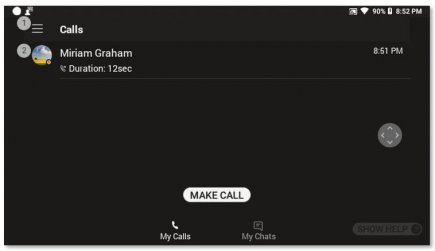
Polecenia głosowe
Listy można przewijać za pomocą następujących poleceń głosowych:
-
Powiedz "Page Down", aby przejść do poniższej strony.
-
Powiedz "Page Up", aby wyświetlić powyższą stronę.
Z dowolnego ekranu można aktywować następujące polecenia:
-
Powiedz "Navigate Home", aby przejść do ekranu głównego.
-
Powiedz "Nawiguj wstecz", aby przejść do poprzedniego ekranu.
-
Powiedz "Pokaż Pomoc", aby wyświetlić wyskakujące okno Pomocy.
Nawiązywanie połączenia wideo
Jeśli inna strona również korzysta z aplikacji Teams, możesz nawiązać z nią połączenie wideo. Musisz zezwolić aplikacji Teams na dostęp do kamery i mikrofonu twojego urządzenia.
-
Powiedz "Make Call", aby rozpocząć nowe połączenie z katalogu.
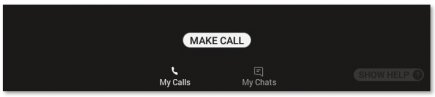
-
Powiedz "Letter" i pierwsze litery osoby, do której chcesz zadzwonić. Funkcja RealWear wpisuje te litery do wpisu tekstowego.
-
Powiedz "Close Keyboard", aby zamknąć klawiaturę.
-
Wybierz osobę, do której chcesz zadzwonić, znajdując numer obok jej imienia i nazwiska. W takim przypadku możesz powiedzieć "Wybierz element 4", aby aktywować połączenie.
-
Po zakończeniu powiedz "Terminate call" (Zakończ połączenie), aby zakończyć połączenie.