Korzystanie z aplikacji Project lub Plan w aplikacji Teams
Bądź na bieżąco z zadaniami i projektami w kontekście plików, czatów i pozostałej części kanału usługi Microsoft Teams przy użyciu aplikacji Project i Plan. Dzięki możliwościom Project dla sieci Web i planu w usłudze Teams te aplikacje umożliwiają dodawanie projektów i planów jako kart kanałów w usłudze Teams, a każdy, kto ma dostęp do tego kanału aplikacji Teams, może uzyskać dostęp do karty. Następnie możesz pracować nad projektem lub planem z poziomu aplikacji Teams lub w sieci Web, wiedząc, że aplikacja Teams będzie synchronizowana z Project dla sieci Web i planem.
Dowiedz się, jak wykonywać następujące czynności:
Uwaga: Wszyscy w organizacji, którzy mają Office 365, mogą wyświetlać udostępnione im projekty i plany. Osoby z licencją programu Project mogą również edytować projekty i plany. Aby dowiedzieć się więcej, zapytaj administratora Office 365 lub zobacz dostęp użytkowników do programu Project i planu
Dodawanie karty Projekt lub Plan do kanału usługi Teams
Po dodaniu karty przy użyciu aplikacji Projekt lub Plan możesz dodać istniejący projekt lub plan albo utworzyć nowy.
-
W kanale aplikacji Teams wybierz pozycję Dodaj kartę +.
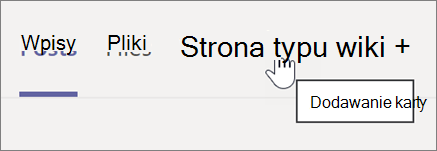
-
W oknie dialogowym Dodawanie karty wybierz pozycjęProjekt lub Plan (w celu ich zlokalizowania może być konieczne użycie funkcji Wyszukaj).
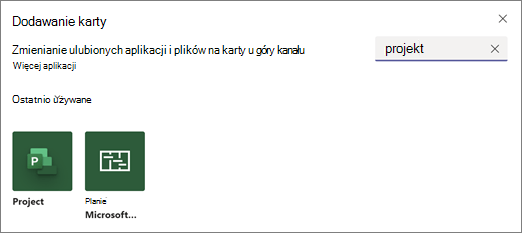
Uwaga: Jeśli nie widzisz aplikacji podczas wyszukiwania, być może szukasz w czacie lub w prywatnym kanale aplikacji Teams. Aplikacje Project i Plan nie są dostępne w tych lokalizacjach.
-
W oknie dialogowym Projekt lub Plan wykonaj jedną z następujących czynności:
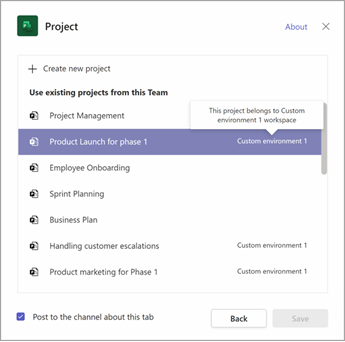
-
Aby utworzyć coś nowego, wybierz pozycję Utwórz nowy projekt lub Utwórz nowy plan, a następnie wpisz nazwę projektu lub planu. Wszystkie nowo utworzone projekty zostaną automatycznie umieszczone w środowisku domyślnym.
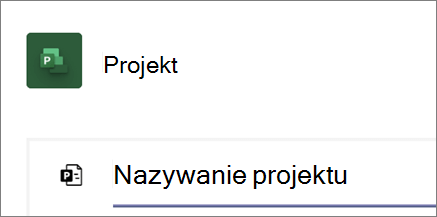
-
Aby dodać istniejący projekt lub plan, wybierz z listy. W nawiasach można zobaczyć środowisko, z którego jest przechowywany projekt.
Uwaga: Jeśli nie widzisz na liście istniejącego projektu lub planu, może to oznaczać, że nie został on udostępniony Twojego zespołowi. Znajdź go w project.microsoft.com i w prawym górnym rogu projektu lub planu wybierz pozycję Członkowie grupy , aby dowiedzieć się, której grupie platformy Microsoft 365 jest ona udostępniana, lub udostępnić ją grupie skojarzonej z Twoim zespołem.
-
-
Określ, czy chcesz opublikować w kanale wpis o karcie, a następnie wybierz przycisk Zapisz.
Karta zostanie dodana razem z kartami kanału zespołu i będzie można z nią pracować.
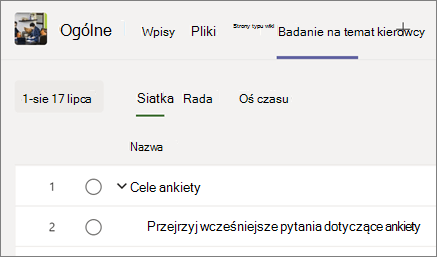
Powtórz tę procedurę, aby dodać dowolną liczbę projektów lub planów dla kanału.
Uwagi:
-
Ten sam projekt lub plan można dodać do wielu kart. Nie spowoduje to utworzenia kopii.
-
Goście z Twojego zespołu nie mogą dodać karty Projekt lub Plan do kanału usługi Teams.
Praca nad projektem w aplikacji Teams
W aplikacji Project możesz robić prawie wszystko, co możesz zrobić w Project dla sieci Web. Oto kilka zasobów ułatwiających rozpoczęcie pracy:
Jedną z rzeczy, której nie możesz zrobić w aplikacji Project w usłudze Teams, jest skopiowanie projektu. Musisz przejść do witryny internetowej Project dla sieci Web (na karcie Projekt wybierz pozycję Przejdź do witryny sieci Web), aby skopiować projekt.
Praca nad planem w aplikacji Teams
W aplikacji Plan możesz robić wszystko, co możesz zrobić w internetowej wersji planu. Dowiedz się więcej o korzystaniu z planu, oglądając przewodnik — Zapraszamy! lub rozpocznij wykonywanie niektórych z następujących czynności:
Usuwanie karty Projekt lub Plan
Po zakończeniu korzystania z karty Projekt lub Plan w usłudze Teams możesz usunąć je z kanału zespołu, zachowując podstawowy projekt lub plan.
-
W kanale zespołu wybierz kartę Projekt lub Plan, który chcesz usunąć, wybierz strzałkę obok nazwy karty, a następnie wybierz pozycję Usuń.
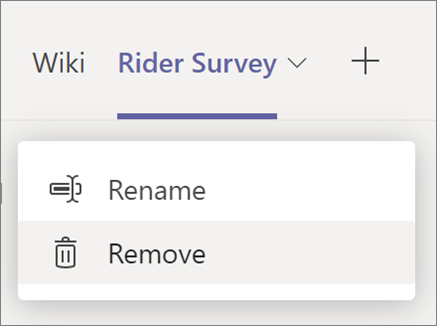
-
W oknie dialogowym Usuwanie wybierz pozycję Usuń.
Jeśli chcesz uzyskać dostęp do projektu lub planu po usunięciu karty z kanału aplikacji Teams, możesz dodać ją ponownie jako kartę lub znaleźć ją w project.microsoft.com.
Usuwanie projektu lub planu
Jeśli chcesz całkowicie usunąć zarówno kartę Projekt, jak i Plan w usłudze Teams oraz podstawowy projekt lub plan, wykonaj poniższe czynności.
Aby usunąć projekt
-
W kanale zespołu wybierz kartę Projekt projektu, który chcesz usunąć.
-
Wybierz pozycję Ustawienia w prawym górnym rogu.
-
Wybierz wielokropek (...), a następnie wybierz pozycję Usuń projekt.
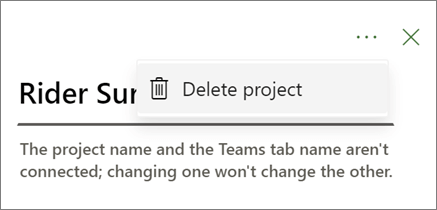
-
W oknie dialogowym wybierz pozycję Usuń.
Aby usunąć plan
-
W kanale zespołu wybierz kartę Plan planu, który chcesz usunąć.
-
Wybierz pozycję Ustawienia w prawym górnym rogu.
-
U dołu okienka wybierz pozycję Usuń plan.
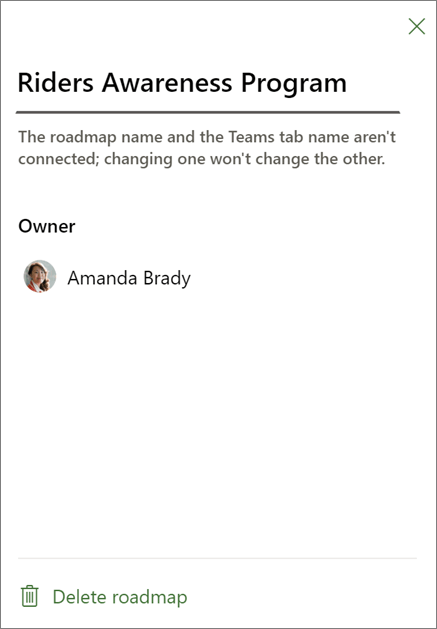
-
W oknie dialogowym wybierz pozycję Usuń.
Otwieranie projektu lub planu w sieci Web
Wszystkie projekty i plany utworzone w aplikacji Teams lub dodane do kanału aplikacji Teams można również znaleźć w Internecie. Istnieją dwa sposoby ich znajdowania:
-
Na karcie projekt lub plan w aplikacji Teams: W usłudze Teams wybierz zespół i kanał, a następnie wybierz odpowiednią kartę projektu lub planu. Z prawej strony kart wybierz ikonę Przejdź do witryny sieci Web.
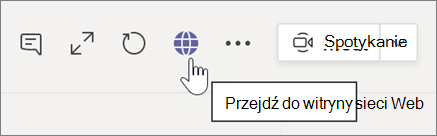
-
Na stronie głównej programu Project w sieci Web: Przejdź do project.microsoft.com i poszukaj projektu lub planu według nazwy w obszarze Ostatnie, Udostępnione dla mnie lub Utworzone przeze mnie. Wybierz pozycję Pokaż więcej , jeśli na początku jej nie widzisz. Wybierz nazwę projektu lub planu, aby go otworzyć.
Dodawanie konwersacji w aplikacji Teams do zadań w projekcie
Użytkownicy aplikacji Project Teams mogą przeprowadzać konwersacje w aplikacji Teams dotyczące określonych zadań. Użyj ikony konwersacji w okienku szczegółów zadań, aby otworzyć "okienko konwersacji". Możesz również otworzyć konwersację za pomocą przycisku "Wyświetl konwersację".
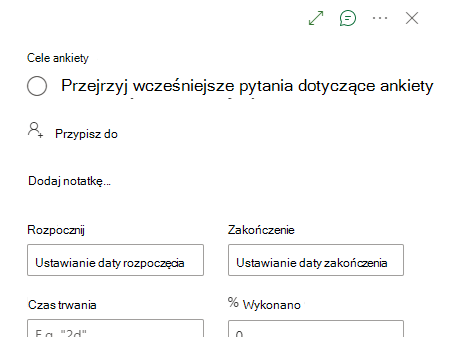
Rozpocznij konwersację, wpisując coś i wysyłając ją. Wszystkie poprzednie wiadomości w konwersacji będą wyświetlane w okienku konwersacji.
Porada: Wspomn o konkretnej osobie za pomocą symbolu @. Spowoduje to powiadomienie ich o wiadomości.
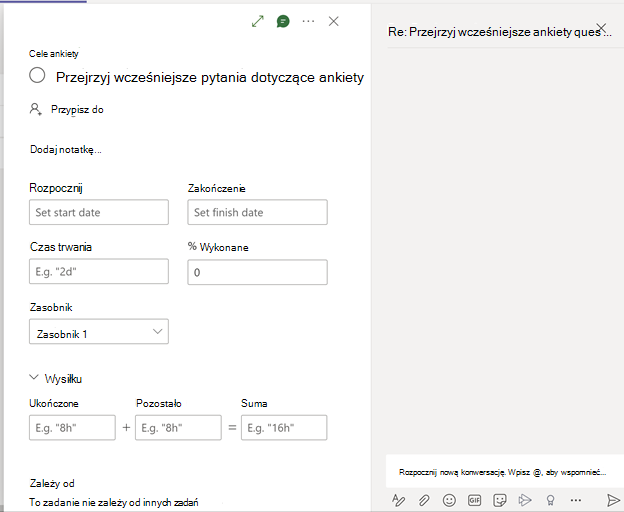
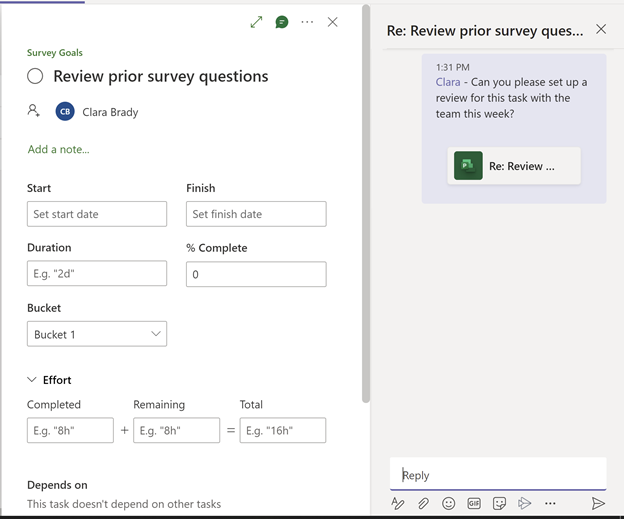
Wszystkie zadania z istniejącą konwersacją będą miały wskaźnik ikony w kolumnie Szybki wygląd.
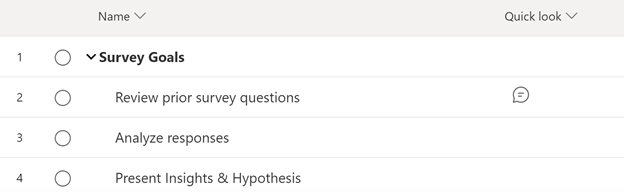
Podczas korzystania z tej funkcji należy pamiętać o kilku kwestiach:
-
Z każdym zadaniem może być skojarzona tylko jedna konwersacja.
-
Użytkownicy mogą rozpoczynać konwersacje w usłudze Teams, odpowiadać na nie i wyświetlać je tylko w aplikacji Project Teams. Użytkownik musi również mieć licencję aplikacji Teams.
-
Konwersacja skojarzona z zadaniem jest przechowywana w kanale aplikacji Teams, w którym została zainicjowana konwersacja. Użytkownicy mogą wyświetlać konwersację w aplikacji Project Teams i na karcie "Wpisy" kanału.
-
Jeśli kanał zostanie usunięty, wszystkie konwersacje skojarzone z tym zadaniem i kanałem również zostaną usunięte.
-
Jeśli projekt jest przypięty do wielu kanałów, konwersacja skojarzona z zadaniem pozostanie przechowywana w kanale, w którym została zainicjowana konwersacja. Konwersację można przechowywać tylko w jednym kanale.
-
Jeśli nie widzisz tej funkcji, oznacza to, że korzystasz ze starszej wersji systemu CDS. Skontaktuj się z administratorem, aby uaktualnić system CDS do wersji 1.0.14.98 lub nowszej.
Uwaga: Ta funkcja jest obecnie dostępna dla projektów, które również należą do organizacji innych niż domyślne.
Przewodnik po rozwiązywaniu problemów dotyczących programu Project w usłudze Teams
Nie mogę znaleźć określonego projektu, który chcę dodać, na liście dostępnych projektów do integracji z usługą Teams.
-
Spróbuj ponownie po otwarciu projektu i upewnij się, że masz niezbędny dostęp do wymaganego projektu w Project.microsoft.com.
Nie mogę otworzyć projektu i podczas uzyskiwania dostępu do karty jest wyświetlany komunikat o błędzie "Ograniczony dostęp".
-
Jeśli jesteś, upewnij się, że masz odpowiednie uprawnienia dostępu do projektu. Ten błąd zazwyczaj wskazuje, że bieżący poziom uprawnień nie pozwala na uzyskanie dostępu do projektu. Aby rozwiązać ten problem, zalecam skontaktowanie się z administratorem projektu lub osobą odpowiedzialną za zarządzanie uprawnieniami. Będą oni mogli przejrzeć Twoje prawa dostępu i odpowiednio je dostosować, aby zapewnić Pomyślny dostęp do projektu.










