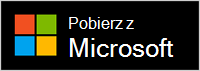Głośnik Microsoft Modern USB-C jest certyfikowanym urządzeniem dla usługi Microsoft Teams, które można używać z komputerem z systemem Windows 10/11. Jest to zaawansowany głośnik, który redukuje hałas dochodzący z otoczenia w celu zapewnienia doskonałego dźwięku podczas spotkań i rozmów w aplikacji Microsoft Teams — niezależnie od tego, czy pracujesz na stojąco czy siedząco. Ponadto jeśli nie uczestniczysz w spotkaniu ani nie prowadzisz rozmowy, możesz go używać do słuchania muzyki odtwarzanej na komputerze.
Aby rozpocząć jego użytkowanie, wyciągnij gumową zaślepkę (nr 2 na poniższym schemacie), która znajduje się pod spodem głośnika Microsoft Modern USB-C, rozwiń kabel USB-C w miejscu przechowywania kabla znajdującym się poniżej (nr 1 na poniższym schemacie), a następnie podłącz go do portu USB-C w komputerze z systemem Windows 10/11.

Orientowanie się w sposobie obsługi głośnika
Skorzystaj ze schematu, aby odszukać przyciski, których można używać na głośniku Microsoft Modern USB-C podczas spotkań i rozmów w aplikacji Microsoft Teams.
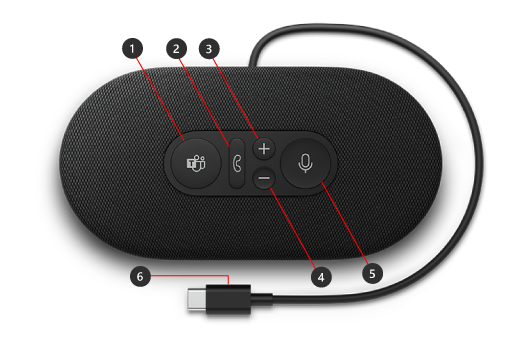
-
Microsoft Teams
-
Answer/End call (Odbierz/zakończ połączeń)
-
Volume up (+) (Zwiększenie głośności (+))
-
Volume down (-) (Zmniejszenie głośności (-))
-
Mute (Wyciszanie)
-
Złącze USB-C
Jak używać głośnika
Dowiedz się, jak skonfigurować głośnik Microsoft Modern USB-C i z niego korzystać w usłudze Microsoft Teams.

Konfiguracja głośnika Microsoft Modern USB-C w aplikacji Teams
Po podłączeniu głośnika, możesz otworzyć aplikację Microsoft Teams i skonfigurować go w tym miejscu. Przycisk Microsoft Teams świeci się na biało po połączeniu głośnika z aplikacją Teams.
-
W usłudze Microsoft Teams wybierz pozycję Ustawienia i inne

-
W obszarze Ustawienia wybierz pozycję Urządzenia.
-
W obszarze Urządzenia audio wybierz pozycję Microsoft Modern USB-C Speaker. Po wybraniu głośnika należy go wybrać dla pozycji Głośnik i </c2>Mikrofonw sekcji Urządzenia audio.
Używanie głośnika podczas spotkań i rozmów w aplikacji Teams
Poniże opisano sposób korzystania z przycisków głośnika podczas rozmów i spotkań w usłudze Microsoft Teams po jej otwarciu na komputerze z systemem Windows 10/11.
|
Funkcja |
Czynność |
|---|---|
|
Wykonywanie połączenia |
Naciśnij przycisk Microsoft Teams na głośniku, wybierz pozycję Połączenia w aplikacji Teams, wybierz numer telefonu osoby, z którą chcesz porozmawiać, a następnie wybierz pozycję Zadzwoń Jeśli masz nieodebrane połączenia lub nowe wiadomości poczty głosowej, przejdź do ekranu Połączenia w aplikacji Teams. |
|
Odbieranie połączenia |
Naciśnij przycisk Answer/End call (Odbierz/zakończ połączenie). Przycisk miga na biało, jeśli odbierane jest połączenie przychodzące i świeci się na biało podczas rozmowy. |
|
Odrzucanie połączenia |
Naciśnij i przytrzymaj przycisk Answer/End call (Odbierz/zakończ połączenie) na głośniku. |
|
Dołączanie do spotkania |
Naciśnij przycisk Microsoft Teams, aby otworzyć okno aplikacji Teams. Wybierz kolejno pozycje Kalendarz> spotkanie > Dołącz. Wybierz pozycję Dołącz teraz w aplikacji Teams, aby dołączyć do spotkania. Przycisk Microsoft Teams zaświeci się krótko na biało i zgaśnie, gdy otrzymasz powiadomienie o rozpoczęciu się spotkania. |
|
Wyciszanie siebie podczas rozmowy lub spotkania |
Naciśnij przycisk Mute (Wyciszanie) podczas rozmowy lub spotkania. Przycisk Mute (Wyciszanie) zaświeci się na czerwono. Aby wyłączyć wyciszenie, naciśnij ponownie przycisk Mute (Wyciszanie). |
|
Mówienie przez chwilę w przypadku wyciszenia |
Jeśli chcesz coś powiedzieć będąc w tym czasie wyciszonym, naciśnij i przytrzymaj przycisk Mute (Wyciszenie), powiedz coś od siebie, a następnie puść przycisk Mute (Wyciszanie). Wyciszanie zostanie przywrócone po zwolnieniu przycisku Mute (Wyciszanie), a przycisk ponownie zacznie świecić na czerwono. |
|
Dostosowywanie poziomu głośności podczas rozmowy lub spotkania |
Naciśnij przycisk Volume up (+) (Zwiększenie głośności (+)) lub Volume down (-) (Zmniejszenie głośności (-)). |
|
Kończenie połączenia lub opuszczanie spotkania |
Naciśnij przycisk Answer/End call (Odbierz/zakończ połączeń) podczas rozmowy lub spotkania. |
Pobieranie aplikacji Centrum akcesoriów firmy Microsoft
Aplikacja Centrum akcesoriów firmy Microsoft umożliwia dostosowywanie ustawień głośnika Microsoft Modern USB-C, aby w pełni wykorzystać jego możliwości. Możesz pobrać aplikację Centrum akcesoriów firmy Microsoft ze sklepu Microsoft Store i zainstalować ją na komputerze z systemem Windows 10/11.
Uwaga: Centrum akcesoriów firmy Microsoft nie jest dostępne dla systemu macOS.