Uwaga: Staramy się udostępniać najnowszą zawartość Pomocy w Twoim języku tak szybko, jak to możliwe. Ta strona została przetłumaczona automatycznie i może zawierać błędy gramatyczne lub nieścisłości. Chcemy, aby ta zawartość była dla Ciebie przydatna. Prosimy o powiadomienie nas, czy te informacje były pomocne, u dołu tej strony. Oto angielskojęzyczny artykuł do wglądu.
Podczas tworzenia nowej witryny na podstawie szablonu witryny do strony głównej witryny są automatycznie dodawane składniki Web Part. Na przykład witryna zespołu zawiera składniki Web Part anonsów, kalendarza i linków. Są one wystąpieniami składnika Web Part listy zawierającymi wstępnie skonfigurowane szablony list do wyświetlania danych list.
Podobnie podczas tworzenia listy lub biblioteki w witrynie jest automatycznie tworzony składnik Web Part o nazwie zgodnej z nazwą listy lub biblioteki. Jeśli na przykład zostanie utworzona lista o nazwie Umowy, to w Zawartości witryny pojawi się składnik Web Part o nazwie Umowy. Składnik Web Part automatycznie wyświetli dane zawarte na utworzonej liście lub w utworzonej bibliotece.
Po dodaniu składnika Web Part listy lub biblioteki do strony składników Web Part można dostosować widok w taki sposób, aby przedstawiał tylko te informacje, które mają być wyświetlane na stronie. Bieżący widok można edytować ze strony składników Web Part.
Można także tworzyć niestandardowe widoki listy lub biblioteki i używać ich do wyświetlania różnych zestawów informacji w różnych wystąpieniach składnika Web Part dla tej listy lub biblioteki. Do tworzenia niestandardowych widoków listy lub biblioteki służą polecenia menu Widok dostosowywanej listy lub biblioteki.
-
Na pasku Szybkie uruchamianie lub na stronie kliknij pozycję Listtitle, którą chcesz dostosować, a następnie kliknij kartę Lista na wstążce.
-
Jeśli widok, który chcesz dostosować, jest widoczny, kliknij pozycję Modyfikuj widok na wstążce. Jeśli widok nie jest widoczny, w obszarze Bieżący widok wybierz odpowiedni widok, a następnie kliknij pozycję Modyfikuj widok.
-
W sekcji Kolumny można pokazywać lub ukrywać kolumny, zaznaczając lub czyszcząc odpowiednie pola wyboru. Obok nazwy kolumny wprowadź liczbę porządkową kolumny w widoku.
-
W sekcji Sortuj wybierz sposób sortowania informacji. Informacje można sortować według dwóch kolumn, na przykład najpierw według autora, a następnie według nazwy pliku dla każdego autora.
-
W sekcji Filtr wybierz sposób filtrowania informacji. W widoku filtrowanym wyświetlany jest podzbiór wszystkich informacji, na przykład tylko elementy utworzone w określonym dziale lub ze stanem Zatwierdzone.
-
W widoku tabelarycznym określ, czy w każdym wierszu ma znajdować się pole wyboru umożliwiające dokonywanie wielu zaznaczeń na liście.
-
W sekcji Grupuj według można grupować elementy o tej samej wartości we własnej sekcji, na przykład rozwijanej sekcji dokumentów jednego autora.
-
W sekcji Sumy można policzyć elementy w kolumnie, na przykład obliczyć łączną liczbę problemów. W niektórych przypadkach można także podsumowywać lub obliczać dodatkowe dane, na przykład średnie.
-
W sekcji Styl wybierz styl, który chcesz wyświetlić, na przykład listę cieniowaną, na której co drugi wiersz jest cieniowany.
-
W obszarze Foldery można wybrać opcję Pokaż elementy wewnątrz folderów, aby zapewnić obsługę folderów na liście lub w bibliotece, bądź opcję Pokaż wszystkie elementy bez folderów, aby wyświetlić wszystkie elementy na tym samym poziomie.
-
W przypadku sekcji Limit elementów można ograniczyć liczbę plików wyświetlanych na stronie i określić, czy mają być wyświetlane w kolejnych partiach, czy ma być wyświetlana tylko określona liczba elementów.
-
Jeśli zamierzasz wyświetlać listę lub bibliotekę na urządzeniu przenośnym, wybierz odpowiednie opcje w sekcji Urządzenie przenośne.
-
Kliknij przycisk OK.
Składnik Web Part listy lub biblioteki można połączyć z innym składnikiem Web Part, udostępniać temu składnikowi dane i zmieniać sposób wyświetlania w nim danych, także wtedy, gdy to też jest składnik Web Part listy.
-
W menu Ustawienia

-
Jeśli to konieczne, dodaj do strony inne składniki Web Part, z którymi chcesz utworzyć połączenie.
-
Zlokalizuj na stronie składnik Web Part listy lub dodaj go do strony.
-
Kliknij strzałkę w dół menu składnika Web Part

-
Wskaż jedno z następujących poleceń, a następnie kliknij nazwę składnika Web Part, z którym chcesz ustanowić połączenie.
|
Polecenie |
Opis |
|
Dostarczanie wiersza |
Umożliwia połączenie składnika Web Part listy z innym składnikiem Web Part przez przekazanie do niego wybranego wiersza danych. Drugi składnik Web Part w zależności od tego, jak został utworzony i jak pobiera dane, może wyświetlać wiersz danych albo używać go jako filtru bądź wartości parametru. Podczas tworzenia połączenia ze składnikiem Web Part w widoku standardowym jest automatycznie dodawana kolumna Wybierz element, zawierająca przyciski opcji, aby można było wskazać, który wiersz ma być przekazywany do innego składnika Web Part. W widoku standardowym można wybrać tylko jeden wiersz. Niektórych kolumn, na przykład kolumny Edytuj, nie można używać na potrzeby łączenia składników Web Part. W widoku arkusza danych można wybrać wiele wierszy, ale tylko jeden jest przekazywany do drugiego składnika Web Part. Jeśli zostanie wybranych wiele wierszy, do drugiego składnika Web Part zostanie przekazany wiersz zawierający komórkę aktywną, a pozostałe zostaną zignorowane. Danych z wiersza sumy ani z nowego wiersza nie można przekazywać do innego składnika Web Part. W połączeniach tego typu z jednym składnikiem Web Part można połączyć wiele składników Web Part. |
|
Dostarczanie danych |
Składnik Web Part można połączyć z innym składnikiem Web Part używającym danych listy. W takim przypadku pierwszy składnik Web Part jest źródłem danych dla drugiego składnika Web Part. W widoku standardowym i arkusza danych do innego składnika Web Part są dostarczane tylko dane z widoku. W połączeniach tego typu z jednym składnikiem Web Part można połączyć wiele składników Web Part. |
|
Pobieranie kolejności sortowania/filtru |
W widoku standardowym i widoku arkusza danych składnik Web Part można połączyć z innym składnikiem Web Part, który może dostarczać następujące informacje:
W połączeniach tego typu z jednym składnikiem Web Part można połączyć tylko jeden składnik Web Part. |
Wszystkie składniki Web Part w witrynie są zwykle dostępne w Zawartości witryny. Podczas dodawania po raz pierwszy składnika Web Part biblioteki lub listy z Zawartości witryny do strony na stronie składnika Web Part wyświetlany jest domyślny widok listy. Aby wyświetlić odpowiednie dane w składniku Web Part listy, a także w innym połączonym składniku Web Part, należy zmodyfikować widok listy. Można na przykład zastosować innego rodzaju filtrowanie, sortowanie lub grupowanie danych albo wyświetlić inne kolumny.
Widok listy można zmieniać na dwa sposoby za pomocą sekcji właściwości niestandardowych Zarządzanie widokami w okienku narzędzi:
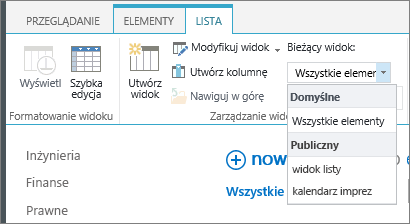
-
Wybierając inny widok we właściwości Bieżący widok.
-
Klikając pozycję Modyfikuj widok w celu zmodyfikowania bieżącego widoku.
Ilekroć widok listy jest zaznaczany lub edytowany, na podstawie oryginalnego projektu listy z witryny jest tworzona kopia projektu listy, zapisywana ze składnikiem Web Part. Dane listy pozostają jednak takie same.
Podczas przełączania z widoku bieżącego na inny należy zachować ostrożność. Można niechcący usunąć zmiany wprowadzone w bieżącym widoku i wyłączyć połączenia między składnikami Web Part zależne od kolumn z bieżącego widoku. Przed przełączeniem widoków jest wyświetlany monit o potwierdzenie.
Choć w składniku Web Part listy można wyświetlać listy dowolnego typu, podczas tworzenia połączenia ze składnikiem Web Part są obsługiwane tylko wybrane typy list. Na ogół są obsługiwane typy list wyświetlające dane w formacie tabelarycznym, takie jak Kontakty. Listy wyświetlające dane w formatach nietabelarycznych, takie jak widok folderu, są nieobsługiwane. Poniżej zestawiono obsługiwane i nieobsługiwane typy list.
|
Obsługiwane typy list |
Nieobsługiwane typy list |
|
|
Choć w składniku Web Part listy można wyświetlać wszystkie typy kolumn list, podczas tworzenia połączenia ze składnikiem Web Part są obsługiwane tylko wybrane typy kolumn list. Poniżej zestawiono obsługiwane i nieobsługiwane typy kolumn list.
|
Obsługiwane typy kolumn list |
Nieobsługiwane typy kolumn list |
|
|
Wszystkie składniki Web Part mają pewien zestaw właściwości wspólnych wpływających na ich wygląd, układ, parametry zaawansowane, opcje Ajax i inne cechy.
Uwaga: Właściwości wspólne składników Web Part wyświetlane w okienku narzędzi mogą być inne niż opisane w niniejszej sekcji z kilku powodów:
-
Do wyświetlania sekcji Zaawansowane w okienku narzędzi potrzebne są odpowiednie uprawnienia.
-
Deweloper określonego składnika Web Part mógł postanowić, że nie będzie udostępniać do wyświetlania pewnych właściwości wspólnych albo że utworzy i udostępni do wyświetlania właściwości dodatkowe, których nie w sekcjach Wygląd, Układ i Zaawansowane w okienku narzędzi.
Edytowanie właściwości składnika Web Part
-
Kliknij pozycję Ustawienia, a następnie kliknij pozycję Edytuj stronę.
-
W składniku Web Part, który chcesz edytować, kliknij strzałkę w dół menu edycji składnika Web Part

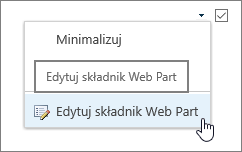
|
Właściwość |
Opis |
|
Tytuł |
Określa tytuł składnika Web Part wyświetlany na pasku tytułu tego składnika. |
|
Wysokość |
Określa wysokość składnika Web Part. |
|
Szerokość |
Określa szerokość składnika Web Part. |
|
Stan elementów wykończeniowych |
Określa, czy gdy użytkownik otwiera stronę składników Web Part, na stronie jest wyświetlany cały składnik Web Part. Domyślnie stan elementów wykończeniowych ma wartość Normalny i jest wyświetlany cały składnik Web Part. Gdy stan ma wartość Zminimalizowany, jest wyświetlany tylko pasek tytułu. |
|
Typ elementów wykończeniowych |
Określa, czy są wyświetlane pasek tytułu i obramowanie ramki składnika Web Part. |
|
Tytuł |
Określa tytuł składnika Web Part wyświetlany na pasku tytułu tego składnika. |
|
Wysokość |
Określa wysokość składnika Web Part. |
|
Szerokość |
Określa szerokość składnika Web Part. |
|
Właściwość |
Opis |
|
Ukryty |
Określa, czy gdy użytkownik otwiera stronę składników Web Part, składnik Web Part jest widoczny. Jeśli pole wyboru jest zaznaczone, składnik Web Part jest widoczny tylko podczas projektowania strony i ma dodany do tytułu sufiks (Ukryty). Składnik Web Part można ukryć, jeśli ma dostarczać dane do innego składnika za pomocą połączenia między składnikami, ale nie trzeba go wyświetlać. |
|
Kierunek |
Określa kierunek tekstu w zawartości składnika Web Part. Na przykład język arabski jest językiem z zapisem od prawej do lewej, a język polski i większość języków europejskich to języki z zapisem od lewej do prawej. To ustawienie może nie być dostępne dla wszystkich typów składników Web Part. |
|
Strefa |
Określa strefę na stronie składników Web Part, w której znajduje się składnik Web Part. Uwaga: Strefy ze strony składników Web Part nie są widoczne w polu listy, jeśli użytkownik nie ma uprawnień do modyfikowania strefy. |
|
Indeks strefy |
Umożliwia określenie położenia składnika Web Part w strefie, gdy strefa zawiera więcej niż jeden składnik. Aby określić kolejność, w polu tekstowym należy wpisać dodatnią liczbę całkowitą. Jeśli składniki Web Part w strefie są uporządkowane od góry do dołu, wartość 1 oznacza, że dany składnik Web Part jest wyświetlany u góry strefy. Jeśli składniki Web Part w strefie są uporządkowane od lewej do prawej są uporządkowane od lewej do prawej, wartość 1 oznacza, że dany składnik Web Part jest wyświetlany w strefie z lewej strony. Na przykład po dodaniu pierwszego składnika Web Part do pustej strefy, w której składniki są uporządkowane od góry do dołu, Indeks strefy dla tego składnika wynosi 0. Po dodaniu drugiego składnika Web Part u dołu strefy, Indeks strefy tego drugiego składnika wynosi 1. Aby przenieść drugi składnik na szczyt strefy, wpisz dla niego wartość 0, a dla pierwszego wartość 1. Uwaga: Każdy składnik Web Part w strefie musi mieć unikatową wartość Indeks strefy. Dlatego zmiana wartości Indeks strefy dla bieżącego składnika Web Part może także powodować zmianę wartości Indeks strefy dla innych składników Web Part w strefie. |
|
Właściwość |
Opis |
|
Zezwalaj na minimalizowanie |
Umożliwia określenie, czy składnik Web Part można minimalizować. |
|
Zezwalaj na zamykanie |
Określa, czy składnik Web Part może być usuwany ze strony składników Web Part. |
|
Zezwalaj na ukrywanie |
Określa, czy składnik Web Part można ukrywać. |
|
Zezwalaj na zmianę strefy |
Określa, czy składnik Web Part można przenosić do innej strefy. |
|
Zezwalaj na połączenia |
Umożliwia określenie, czy składnik Web Part może uczestniczyć w połączeniach z innymi składnikami Web Part. |
|
Zezwalaj na edytowanie w widoku osobistym |
Umożliwia określenie, czy można modyfikować właściwości składnika Web Part w widoku osobistym. |
|
Tryb eksportu |
Umożliwia określenie poziomu danych, których eksport jest dozwolony dla tego składnika Web Part. |
|
Adres URL tytułu |
Określa adres URL pliku zawierającego dodatkowe informacje na temat składnika Web Part. Plik ten jest wyświetlany w osobnym oknie przeglądarki po kliknięciu tytułu składnika Web Part. |
|
Opis |
Określa etykietkę ekranową wyświetlaną po ustawieniu wskaźnika myszy na tytule lub ikonie składnika Web Part. Wartość tej właściwości jest używana podczas wyszukiwania składników Web Part przy użyciu polecenia Szukaj z menu Znajdowanie składników Web Part w okienku narzędzi w następujących galeriach składników Web Part: Witryna, Serwer wirtualny i Strona składników Web Part. |
|
Adres URL Pomocy |
Określa położenie pliku zawierającego informacje Pomocy na temat składnika Web Part. Po kliknięciu polecenia Pomoc w menu składnika Web Part informacje Pomocy są wyświetlane w osobnym oknie przeglądarki. |
|
Tryb pomocy |
Umożliwia określenie sposobu wyświetlania zawartości Pomocy dla składnika Web Part w przeglądarce. Wybierz jedną z następujących opcji:
Uwaga: Mimo że niestandardowe składniki Web Part platformy Microsoft ASP.NET obsługują tę właściwość, domyślnie tematy Pomocy są otwierane tylko w osobnym oknie przeglądarki. |
|
Adres URL obrazu ikony wykazu |
Określa położenie pliku zawierającego obraz, który ma być używany jako ikona składnika Web Part na liście składników Web Part. Obraz musi mieć rozmiar 16 x 16 pikseli. |
|
Adres URL obrazu ikony tytułu |
Określa położenie pliku zawierającego obraz, który ma być używany na pasku tytułu składnika Web Part. Obraz musi mieć rozmiar 16 x 16 pikseli. |
|
Komunikat o błędzie importu |
Umożliwia określenie komunikatu wyświetlanego w razie wystąpienia problemu podczas importowania składnika Web Part. |
|
Właściwość |
Opis |
|
Włącz asynchroniczne ładowanie |
Zaznacz lub wyczyść to pole wyboru, aby ładować dane asynchronicznie (można kontynuować pracę przed załadowaniem wszystkich danych) lub synchronicznie (obraz „ładowanie” wyświetlany jest w widoku listy do czasu zwrócenia wszystkich danych z serwera). |
|
Włącz asynchroniczne aktualizowanie |
Zaznacz lub wyczyść to pole wyboru, aby włączyć lub wyłączyć asynchroniczne lub synchroniczne wykonywanie następujących operacji: sortowania, stronicowania, filtrowania i odświeżania. |
|
Pokaż przycisk odświeżania ręcznego |
Zaznacz lub wyczyść to pole wyboru, aby wyświetlić lub ukryć przycisk do ręcznego odświeżania widoku listy. |
|
Włącz asynchroniczne odświeżanie automatyczne |
Zaznacz lub wyczyść to pole wyboru, aby włączyć lub wyłączyć automatyczne odświeżanie widoku listy. |
|
Interwał automatycznego odświeżania (w sekundach) |
Określa interwał między poszczególnymi operacjami automatycznego odświeżania. Wartość domyślna to 60 sekund. |
|
Właściwość |
Opis |
|
Dane przykładowe |
Wprowadź dane przykładowe w postaci prawidłowego pliku XML z taką samą strukturą jak dane zwrócone przez źródło danych. Edytor zgodny z programem SharePoint, taki jak Microsoft SharePoint Designer 2013, może używać przykładowych danych XML określonych dla tej właściwości do renderowania widoku danych w czasie projektowania. |
|
Łącze XSL |
Służy do wprowadzania kodu źródłowego języka XSLT do edytora tekstów. Używanie tego edytora wymaga znajomości składni języka XSLT. |
|
Włącz buforowanie widoku danych |
Zaznacz lub wyczyść to pole wyboru, aby buforować (lub nie) transformację XSL oraz wystąpienie kontrolki źródła danych. |
|
Limit czasu pamięci podręcznej widoku danych (w sekundach) |
Określa czas (w sekundach), po jakim czyszczona jest pamięć podręczna. Wybranie wartości 0 powoduje ustawienie tej właściwości na domyślną wartość 86 400 sekund (jeden dzień). |
|
Wyślij pierwszy wiersz do połączonego składnika Web Part podczas ładowania strony |
Zaznacz lub wyczyść to pole wyboru, aby podczas ładowania strony wysłać (lub nie) pierwszy wiersz danych do co najmniej jednego połączonego składnika Web Part. |
|
Renderowanie przez serwer |
Zaznacz, aby wyłączyć renderowanie po stronie klienta składnika Web Part widoku danych. Powoduje również ukrycie właściwości Wyłącz menu selektora widoku, Wyłącz przycisk Zapisz ten widok i Wyświetl pole wyszukiwania. |
|
Wyłącz menu selektora widoku |
Pokaż lub ukryj menu Selektor widoku (…) powyżej nagłówków kolumn listy. |
|
Wyłącz przycisk Zapisz ten widok |
Pokaż lub ukryj przycisk Zapisz ten widok powyżej nagłówków kolumn listy. Domyślnie ten przycisk jest wyświetlany po zmianie bieżącego widoku za pomocą filtrowania lub sortowania. |
|
Wyświetl pole wyszukiwania |
Pokaż lub ukryj pole Wyszukiwanie listy lub biblioteki powyżej nagłówków kolumn listy. |
|
Łącze JS |
Wprowadź adres URL pliku JavaScript, który renderuje składnik Web Part widoku danych. Aby używać tej właściwości, wymagana jest znajomość kodu JavaScript. |










