Ulepsz środowisko spotkania i ułatw uczestnikom spotkania programu Lync skoncentrowanie się na dyskusji, dodając do spotkania wideo. Przed spotkaniem skonfiguruj i przetestuj kamerę, aby upewnić się, że wszystko jest gotowe.
Kliknij tutaj, aby dowiedzieć się, jak skonfigurować i przetestować kamerę.
Uwaga: Aby zapoznać się z omówieniami innych funkcji pokoju spotkania programu Lync, w tym opcji dźwięku, prezentowania, uczestników i układów, zobacz Wprowadzenie do pokoju spotkania programu Lync lub Szczegóły pokoju spotkania dla użytkowników usługi Office 365.
Uruchamianie wideo na spotkaniu
-
Zatrzymaj wskaźnik na ikonie kamery i kliknij pozycję Uruchom moje wideo.
-
Rozpocznie się przesyłanie strumieniowe obrazu wideo z Twojej kamery: będzie on widoczny dla wszystkich osób na spotkaniu.
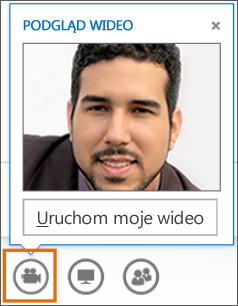
-
Aby zakończyć strumień wideo, zatrzymaj wskaźnik na ikonie kamery i wybierz opcję:
-
Zatrzymaj moje wideo: Twój strumień wideo zostanie zakończony, ale nadal będą wyświetlane strumienie wideo innych uczestników.
-
Opuść wideo: zostaną zakończone strumienie wideo wszystkich osób, ale dźwięk nadal będzie odtwarzany.
Używanie kontrolek wideo i widoków
Na spotkaniu kliknij pozycję Wybierz układ i wybierz jedną z opcji:
-
Widok galerii zawiera strumienie wideo wszystkich uczestników i zawartość spotkania.
-
Widok prezentera zawiera strumienie wideo osób prowadzących i zawartość spotkania.
-
Widok prezentacji obejmuje tylko zawartość spotkania.
-
Widok kompaktowy obejmuje niewielkie okno z kafelkami uczestników oraz zawartość spotkania.
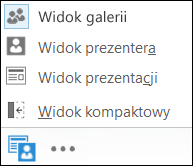
Aby zarządzać uczestnikami, klikaj prawym przyciskiem myszy ich strumienie wideo lub obrazy:
-
Kliknij pozycję Wycisz, Wyłącz wyciszenie lub Usuń.
-
Kliknij pozycję Zablokuj funkcję wideo w centrum uwagi, aby wyłączyć strumienie wideo lub obrazy wszystkich osób oprócz tej w centrum uwagi.
-
Kliknij pozycję Przypnij do galerii, aby dany uczestnik pozostawał widoczny w widoku galerii aż do jego odpięcia.
Aby oglądać wideo poza obszarem spotkania, kliknij pozycję Pokaż galerię wideo w nowym oknie.
-
Kliknij pozycję Widok pełnoekranowy, aby wyświetlić duży widok strumieni wideo.
-
Kliknij pozycję Pokaż galerię wideo w tym samym oknie, aby wrócić do widoku normalnego.
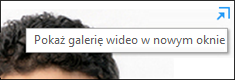
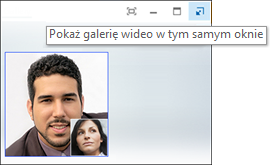
Uwaga: Jeśli używasz programu Lync w środowisku zdalnym, opcje wielu widoków wideo nie są dostępne. Aby uzyskać więcej informacji, zobacz Używanie programu Lync 2013 w środowisku VDI. (Interfejs VDI nie jest dostępny dla Microsoft 365 użytkowników).










