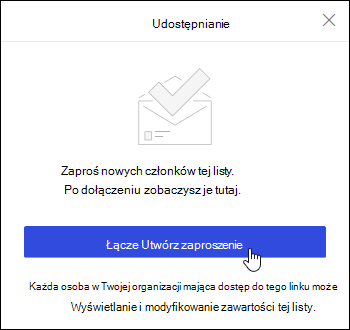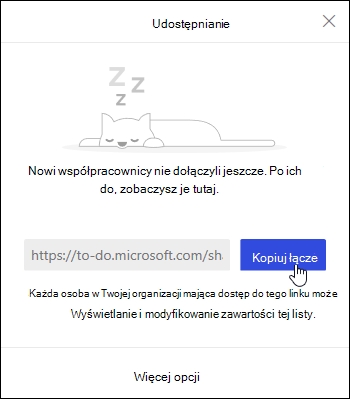Zadania w Outlook w sieci Web są obsługiwane przez firmę Microsoft To Do.
Zadanie to utworzony element, który chcesz śledzić do momentu jego wykonania. Zadania można tworzyć na podstawie wiadomości e-mail oflagowanych do dalszych działań jako element, który można wykonać, lub mogą być wpisami listy zadań do wykonania dodanymi ręcznie. Za pomocą zadań w Outlook w sieci Web możesz tworzyć, edytować i kategoryzować zadania oraz zarządzać nimi.
Uwaga: Aplikacja Microsoft To Do nie jest dostępna w niektórych niezależnych środowiskach chmury.
Aby wyświetlić zadania i zarządzać nimi, wybierz pozycję 
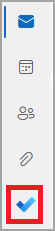
Strona To Do zawiera cztery domyślne listy zadań oraz opcjonalne listy zadań i wszystkie utworzone listy zadań.
-
Mój dzień to lista inteligentna, która ułatwia śledzenie zadań, które chcesz wykonać dzisiaj. Domyślnie jest on pusty na początku każdego dnia, dzięki czemu możesz zorganizować swój dzień, dodając do niego zadania. Istniejące zadania można dodać do widoku Mój dzień, klikając je prawym przyciskiem myszy i wybierając polecenie Dodaj do widoku Mój dzień lub przeciągając zadanie z dowolnej innej listy zadań do widoku Mój dzień. Zadania wyświetlane w widoku Mój dzień są przechowywane na ich oryginalnej liście.
Uwaga: Mój dzień jest czyszczony o północy każdej nocy. Zadania wyświetlane w widoku Mój dzień są przechowywane na innych listach zadań, więc nie są usuwane po wyczyszczeniem widoku Mój dzień.
-
Sugestie to zadania, które nie są ukończone i możesz zechcieć dodać je do widoku Mój dzień. Aby wyświetlić sugerowane zadania, przejdź do pozycji Mój dzień, a następnie wybierz pozycję

-
-
Ważne to lista inteligentna zawierająca zadania oznaczone jako ważne. Możesz oznaczyć zadanie jako ważne, klikając je prawym przyciskiem myszy i wybierając polecenie Oznacz jako ważne lub zaznaczając znajdującą się obok niego ikonę gwiazdy.
-
Planowane to lista inteligentna zawierająca zadania z przypomnieniem lub datą ukończenia, które nie zostały oznaczone jako ukończone. Zadania utworzone z przypomnieniem lub datą będą automatycznie wyświetlane na tej liście. Jedynym sposobem na dodanie zadania do tej listy jest przypisanie do istniejącego zadania daty ukończenia lub przypomnienia.
-
Zadania to lista, na której są domyślnie zapisywane nowe zadania.
-
Oflagowane Email to lista opcjonalna. Po włączeniu wiadomości oflagowane w widoku Poczta są kopiowane na listę oflagowanych Email jako zadania. Listę oflagowanych Email możesz włączyć lub wyłączyć, przechodząc do pozycji To Do, a następnie wybierając pozycję

-
Kolejną listą opcjonalną jest przypisana do mnie . Po włączeniu elementy, które zostały Ci przypisane w Microsoft Planner, zostaną wyświetlone w polu Przypisane do mnie. Aby włączyć lub wyłączyć funkcję Przypisane do mnie, przejdź do obszaru Zadanie do wykonania i wybierz pozycję

Możesz dodać nowe zadania, wybierając listę zadań, a następnie wybierając znak plus obok pozycji Dodaj zadanie i wprowadzając opis zadania. Jeśli dodasz zadanie do listy inteligentnej, zostanie ono zapisane w folderze Zadania i połączone z listą inteligentną, na którą znajdowało się podczas jego tworzenia.
Uwaga: Nie możesz tworzyć nowych zadań na liście Planowane. Aby dodać zadanie do listy Planowane, dodaj przypomnienie lub datę ukończenia do istniejącego lub nowego zadania.
Wybierz zadanie na dowolnej liście, aby wyświetlić wszystkie dostępne opcje dla tego zadania. Możesz wykonać takie operacje, jak: dodanie dodatkowych kroków, dodanie do widoku Mój dzień, ustawienie cykliczności, dodanie daty ukończenia lub przypomnienia oraz dodanie notatki.
Do zadania możesz dodać jeden lub więcej plików.
-
W lewym okienku nawigacji wybierz

-
Wybierz zadanie, do których chcesz dodać plik.
-
Wybierz pozycję Dodaj plik w okienku szczegółów zadania.
-
Przejdź do pliku, który chcesz dodać, i wybierz go.
Uwaga: Do zadania można dołączyć więcej niż jeden plik, ale można dodać go tylko jeden plik naraz.
Użyj okienka Mój dzień, aby utworzyć zadanie na podstawie wiadomości.
Uwaga: Środowisko zadań do wykonania w okienku Mój dzień nie jest dostępne w niektórych niezależnych środowiskach chmury.
-
Przejdź do pozycji Poczta w Outlook w sieci Web.
-
Otwórz okienko Mój dzień, wybierając pozycję

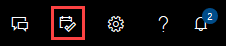
-
Na liście wiadomości odszukaj wiadomość, na podstawie której chcesz utworzyć zadanie.
-
Zaznacz i przeciągnij wiadomość na kartę To Do w okienku Mój dzień.
Użyj okienka Mój dzień, aby utworzyć zdarzenie w kalendarzu na podstawie zadania.
Uwaga: The To Do experience in the My Day pane is not available in some sovereign cloud environments.
-
Przejdź do pozycji Kalendarz w Outlook w sieci Web.
-
Open the My Day pane by selecting

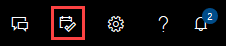
-
Znajdź zadanie, na podstawie których chcesz utworzyć zdarzenie kalendarza.
-
Zaznacz i przeciągnij zadanie z widoku Mój dzień do obszaru, w którym ma się ono pojawiać w kalendarzu.
Oprócz domyślnych list zadań można tworzyć listy i zarządzać nimi w celu organizowania zadań.
-
Utwórz nową listę zadań.
-
Wybierz pozycję Nowa lista w okienku nawigacji.
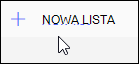
-
Wprowadź nazwę nowej listy.
-
Naciśnij klawisz Enter , aby zapisać nową listę.
-
-
Kliknij prawym przyciskiem myszy listę w okienku nawigacji, aby ją udostępnić, zduplikować lub usunąć .
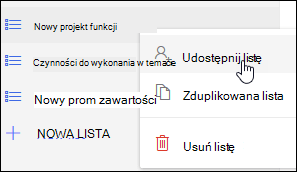
-
Wybierz listę, a następnie wybierz ikonę więcej akcji

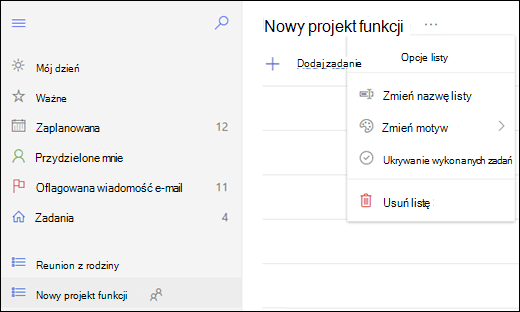
Ustawienia To Do znajdują się na osobnej stronie. Na stronie To Do wybierz pozycję 
Możesz wrócić do klasycznego widoku Zadania, wybierając pozycję Nowy przełącznik programu Outlook w górnej części strony To Do.
Jeśli przełączono się do klasycznego widoku Zadania, możesz przełączyć się z powrotem, wybierając przełącznik Wypróbuj nowy program Outlook u góry strony Poczta.
-
Wybierz pozycję Zadania u dołu strony.
-
Wybierz pozycję Nowe.

-
Wpisz temat, datę ukończenia i ewentualnie uwagę dotyczącą zadania.
-
Wybierz pozycję Pokaż więcej szczegółów, aby wprowadzić informacje, takie jak Data rozpoczęcia, Data ukończenia i Stan, oraz śledzić postęp zadania, na przykład Ukończono % lub liczbę przepracowanych godzin.
-
Użyj polecenia Załącz, aby dołączyć plik do zadania.
-
Użyj polecenia Znaczek, aby przydzielić znaczek do zadania. Znaczki to ikony, które można zastosować do elementów zadań jako podpowiedzi wizualne ułatwiające szybkie identyfikowanie konkretnych typów zadań.
-
Wybierz przycisk Zapisz.
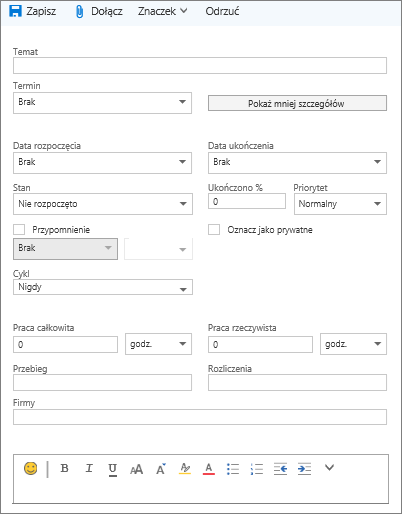
-
Wybierz pozycję Zadania u dołu strony.
-
Wybierz zadanie, które chcesz edytować, a następnie w okienku zadań wybierz pozycję Edytuj

-
Zmodyfikuj zadanie, a następnie wybierz pozycję Zapisz.
-
Wybierz pozycję Zadania u dołu strony.
-
Z listy zadań wybierz zadanie, do którego chcesz przyporządkować kategorię, a następnie wybierz pozycję Kategorie.
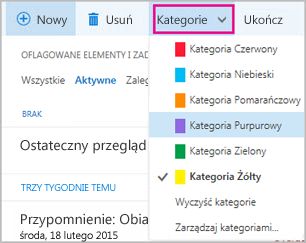
-
Wybierz kategorię, którą chcesz przydzielić do zadania, na przykład Kategoria Żółty.
-
Wybierz pozycję Zadania u dołu strony.
-
Wybierz menu Filtruj i określ, jak zadania mają być sortowane na liście zadań. Na przykład na poniższym zrzucie ekranu zadania są sortowane według stanu (Aktywne), daty ukończenia, z najstarszymi zadaniami na górze. Można sortować według stanu Aktywne, Zaległe lub Wykonane.
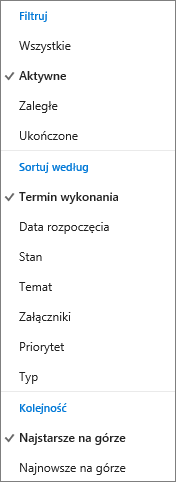
Uwaga: Aplikacja Outlook w sieci Web nie obsługuje sortowania zadań według kategorii.