Mój mikrofon nie działa w aplikacji Microsoft Teams
Jeśli masz problem ze słyszeniem innych uczestników połączeń i spotkań w aplikacji Teams, problem dotyczy albo niedziałanego głośnika, albo mikrofonu. Jeśli inni uczestnicy dobrze słyszą siebie nawzajem, problem najprawdopodobniej dotyczy Twojego mikrofonu.
Oto kilka rozwiązań, które pomogą Ci wrócić do pracy.
Ważne: Aby uzyskać najlepszą wydajność, upewnij się, że masz zainstalowaną najnowszą wersję aplikacji Teams i najnowszą aktualizację systemu Windows lub aktualizację systemu Mac OS .
Aby dowiedzieć się więcej o zmienianiu ustawień mikrofonu w aplikacji Microsoft Teams (bezpłatnej), zobacz Zarządzanie ustawieniami urządzenia w aplikacji Microsoft Teams (bezpłatnej).
Sprawdź ustawienia prywatności
Aby korzystać z mikrofonu w aplikacji Teams, może być konieczna zmiana ustawień prywatności na urządzeniu lub w sieci Web w celu udzielenia aplikacji Teams dostępu do niego.
-
Otwórz ustawienia urządzenia i wybierz pozycję Prywatność & zabezpieczeń > Mikrofon.
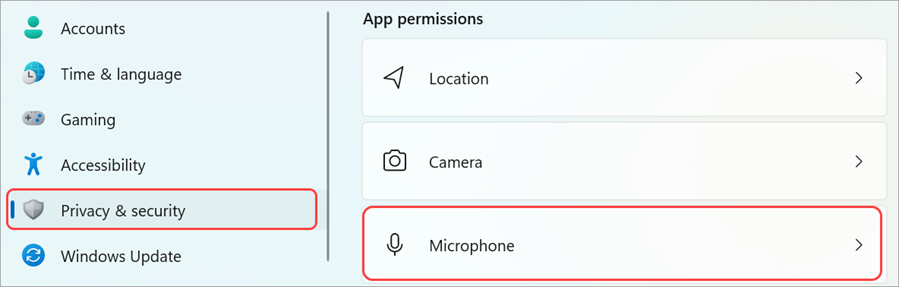
-
Włącz przełącznik Dostęp do mikrofonu .
-
Włącz przełącznik Zezwalaj aplikacjom na dostęp do mikrofonu . Jeśli aplikacja Microsoft Teams jest wyświetlana w tym miejscu, upewnij się, że przełącznik jest włączony.
-
Włącz przełącznik Zezwalaj aplikacjom klasycznym na dostęp do mikrofonu .
Uwaga: Jeśli te przełączniki były już włączone, spróbuj je wyłączyć i włączyć ponownie, aby upewnić się, że ustawienia mają zastosowanie.
-
Zamknij wszystkie aplikacje i uruchom ponownie urządzenie.
Jeśli mikrofon nie działa w systemie Windows 10, może to oznaczać problem ze sterownikami. Przejdź tutaj, aby uzyskać instrukcje krok po kroku, aby sprawdzić sterowniki systemu Windows.
-
Otwórz okno Preferencje systemowe
-
Wybierz pozycję Prywatność & zabezpieczeń
-
W obszarze Prywatność wybierz pozycję Mikrofon po lewej stronie
-
Upewnij się, że wybrano aplikację Microsoft Teams
-
Zamknij wszystkie aplikacje i uruchom ponownie urządzenie
Uwaga: Te ustawienia mają zastosowanie tylko do systemu Mac OS 10.14 lub nowszego.
-
Otwórz pozycję Ustawienia.
-
Naciśnij pozycję Prywatność > Mikrofon.
-
Upewnij się, że przełącznik aplikacji Microsoft Teams jest włączony.
-
Zamknij wszystkie aplikacje i uruchom ponownie urządzenie.
Sprawdź uprawnienia i ustawienia przeglądarki. Może być konieczne "zezwolenie" mikrofonowi na pracę w aplikacji Teams.
Uwaga: Aplikacja Microsoft Teams w sieci Web jest obecnie obsługiwana w przeglądarkach Chrome, Edge, Firefox i Internet Explorer 11.
Niezależnie od tego, czy używasz przeglądarki Chrome, czy innych przeglądarek (takich jak Microsoft Edge lub Firefox), możesz zacząć od opcji Ustawienia (lub Opcje), a następnie znaleźć mikrofon i aparat.
Na przykład w przeglądarce Chrome:
-
Przejdź do pozycji Ustawienia > Prywatność i zabezpieczenia > Ustawienia witryny > Wyświetl uprawnienia i dane przechowywane w różnych witrynach.
-
W tym miejscu wprowadź "teams.microsoft.com" w polu Wyszukaj .
-
Otwórz grupę "Microsoft.com", przewiń w dół, aby znaleźć pozycję "teams.microsoft.com", i wybierz ją.
-
W tym miejscu ustaw dla mikrofonu i aparatu opcję Zezwalaj na dostęp do tych urządzeń.
Wyłączanie wyciszenia mikrofonu
Jeśli uczestnicy spotkania Cię nie słyszą, być może zostałeś wyciszony. Pamiętaj, aby wyłączyć wyciszenie mikrofonu przed spotkaniem lub w jego trakcie.
Niektóre urządzenia mają opcję wyciszenia fizycznego na samym urządzeniu, dlatego sprawdź, czy wysięgnik słuchawek nie znajduje się w pozycji wyciszenia (zwykle w pozycji pionowej lub z dala od ust) lub czy przycisk wyciszenia fizycznego mikrofonu zewnętrznego nie jest włączony.
Ponowne podłącz mikrofon
Sprawdź, czy mikrofon jest połączony w ustawieniach aplikacji Teams.
Przed spotkaniem
-
Obok swojego obrazu profilu u góry aplikacji Teams wybierz pozycję Ustawienia i nie tylko

-
W obszarze Urządzenia audio upewnij się, że mikrofon jest wybrany z menu rozwijanego Mikrofon .
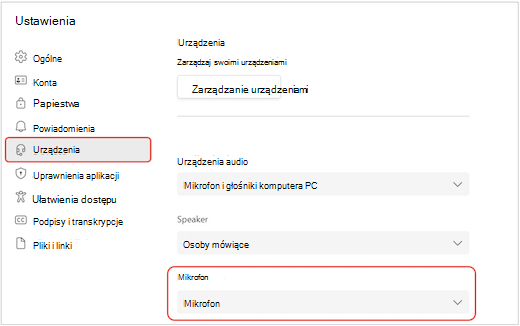
-
Wybierz pozycję Wykonaj połączenie testowe, aby przetestować ustawienia. Postępuj zgodnie z instrukcjami bota połączenia testowego i nagraj krótką wiadomość. Wiadomość zostanie odtworzona. Po wykonaniu tej czynności otrzymasz podsumowanie połączenia testowego i będziesz mieć możliwość wprowadzenia zmian w ustawieniach urządzenia.
Uwagi:
-
Funkcja połączenia testowego jest obecnie dostępna tylko w języku angielskim. Niedługo zostaną dodane kolejne języki.
-
Nagranie testowe zostanie usunięte natychmiast po połączeniu. Nie będzie ona przechowywana ani używana przez firmę Microsoft.
-
Funkcja połączenia testowego jest obecnie niedostępna w aplikacji Teams dla sieci Web.
-
Podczas spotkania
-
W oknie spotkania aplikacji Teams wybierz pozycję Opcje rudyM

-
W obszarze Mikrofon
-
Upewnij się, że urządzenie nie jest wytłumaczone. I
-
Upewnij się, że urządzenie jest wybrane z menu rozwijanego Mikrofon .
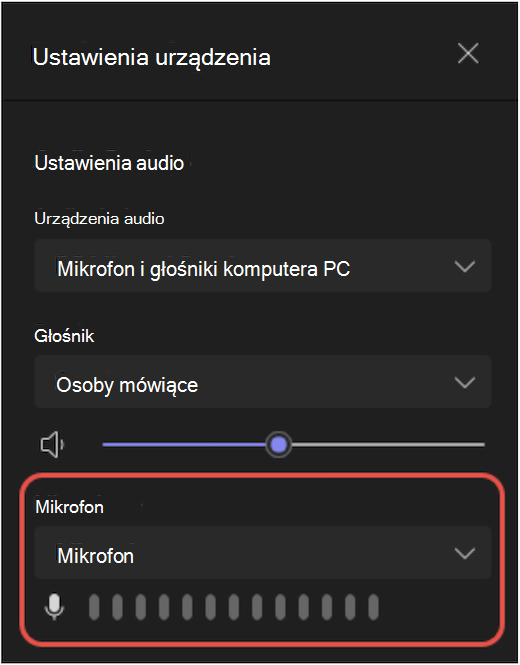
-
Jeśli mikrofonu nie ma w menu rozwijanym Mikrofon , odłącz go i podłącz ponownie. Jeśli występują problemy z używaniem mikrofonu Bluetooth, upewnij się, że jest on naładowany i nie jest połączony z innym urządzeniem. Następnie spróbuj ponownie nawiązać połączenie.
Sprawdzanie ustawień dźwięku (Windows)
Przejdź do ustawień systemu Windows, aby upewnić się, że mikrofon jest włączony i nie jest wymuszony.
-
W menu Start systemu Windows wyszukaj i wybierz pozycję Ustawienia dźwięku.
-
Przejdź do pozycji Dane wejściowe,
-
W obszarze Wybierz urządzenie do mówienia lub nagrywania wybierz mikrofon. Jeśli mikrofon nie jest widoczny w tym miejscu, wybierz pozycję Dodaj urządzenie , aby je sparować.
-
Upewnij się, że mikrofon nie jest wymuszony obok pozycji Głośność.
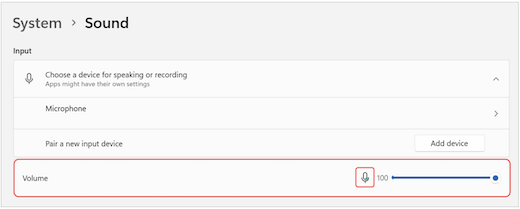
-
Jeśli nadal występują problemy, spróbuj ponownie włączyć głośnik, przechodząc do pozycji Zaawansowane > Więcej ustawień dźwięku. Na karcie Nagrywanie kliknij prawym przyciskiem myszy mikrofon. Następnie wybierz pozycję Włącz.
Sprawdzanie ustawień pulpitu zdalnego (Windows)
Jeśli korzystasz z pulpitu zdalnego, sprawdź dokładnie ustawienia dźwięku na lokalnym urządzeniu z systemem Windows.
-
W menu Start systemu Windows wyszukaj i wybierz pozycję Podłączanie pulpitu zdalnego.
-
Otwieranie karty Zasoby lokalne .
-
W obszarze Dźwięk zdalny wybierz pozycję Ustawienia....
-
W obszarze Zdalne odtwarzanie dźwięku wybierz pozycję Odtwórz na tym komputerze.
-
W obszarze Zdalne nagrywanie dźwięku wybierz pozycję Nagraj z tego komputera.
-
-
Kliknij przycisk OK, aby zapisać zmiany.
Korzystanie z dźwięku telefonu
Jeśli mikrofon nie działa po wypróbowaniu powyższych rozwiązań i zostanie wyświetlony jeden z poniższych komunikatów, wybierz pozycję Zadzwoń do mnie z powrotem, aby skorzystać z mikrofonu telefonu.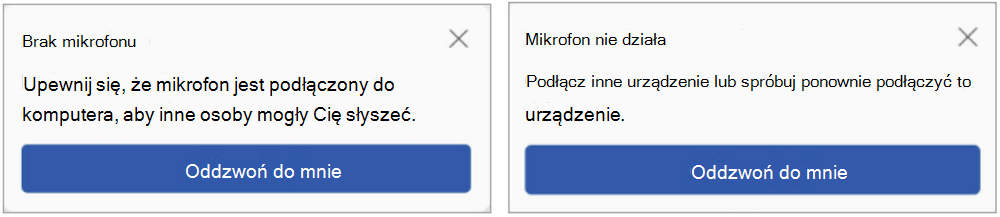
Wprowadź swój numer telefonu i wybierz pozycję Zadzwoń do mnie, aby odebrać połączenie z aplikacji Teams, które połączy Cię ze spotkaniem. Dźwięk będzie pochodzić z telefonu, ale udostępnianie innej zawartości będzie nadal odbywać się na pulpicie.
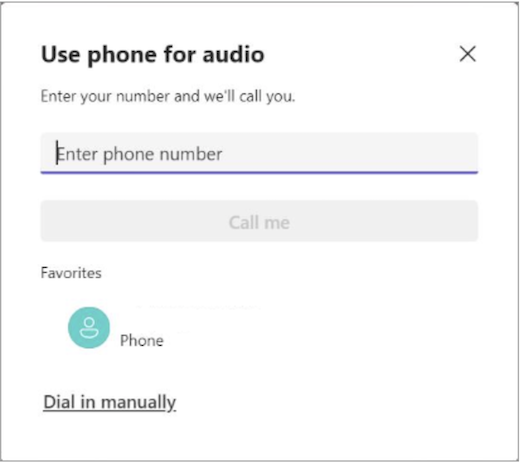
Tematy pokrewne
Mój prelegent nie działa w aplikacji Teams
Rozwiązywanie problemów z dźwiękiem w systemie Windows
Rozwiązywanie problemów z funkcją Bluetooth w systemie Windows










