Uwaga: Staramy się udostępniać najnowszą zawartość Pomocy w Twoim języku tak szybko, jak to możliwe. Ta strona została przetłumaczona automatycznie i może zawierać błędy gramatyczne lub nieścisłości. Chcemy, aby ta zawartość była dla Ciebie przydatna. Prosimy o powiadomienie nas, czy te informacje były pomocne, u dołu tej strony. Oto angielskojęzyczny artykuł do wglądu.
PowerPoint dla Microsoft 365 umożliwia publikowanie prezentacji wideo Microsoft Stream, zgodnie z opisem w tym miejscu. Ponadto klipu wideo, który chcesz osadzić w prezentacji, możesz opublikować go do Microsoft Stream, przekazując wideo bezpośrednio.
Publikowanie w Microsoft Stream umożliwia zwiększenia korzyści, jakie jest automatycznie tworzony plik nie ma podpisów kodowanych. Dzięki temu wideo ułatwionej dostępności.
Microsoft Stream to usługa wideo dla przedsiębiorstw — osoby w organizacji mogą przekazywanie, wyświetlanie i bezpiecznie udostępniać pliki wideo. Aby uzyskać informacje na kto może używać Microsoft Stream zobacz wymagania dotyczące poniżej.
Powiedz Microsoft Stream do tworzenia podpisów kodowanych
Po przekazaniu pliku wideo PowerPoint umożliwia łącze do strony odtwarzania wideo w witrynie Microsoft Stream dla swojej organizacji.
-
Otwórz stronę odtwarzania wideo w przeglądarce.
-
W okienku szczegółów kliknij przycisk wielokropka ("więcej"), a następnie kliknij przycisk Edytuj:
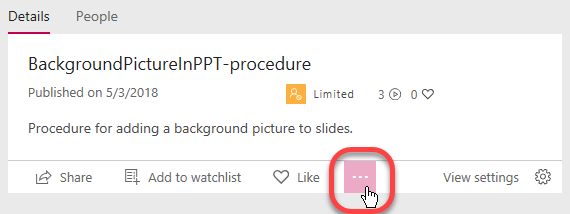
Teraz edytujesz właściwości klipu wideo. Istnieją trzy systemu windows, od lewej do prawej: Szczegóły, uprawnień i Opcje.
-
W obszarze Szczegóły określić Język wideo. Obecnie pliki generowane automatycznie podpisu można tworzyć język angielski i hiszpański klipów wideo w formatach MP4 i WMV.
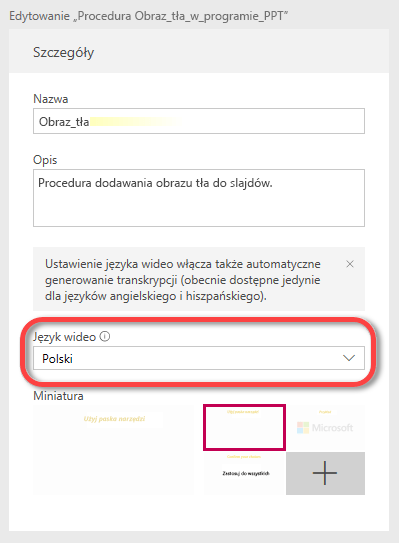
-
Następnie w oknie Opcje po prawej stronie wybierz pozycję Automatyczne tworzenie pliku podpisu:
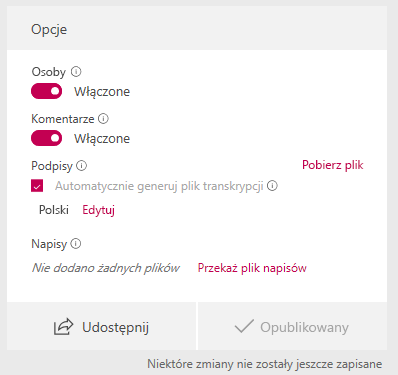
-
Wybierz pozycję Zastosuj w górnej części strony, aby zapisać te ustawienia.
Automatyczne podpisów w ciągu czasu trwania wideo 1 - 2 razy zakończenie przetwarzania (który jest będzie Poczekaj około dwie godziny do tworzenia podpisów klipu wideo godziny.)
Edytowanie podpisów dokładności
Usługi przebieg prawdopodobnych muszą korekty znaki interpunkcyjne i niektóre wyrazy. Narzędzie transkrypcją jest nową funkcję, która używa analizy sztucznego napisać wyrazy. Będzie ją informacje i stają się bardziej dokładne czasu przechodzi.
-
Po utworzeniu podpisy, wybierz pozycję Ustawienia widoku na stronie odtwarzanie wideo:
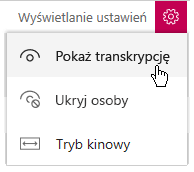
-
Zaznacz pole Pokaż przebieg.
Po podpisy kodowane wygenerowane przez Microsoft Stream, transkrypcje klipów wideo zostanie wyświetlona obok na stronie odtwarzania wideo.
Ten przebieg może być edytowany po prawej stronie, aby zwiększyć dokładność.
-
Okno przebieg zawiera przycisk Edytuj. Każdy segment czasu możesz edytować oddzielnie. W okienku przebieg Wybierz segment, a następnie kliknij przycisk Edytuj w dolnej części okienka:
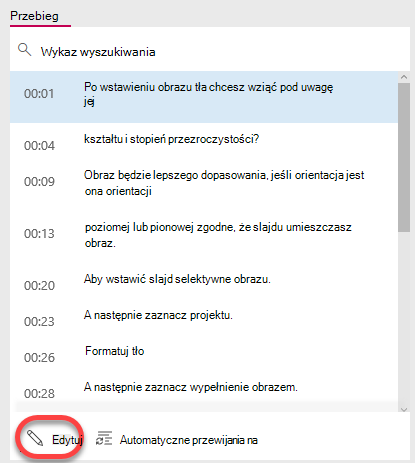
Po wybraniu segment czasu do edytowania i odtwarzania wideo i audio, rozpoczynając od tej części.
Dwa przyciski są wyświetlane po prawej stronie okna przebieg podczas edytowania. U góry jednej umożliwia powtarzania zaznaczonej części wideo.

-
Po zakończeniu edycji segment zaznacz drugi przycisk, aby zapisać zmiany. Kliknij przycisk następny odcinek go edytować, a następnie kontynuuj proces, aż do jego edycji transkrypcję zgodnie z oczekiwaniami.
Odtwarzanie filmu na Microsoft Stream z podpisami
Film przedstawiający Microsoft Stream została zamknięta podpisów dostępnych, pasek narzędzi w prawym dolnym rogu wideo czy przycisk przełączania dla ich włączanie lub wyłączanie:
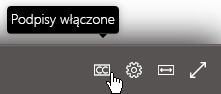
Pobierz edytowanego pliku podpisów kodowanych
Plik podpisów kodowanych utworzony przez Microsoft Stream jest plik tekstowy z rozszerzeniem .vtt. ("WebVTT" jest to standardowy format do wyświetlania tekstu czasowy synchronizacji z ścieżki audio lub wideo).
Jeśli chcesz dodać podpisy do oryginalnej prezentacji PowerPoint, wykonaj poniższą procedurę i następny, "Dodaj podpis pliku wideo"
-
Aby pobrać plik podpisu, wróć do strony właściwości wideo.
-
W okienku szczegółów kliknij przycisk wielokropka ("więcej"), a następnie kliknij przycisk Edytuj:
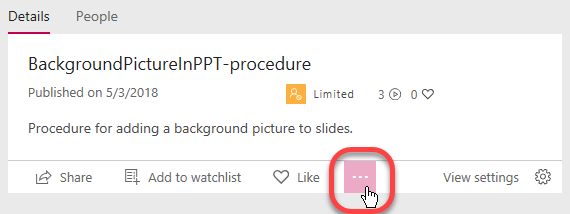
W oknie Opcje po prawej stronie wybierz łącze Pobierz plik kółku na poniższej ilustracji pokazano:
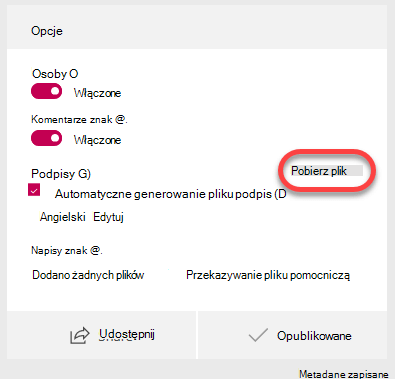
-
Plik zostanie zapisany w folderze pobrane na Twoim komputerze. Następnie możesz przenieść go w miejsce, w którym chcesz umieścić na systemie.
Zaleca się zmienić nazwę pliku w następującym formacie:
MyClosedCaptions.en.vtt
Wspólnych ćwiczenia ma zawierać kod języka dwuliterowych, na przykład "PL" (w przypadku w języku angielskim) lub "es" (hiszpański). Rozszerzenie nazwy pliku musi być ".vtt".
Dodawanie pliku podpis do pliku wideo
Po umieszczeniu pliku złożonym podpisów kodowanych zostało pobrane na komputer, możesz już przystąpić do Dodaj podpisy i napisy w programie PowerPoint.
Wymagania dotyczące Microsoft Stream
Publikowanie wideo Microsoft Stream jest funkcją subskrybentów Microsoft 365.
Microsoft Stream jest licencjonowany na zasadzie subskrypcji na użytkownika. Ta opcja jest dostępna, jak część subskrypcji Microsoft 365 plany dla organizacji i firm (z wyjątkiem plany Business Premium i Business Essentials). Jest także dostępny jako samodzielnej usługi.
Aby uzyskać więcej informacji zobacz Omówienie cenyi Microsoft StreamOmówienie licencjonowania .
Zobacz też
Przekazywanie klipu wideo do programu Microsoft Stream bez korzystania z programu PowerPoint










