W tych krokach pokazano, jak przeprowadzić migrację plików, wiadomości e-mail, kontaktów i elementów kalendarza z konta sponsorowanego przez szkołę Aplikacje Microsoft 365 dla przedsiębiorstw do nowego konta Microsoft 365 Personal dla Windows 8.1.
Wymagania wstępne i procedury migracji
W poniższych krokach założono, że masz następujące ustawienia:
-
Konto Aplikacje Microsoft 365 dla przedsiębiorstw
-
Konto Microsoft 365 Personal
-
Urządzenie Windows z wystarczającą ilością wolnego miejsca do przechowywania wszystkich przenoszonych plików, wiadomości e-mail, kontaktów i elementów kalendarza.
Przed rozpoczęciem procesu migracji zatrzymaj istniejącego klienta synchronizacji Usługa OneDrive używana w pracy lub szkole i odinstaluj go. Poniżej przedstawiono podzbiór przejścia z poprzedniej aplikacji do synchronizacji OneDrive dla Firm
Najpierw upewnij się, że istniejący Usługa OneDrive używana w pracy lub szkoleaplikacja do synchronizacji nie synchronizuje aktywnie plików. Jeśli tak, najlepiej poczekać, aż te aktualizacje zakończą synchronizację, zanim przejdziesz dalej, aby dać czas na propagację tych zmian w chmurze.
Wykonaj poniższe czynności, aby zatrzymać synchronizację dowolnych witryn OneDrive i przygotować się do skonfigurowania nowego aplikacja do synchronizacji:
-
Upewnij się, że wszystkie aktywne przekazywanie lub edytowanie plików zostało zakończone i w pełni odzwierciedlone w witrynie internetowej.
-
W obszarze powiadomień na pasku zadań kliknij prawym przyciskiem myszy niebieską ikonę chmury OneDrive dla Firm.
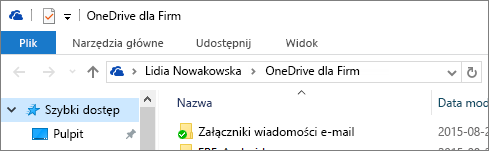
(W celu wyświetlenia ikony OneDrive dla Firm może być konieczne wybranie strzałki Pokaż ukryte ikony obok obszaru powiadomień).
-
Jeśli pozycja Zatrzymaj synchronizowanie folderu jest wyszarzone, przejdź do kroku 5.
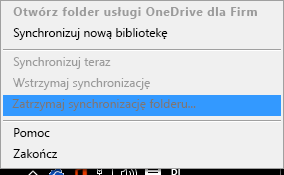
-
Jeśli opcja Zatrzymaj synchronizację folderu jest dostępna, zaznacz go i upewnij się, że folder OneDrive — [Nazwa_organizacji] nie jest widoczny na tej liście. Jeśli zostanie wyświetlony, zaznacz go i wybierz pozycję Zatrzymaj synchronizację. Gdy folder Usługa OneDrive używana w pracy lub szkole nie będzie już widoczny na tej liście, zostanie wykonany.
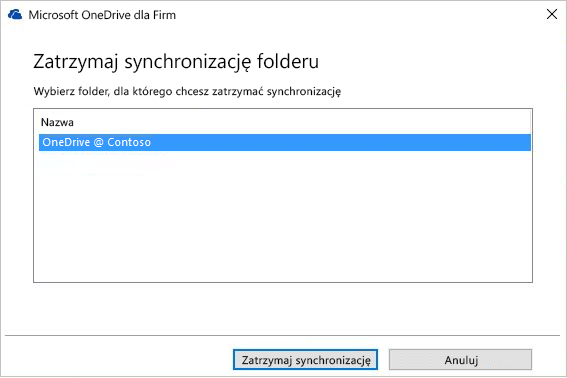
-
Aby zamknąć groove.exe, kliknij prawym przyciskiem myszy niebieską ikonę chmury w obszarze powiadomień paska zadań i wybierz pozycję Zakończ.
Uwaga: Oprócz zachowania plików lokalnych, ostatni krok ma dodatkową zaletę, że celowo unieważnia wszelkie linki do dokumentów w tym folderze na dowolnej liście Ostatnie w aplikacjach Office. W przeciwnym razie użytkownicy mogą zaktualizować te pliki i oczekiwać synchronizacji, nie pamiętając, że synchronizacja dla tego folderu została rozłączona.
Zachowaj i po prostu zmień nazwę folderu lokalnego utworzonego wcześniej przez istniejący Usługa OneDrive używana w pracy lub szkoleaplikacja do synchronizacji.
-
Otwórz Windows Eksploratora i zmień nazwę folderu lokalnego używanego wcześniej przez istniejący Usługa OneDrive używana w pracy lub szkoleaplikacja do synchronizacji (na przykład OneDrive — Contoso.old).
Ważne: Zanotuj pełną ścieżkę do folderu o zmienionej nazwie Usługa OneDrive używana w pracy lub szkole. Musisz wrócić do tego folderu w późniejszym kroku.
-
Otwórz Panel sterowania i wybierz pozycję Programy > Programy i funkcje.
-
Na liście programów kliknij prawym przyciskiem myszy pozycję OneDrive i wybierz polecenie Odinstaluj.
-
Zamknij Panel sterowania.
W tej części migracji eksportujesz informacje poczty e-mail do pliku na urządzeniu. Upewnij się, że masz wystarczająco dużo miejsca na urządzeniu, aby pomieścić wszystkie wiadomości e-mail, kontakty i elementy kalendarza w skrzynce pocztowej.

-
Jeśli w lewym górnym rogu wstążki znajduje się opcja Plik, używasz klasycznej wersji Outlook i jesteś we właściwym miejscu!
-
Jeśli w lewym górnym rogu wstążki nie ma opcji "Plik", zobacz Która wersja Outlook jest dostępna? w celu określenia wersji Outlook i uzyskania odpowiednich instrukcji eksportowania.
-
Otwórz skrzynkę pocztową szkoły Aplikacje Microsoft 365 dla przedsiębiorstw w Outlook i wyeksportuj pocztę e-mail, kontakty i kalendarz, postępjąc zgodnie z Outlook 2013 i 2016: Eksportowanie elementów Outlook do pliku pst w sekcji Eksportowanie lub tworzenie kopii zapasowej wiadomości e-mail, kontaktów i kalendarza do pliku Outlook.pst. Pamiętaj, aby wybrać folder najwyższego poziomu skrzynki pocztowej do wyeksportowania i uwzględnić wszystkie podfoldery.
Po zakończeniu migracji i korzystaniu ze skrzynki pocztowej Microsoft 365 Personal, skrzynka pocztowa szkoły nadal będzie mogła odbierać pocztę. Aby upewnić się, że wszystkie wiadomości e-mail są wysyłane do szkolnej skrzynki pocztowej po migracji, utwórz regułę przesyłania dalej. Reguła przesyłania dalej wyśle wszystkie wiadomości e-mail do nowej skrzynki pocztowej Microsoft 365 Personal, a następnie usunie ją ze szkolnej skrzynki pocztowej.
Skonfiguruj następującą regułę:
-
Stosowanie tej reguły po nadejściu wiadomości
-
gdzie moje imię i nazwisko znajduje się w polu Do lub DW
-
prześlij dalej na adres e-mail <Microsoft 365 Personal >
-
i usuń je
-
W Outlook wybierz pozycję Plik > Zarządzaj regułami & alertami.
-
W oknie Dialogowe reguły i alerty na karcie Reguły poczty e-mail wybierz pozycję Nowa reguła.
-
W obszarze Krok 1: Wybierz szablon wybierz regułę Zastosuj do wiadomości, które otrzymuję > Dalej.
-
W obszarze Krok 1: wybierz warunki wybierz miejsce, w którym jest moje imię i nazwisko, w polu Do lub DW > Dalej.
-
W obszarze Krok 1: wybierz akcje wybierz pozycję prześlij je dalej do osób lub grupy publicznej, > je usunąć.
-
W obszarze Krok 2: Edytuj opis reguły (kliknij podkreśloną wartość) wybierz osoby lub grupę publiczną i wpisz swój Microsoft 365 Personal adres e-mail w polu Do -> . Wybierz pozycję Ok > Dalej.
-
Nadaj regule nazwę; na przykład "Prześlij dalej całą pocztę na konto osobiste" i wybierz pozycję Włącz tę regułę.
-
Wybierz pozycję Zakończ > Zastosuj > OK.
Najprostszym sposobem poinformowania osób, które wysyłają Ci wiadomości e-mail, że masz nowy adres e-mail, jest użycie wiadomości odpowiedzi automatycznej (poza Office). Pamiętaj, aby wybrać następujące opcje:
-
Wyślij odpowiedzi automatyczne
-
Umieść wiadomość, którą chcesz otrzymywać wszyscy nadawcy zarówno na kartach Wewnątrz mojej organizacji , jak i Poza moją organizacją .
-
Na karcie Poza moją organizacją wybierz pozycję Automatyczne odpowiadanie osobom spoza mojej organizacji i Każda osoba spoza mojej organizacji, aby upewnić się, że wszyscy otrzymają Twój nowy adres e-mail.
-
Skonfiguruj regułę Odpowiedzi automatyczne (Poza Office) na szkolnym koncie e-mail, aby powiadamiać wszystkich nadawców o nowym adresie e-mail, wykonując czynności opisane w artykule Wysyłanie automatycznych odpowiedzi "Poza Office" z Outlook dla Windows.
-
W Outlook wyloguj się z Aplikacje Microsoft 365 dla przedsiębiorstw, wybierając pozycję Plik > Office Konto > Wyloguj się.
-
Zamknij Outlook i wszystkie inne aplikacje Microsoft 365.
Teraz, gdy wszystkie wiadomości e-mail, kontakty i elementy kalendarza są przechowywane w pliku pst Outlook i folderze kopii zapasowej folderów Usługa OneDrive używana w pracy lub szkole szkoły, możesz przygotować komputer na nowe aplikacje i usługi Microsoft 365 Personal.
-
Usuń wszystkie aplikacjeAplikacje Microsoft 365 dla przedsiębiorstw z komputera, wykonując czynności opisane w artykule Odinstalowywanie Office 2013, Office 2016 lub Office 365 z komputera.
-
Uruchom ponownie komputer.
Na Windows 8.1 musisz zalogować się na komputerze lokalnym za pomocą konta Microsoft 365 Personal, aby połączyć się z OneDrive. W tym celu musisz dodać swoje konto do komputera.
-
Zaloguj się na komputerze.
-
W menu Start wyszukaj OneDrive i otwórz go. Jeśli OneDrive nie ma na komputerze, zainstaluj go, wykonując czynności opisane w Windows 8.1: OneDrive aplikację klasyczną dla poprzednich wersji Windows.
-
Wybierz pozycję Przejdź do ustawień komputera > Inne konta > Dodaj konto
-
W obszarze Jak ta osoba będzie się logować? wpisz swój Microsoft 365 Personal adres e-mail i wybierz pozycję Dalej.
-
Wybierz pozycję Zakończ.
-
Wyloguj się z komputera i zaloguj się przy użyciu konta Microsoft 365 Personal.
-
Jeśli logujesz się na tym komputerze po raz pierwszy za pomocą konta Microsoft 365 Personal, musisz wykonać kilka dodatkowych czynności w celu zweryfikowania swojej tożsamości. Postępuj zgodnie z instrukcjami na stronie Pomóż nam chronić Twoje informacje i wybierz pozycję Dalej.
-
Wprowadź otrzymany kod i wybierz pozycję Dalej.
-
Na stronie Jak skonfigurować komputer wybierz opcję istniejącego komputera.
Ważne: Zamiast tego nie wybieraj opcji Skonfiguruj to jako nowy komputer.
-
Wybierz pozycję Next (Dalej). OneDrive zakończy konfigurowanie i synchronizowanie pozostałych plików z Microsoft 365 PersonalOneDrive z komputerem lokalnym.
-
W Eksplorator plików otwórz folder Aplikacje Microsoft 365 dla przedsiębiorstw szkoły. Skorzystaj ze ścieżki zapisanej w kroku 2. Wyczyść folder lokalny z istniejącej aplikacji OneDrive_for_Business i odinstaluj OneDrive_for_Business. Skopiuj i wklej zawartość z folderu Usługa OneDrive używana w pracy lub szkole szkolnego do struktury folderów Microsoft 365 PersonalOneDrive.
Musisz ponownie zainstalować aplikacje Microsoft 365 dołączoną do subskrypcji Microsoft 365 Personal.
-
Zainstaluj Office 2016 na komputerze Windows 8.1, wykonując czynności opisane w artykule: Instalowanie Office na komputerze PC lub Mac.
Ostatnim krokiem migracji z konta Aplikacje Microsoft 365 dla przedsiębiorstw dostępnego w szkole do własnego Microsoft 365 Personal jest skonfigurowanie profilu Outlook 2016, a następnie zaimportowanie wiadomości e-mail, kontaktów i elementów kalendarza z utworzonego pliku pst.
-
W Panel sterowania otwórz aplikację Poczta.
Poczta jest wyświetlana w różnych lokalizacjach Panel sterowania w zależności od wersji systemu operacyjnego Microsoft Windows, wybranego widoku Panel sterowania oraz od tego, czy jest zainstalowany 32-, czy 64-bitowy system operacyjny lub wersja programu Microsoft Outlook.
Najłatwiejszym sposobem znalezienia aplikacji Poczta jest otwarcie Panel sterowania w Windows, a następnie wpisanie tekstu Poczta w polu Wyszukaj w górnej części okna. W przypadku Panelu sterowania systemu Windows XP tekst Poczta należy wpisać w polu Adres.
Uwaga: Ikona Poczta jest wyświetlana po pierwszym uruchomieniu programu Outlook.
Na pasku tytułu okna dialogowego Ustawienia poczty jest wyświetlana nazwa bieżącego profilu. Aby wybrać inny istniejący profil, wybierz pozycję Pokaż profile, wybierz nazwę profilu, a następnie wybierz pozycję Właściwości.
-
Jeśli twój stary szkolny profil e-mail nadal jest tam widoczny, wybierz go i wybierz pozycję Usuń.
-
Wybierz pozycję Dodaj.
-
Wpisz nazwę profilu, a następnie wybierz przycisk OK.
-
Wpisz nazwę profilu (na przykład O365 Personal), a następnie wybierz przycisk OK.
-
Wpisz swoje imię i nazwisko.
-
Wpisz swój Microsoft 365 Personal adres e-mail, a następnie wybierz pozycję Dalej.
-
Jeśli zostanie wyświetlony monit, wprowadź hasło.
-
Wybierz pozycję Zakończ > Zastosuj > OK.
-
Postępuj zgodnie z instrukcjami w Outlook 2013 i 2016: Importowanie elementów Outlook z sekcji pliku pst w artykule Importowanie wiadomości e-mail, kontaktów i kalendarza z Outlook pliku pst. Zaimportuj plik pst zapisany w kroku 3. Eksportowanie szkolnej skrzynki pocztowej.










