Mnożenie i dzielenie w programie Excel jest łatwe, ale trzeba w tym celu utworzyć prostą formułę. Pamiętaj, że wszystkie formuły w programie Excel zaczynają się od znaku równości (=) i że można je tworzyć za pomocą paska formuły.
Mnożenie liczb
Załóżmy, że trzeba policzyć, ile butelek wody będzie potrzebnych na konferencję z klientami (łączna liczba uczestników × 4 dni × 3 butelki na dzień) albo ile wyniesie zwrot kosztów podróży służbowej (łączna liczba kilometrów × 0.46). Liczby można mnożyć na kilka sposobów.
Mnożenie liczb w komórce
Do wykonywania tego zadania służy operator arytmetyczny * (gwiazdka).
Na przykład po wpisaniu w komórce formuły =5*10 zostanie w niej wyświetlony wynik 50.
Mnożenie kolumny liczb przez stałą liczbową
Załóżmy, że każdą komórkę w kolumnie zawierającej siedem liczb należy pomnożyć przez liczbę zawartą w innej komórce. W tym przykładzie mnożnik znajduje się w komórce C2 i ma wartość 3.
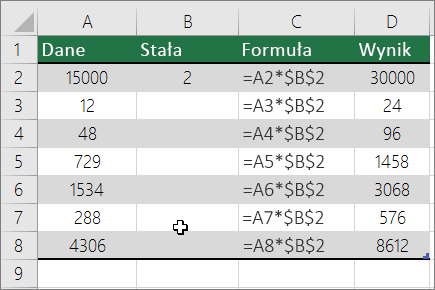
-
Wpisz =A2*$B$2 w nowej kolumnie arkusza kalkulacyjnego (w powyższym przykładzie użyto kolumny D). Pamiętaj, aby dołączyć w formule symbol $ przed literą B i przed 2, a następnie nacisnąć klawisz ENTER.
Uwaga: Użycie symboli $ oznacza w programie Excel, że odwołanie do komórki B2 jest "bezwzględne", co oznacza, że po skopiowaniu formuły do innej komórki odwołanie będzie zawsze do komórki B2. Jeśli w formule nie użyto symboli $ i formuła została przeciągnięta w dół do komórki B3, program Excel zmieniłby formułę na =A3*C3, co nie zadziała, ponieważ w komórce B3 nie ma żadnej wartości.
-
Przeciągnij formułę w dół do innych komórek w kolumnie.
Uwaga: W Excel 2016 dla systemu Windows komórki są wypełniane automatycznie.
Mnożenie liczb w różnych komórkach przy użyciu formuły
Za pomocą funkcji ILOCZYN można mnożyć liczby, komórki i zakresy.
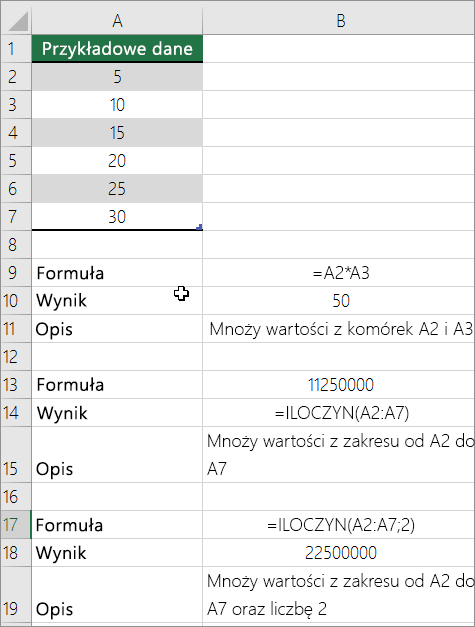
W funkcji ILOCZYN można użyć dowolnej kombinacji maksymalnie 255 liczb lub odwołań do komórek. Na przykład formuła =ILOCZYN(A2;A4:A15;12;E3:E5;150;G4;H4:J6) mnoży dwie pojedyncze komórki (A2 i G4), dwie liczby (12 i 150) oraz trzy zakresy (A4:A15, E3:E5 i H4:J6).
Dzielenie liczb
Załóżmy, że chcesz dowiedzieć się, ile osób zajęło ukończenie projektu (łączna liczba godzin projektu ÷ łączna liczba osób w projekcie) lub rzeczywista liczba kilometrów na galon dla ostatniej podróży biegowej (łączna liczba kilometrów ÷ łączna liczba galonów). Istnieje kilka sposobów dzielenia liczb.
Dzielenie liczb w komórce
Aby wykonać to zadanie, użyj operatora arytmetycznego / (ukośnika).
Jeśli na przykład wpiszesz =10/5 w komórce, w komórce zostanie wyświetlona wartość 2.
Ważne: Przed wpisaniem liczb i operatora /należy wpisać w komórce znak równości (=). w przeciwnym razie program Excel zinterpretuje wpisywany tekst jako datę. Jeśli na przykład wpiszesz 30-07-30, program Excel może wyświetlić w komórce wartość 30-lip. Jeśli natomiast wpiszesz 36-12-36, program Excel przekonwertuje tę wartość na 1936-12-01 i wyświetli w komórce wartość 1-Gru.
Uwaga: W programie Excel nie ma funkcji PODZIEL.
Dzielenie liczb przy użyciu odwołań do komórek
Zamiast wpisywać liczby bezpośrednio w formule, można używać odwołań do komórek, takich jak A2 i A3, w celu odwoływania się do liczb, przez które chcesz podzielić i podzielić.
Przykład:
Przykład będzie bardziej zrozumiały po skopiowaniu go do pustego arkusza.
Jak skopiować przykład
-
Utwórz pusty skoroszyt lub arkusz.
-
Zaznacz przykład w tym temacie Pomocy.
Uwaga: Nie należy zaznaczać nagłówków wierszy ani kolumn.

Zaznaczanie przykładu w Pomocy
-
Naciśnij klawisze CTRL+C.
-
W arkuszu zaznacz komórkę A1 i naciśnij klawisze CTRL+V.
-
Aby przełączyć się między wyświetlaniem wyników i wyświetlaniem formuł zwracających wyniki, naciśnij klawisze CTRL+' (akcent słaby) lub na karcie Formuły kliknij przycisk Pokaż formuły .
|
A |
B |
C |
|
|
1 |
Dane |
Formuła |
Opis (wynik) |
|
2 |
15000 |
=A2/A3 |
Dzieli 15000 przez 12 (1250) |
|
3 |
12 |
Dzielenie kolumny liczb przez liczbę stałą
Załóżmy, że każdą komórkę w kolumnie zawierającej siedem liczb należy podzielić przez liczbę zawartą w innej komórce. W tym przykładzie liczba, przez którą chcesz podzielić, wynosi 3, która znajduje się w komórce C2.
|
A |
B |
C |
|
|
1 |
Dane |
Formuła |
Stała |
|
2 |
15000 |
=A2/$C$2 |
3 |
|
3 |
12 |
=A3/$C$2 |
|
|
4 |
48 |
=A4/$C$2 |
|
|
5 |
729 |
=A5/$C$2 |
|
|
6 |
1534 |
=A6/$C$2 |
|
|
7 |
288 |
=A7/$C$2 |
|
|
8 |
4306 |
=A8/$C$2 |
-
Wpisz =A2/$C$2 w komórce B2. Pamiętaj, aby w formule dołączyć symbol $ przed literą C i przed 2.
-
Przeciągnij formułę z komórki B2 w dół do innych komórek w kolumnie B.
Uwaga: Użycie symboli $ oznacza w programie Excel, że odwołanie do komórki C2 jest "bezwzględne", co oznacza, że po skopiowaniu formuły do innej komórki odwołanie będzie zawsze do komórki C2. Jeśli w formule nie użyto symboli $ i formuła została przeciągnięta w dół do komórki B3, program Excel zmieniłby formułę na =A3/C3, co nie zadziała, ponieważ w komórce C3 nie ma żadnej wartości.
Potrzebujesz dodatkowej pomocy?
Zawsze możesz zadać pytanie ekspertowi w społeczności technicznej programu Excel lub uzyskać pomoc techniczną w Społecznościach.
Zobacz też
Mnożenie kolumny liczb przez tę samą liczbę










