W tym temacie opisano techniki, za pomocą których można modyfikować istniejący raport programu Access. Access udostępnia dwa widoki, za pomocą których można wprowadzać zmiany w raporcie: widok układu i widok projektu. Wybór widoku do użycia zależy od tego, jakie konkretne zadanie próbujesz wykonać. Być może zmiany zostaną wprowadzone w obu widokach.
Co chcesz zrobić?
Opis widoku układu
Widok układu jest najbardziej intuicyjnym widokiem do modyfikowania raportu i może być używany do niemal wszystkich zmian, które chcesz wprowadzić w raporcie w Access. W widoku układu raport jest w rzeczywistości uruchomiony, dzięki czemu można wyświetlać dane w takim stopniu, w jakim będą wyświetlane po wydrukowaniu. W tym widoku można jednak również wprowadzić zmiany w projekcie raportu. Ponieważ dane są widoczne podczas modyfikowania raportu, jest to bardzo przydatny widok do ustawiania szerokości kolumn, dodawania poziomów grupowania lub wykonywania prawie każdego innego zadania, które wpływa na wygląd i czytelność raportu. Na poniższej ilustracji przedstawiono raport Customer Phone Book w widoku układu.
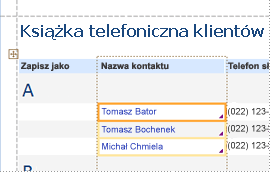
Raport widoczny w widoku układu nie wygląda dokładnie tak samo jak wydrukowany raport. Na przykład w widoku układu nie ma podziałów stron. Ponadto jeśli do formatowania raportu za pomocą kolumn użyto ustawienia strony, kolumny nie są wyświetlane w widoku układu. Widok układu udostępnia jednak bardzo zbliżone przybliżenie drukowanego raportu. Jeśli chcesz zobaczyć, jak będzie wyglądał raport po wydrukowaniu, użyj podglądu wydruku.
Niektórych zadań nie można wykonywać w widoku układu i trzeba przełączyć się do widoku projektu. W niektórych sytuacjach w programie Access zostanie wyświetlony komunikat z informacją, że musisz przełączyć się do widoku projektu, aby wprowadzić określoną zmianę.
Opis widoku projektu
Widok projektu zapewnia bardziej szczegółowy widok struktury raportu. Możesz zobaczyć paski nagłówka i stopki raportu, strony i grup. Raport nie jest w rzeczywistości uruchomiony w widoku projektu, więc nie widać danych źródłowych podczas pracy. istnieją jednak pewne zadania, które można wykonywać łatwiej w widoku projektu niż w widoku układu. Możesz:
-
Dodaj do raportu szerszą gamę kontrolek, takich jak etykiety, obrazy, linie i prostokąty.
-
edytowanie źródeł kontrolek pól tekstowych bezpośrednio w tych polach bez korzystania z arkusza właściwości;
-
Zmienianie niektórych właściwości, które nie są dostępne w widoku układu.
Na poniższej ilustracji przedstawiono raport Customer Phone Book w widoku projektu.
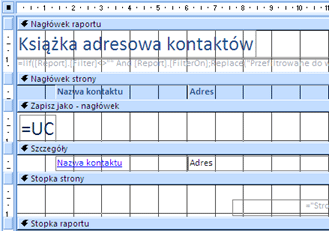
Przełączanie między widokami
Program Access udostępnia różne metody przełączania między widokami. Jeśli raport jest już otwarty, możesz przełączyć się do innego widoku, wykonując jedną z następujących czynności:
-
Kliknij prawym przyciskiem myszy raport w okienku nawigacji, a następnie w menu skrótów kliknij odpowiedni widok.
-
Kliknij prawym przyciskiem myszy kartę dokumentu lub pasek tytułu raportu, a następnie kliknij odpowiedni widok w menu skrótów.
-
Na karcie Narzędzia główne w grupie Widok kliknij przycisk Widok , aby przełączać się między dostępnymi widokami. Możesz też kliknąć strzałkę w obszarze Widok, a następnie wybrać jeden z dostępnych widoków z menu.
-
Kliknij prawym przyciskiem myszy pusty obszar samego raportu, a następnie kliknij odpowiedni widok. Jeśli raport jest otwarty w widoku projektu, należy kliknąć prawym przyciskiem myszy poza siatką projektu.
-
Kliknij jedną z małych ikon widoku na pasku stanu programu Access.
Jeśli raport nie jest otwarty, kliknij dwukrotnie raport w okienku nawigacji, aby otworzyć go w widoku raportu. Aby otworzyć raport w innym widoku, kliknij go prawym przyciskiem myszy w okienku nawigacji, a następnie kliknij odpowiedni widok w menu skrótów.
Uwaga: W przypadku modyfikowania raportu, w którym do utworzenia wielu kolumn (na przykład raportu z etykiet wysyłkowych) użyto ustawienia strony, można tylko wyświetlić kolumny w podglądzie wydruku. Podczas wyświetlania raportu w widoku raportu lub układu program Access wyświetla dane w jednej kolumnie.
Modyfikowanie raportu w widoku układu
W tej sekcji opisano niektóre typowe modyfikacje raportu, które można wykonywać w widoku układu.
Zmienianie szerokości kolumny lub pola w widoku układu
-
Kliknij element w kolumnie, który chcesz dostosować.
Wokół elementu zostanie narysowane obramowanie wskazujące, że pole jest zaznaczone.
-
Przeciągnij prawą lub lewą krawędź obramowania, aż kolumna będzie mieć odpowiednią szerokość.
Zmienianie wysokości wiersza lub pola w widoku układu
-
Kliknij element w wierszu, który chcesz dostosować.
Wokół elementu zostanie narysowane obramowanie wskazujące, że pole jest zaznaczone.
-
Przeciągaj górną lub dolną krawędź obramowania, aż wiersz będzie miał odpowiednią wysokość.
Dodawanie pola w widoku układu
-
Na karcie Projektowanie w grupie Narzędzia kliknij pozycję Dodaj istniejące pola.
Zostanie wyświetlona lista dostępnych pól. Jeśli w innych tabelach są dostępne pola, zostaną one wyświetlone w obszarze Pola dostępne w innych tabelach:.
-
Przeciągnij pole z listy pól do raportu. Podczas przesuwania pola wyróżniony obszar będzie wskazywać miejsce umieszczenia pola po zwolnieniu przycisku myszy.
Uwaga: Aby dodać wiele pól jednocześnie, przytrzymaj naciśnięty klawisz CTRL i kliknij każde pole na liście pól, które chcesz dodać. Następnie zwolnij klawisz CTRL i przeciągnij pola do raportu. Pola zostaną umieszczone obok siebie.
Opis układów kontrolek
Układy kontrolek to prowadnice, które wyrównują kontrolki w poziomie i pionie, aby nadać raportowi jednolity wygląd. Układ kontrolki można uznać za tabelę, w której każda komórka tabeli zawiera kontrolkę. Poniższe procedury pokazują, jak dodawać, usuwać i zmieniać rozmieszczenie kontrolek w układach kontrolek.
Układy kontrolek są dostępne w dwóch odmianach: tabelaryczne i skumulowane.
-
W układach kontrolek tabelarycznej kontrolki są rozmieszczone w wierszach i kolumnach, takich jak arkusz kalkulacyjny, z etykietami u góry. Układy kontrolek tabelaryczne zawsze obejmują dwie sekcje raportu. Niezależnie od sekcji, w której znajdują się kontrolki, etykiety znajdują się w sekcji powyżej nich. Na poniższej ilustracji przedstawiono podstawowy układ formantu tabelarycznego.
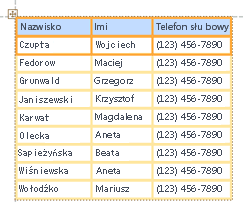
-
W układach skumulowanych kontrolki są rozmieszczone w pionie, tak jak w przypadku formularza papierowego, z etykietą po lewej stronie każdej kontrolki. Układy skumulowane są zawsze zawarte w jednej sekcji raportu. Na poniższej ilustracji przedstawiono podstawowy układ formantu stosowego.
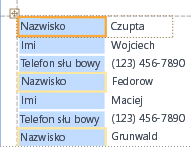
W raporcie można mieć wiele układów kontrolek dowolnych typów. Na przykład można utworzyć wiersz danych dla każdego rekordu w układzie tabelarycznym, a pod nim jeden lub więcej układów skumulowanych zawierających więcej danych z tego samego rekordu.
Tworzenie nowego układu kontrolki
Program Access automatycznie tworzy układy kontrolek kolumnowych w następujących okolicznościach:
-
Nowy raport można utworzyć, klikając pozycję

-
Nowy raport można utworzyć, klikając pozycję Pusty raport

W istniejącym raporcie możesz utworzyć nowy układ kontrolki, wykonując następujące czynności:
-
Wybierz kontrolkę, którą chcesz dodać do układu.
-
Jeśli chcesz dodać inne kontrolki do tego samego układu, przytrzymaj naciśnięty klawisz SHIFT i zaznacz te kontrolki.
-
Wykonaj jedną z następujących czynności:
-
Na karcie Rozmieszczanie w grupie Tabela kliknij pozycję Tabelaryczne lub Skumulowane.
-
Kliknij prawym przyciskiem myszy zaznaczoną kontrolkę lub kontrolki, wskaż polecenie Układ, a następnie kliknij pozycję Tabelaryczne lub Skumulowane .
-
Program Access utworze układ kontrolki i doda do niego wybrane kontrolki.
Przełączanie układu kontrolki z tabelarycznego na skumulowany lub ze stosu na tabelaryczne
Aby przełączyć cały układ z jednego typu układu na drugi:
-
Wybierz układ kontrolki, klikając pomarańczowy selektor układu w lewym górnym rogu układu.
Zostaną zaznaczone wszystkie komórki w układzie.
-
Wykonaj jedną z następujących czynności:
-
Na karcie Rozmieszczanie w grupie Tabela kliknij odpowiedni typ układu (tabelaryczne lub skumulowane).
-
Kliknij prawym przyciskiem myszy układ kontrolki, wskaż polecenie Układ, a następnie kliknij odpowiedni typ układu.
-
Program Access zmieni rozmieszczenie kontrolek w wybranym typie układu.
Dzielenie jednego układu kontrolki na dwa układy
Układ kontrolki można podzielić na dwa układy, wykonując poniższą procedurę:
-
Przytrzymaj naciśnięty klawisz SHIFT i kliknij kontrolki, które chcesz przenieść do nowego układu kontrolki.
-
Wykonaj jedną z następujących czynności:
-
Na karcie Rozmieszczanie w grupie Tabela kliknij odpowiedni typ układu dla nowego układu (tabelaryczne lub skumulowane).
-
Kliknij prawym przyciskiem myszy zaznaczone kontrolki, wskaż polecenie Układ, a następnie kliknij odpowiedni typ układu dla nowego układu.
-
Program Access utworze nowy układ kontrolki i doda do niego wybrane kontrolki.
Zmienianie rozmieszczenia kontrolek w układzie kontrolki
-
Kontrolkę w układzie kontrolki można przenieść, przeciągając ją do odpowiedniej lokalizacji. Podczas przeciągania pola poziomy lub pionowy pasek wskazuje, gdzie zostanie ono umieszczone po zwolnieniu przycisku myszy.
-
Kontrolkę można przenieść z jednego układu kontrolki do innego układu kontrolki tego samego typu. Można na przykład przeciągnąć kontrolkę z jednego układu stosowego do innego układu stosowego, ale nie do układu tabelarycznego.
Dodawanie kontrolek do układu kontrolki
Aby dodać nowe pole z okienka Lista pól do istniejącego układu kontrolki
-
Po prostu przeciągnij pole z okienka Lista pól do układu. Poziomy lub pionowy pasek wskazuje miejsce umieszczenia pola po zwolnieniu przycisku myszy.
Aby dodać istniejące kontrolki do istniejącego układu kontrolek
-
Zaznacz pierwszą kontrolę, którą chcesz dodać do układu kontrolki.
-
Jeśli chcesz dodać inne kontrolki do tego samego układu, przytrzymaj naciśnięty klawisz SHIFT i zaznacz te kontrolki. Kontrolki można wybierać w innych układach kontrolek.
-
Wykonaj jedną z następujących czynności:
-
Jeśli raport jest otwarty w widoku projektu, przeciągnij zaznaczone pola do układu. Poziomy lub pionowy pasek wskazuje, gdzie pola zostaną umieszczone po zwolnieniu przycisku myszy.
-
Jeśli raport jest otwarty w widoku układu:
-
Na karcie Rozmieszczanie w grupie Tabela kliknij typ układu, do który chcesz dodać. Jeśli dodajesz do układu tabelarycznego, kliknij pozycjęTabelaryczne. Jeśli dodajesz do układu stosowego, kliknij pozycjęSkumulowany.
Program Access utworze nowy układ i doda do niego wybrane kontrolki.
-
Przeciągnij nowy układ do istniejącego układu. Poziomy lub pionowy pasek wskazuje, gdzie pola zostaną umieszczone po zwolnieniu przycisku myszy.
-
-
Usuwanie kontrolek z układu kontrolki
Usunięcie kontrolki z układu kontrolki umożliwia umieszczenie jej w dowolnym miejscu w raporcie bez wpływu na położenie innych kontrolek.
-
Zaznacz kontrolkę, którą chcesz usunąć z układu. Aby zaznaczyć wiele kontrolek, przytrzymaj naciśnięty klawisz SHIFT, a następnie kliknij kontrolki, które chcesz usunąć. Aby zaznaczyć wszystkie kontrolki w układzie, kliknij pole selektora układu w lewym górnym rogu układu.
-
Kliknij prawym przyciskiem myszy jedną z zaznaczonych kontrolek, wskaż polecenie Układ, a następnie kliknij polecenie Usuń układ.
Program Access usunie zaznaczone kontrolki z układu.
Porada: Aby zapobiec wstawianiu kontrolki do układu kontrolki podczas jej przenoszenia, naciśnij i przytrzymaj klawisz CTRL, a następnie przeciągnij kontrolkę w odpowiednie miejsce.
Usuwanie pola lub kolumny
-
Kliknij pole lub kolumnę do usunięcia albo kliknij jej etykietę lub nagłówek kolumny.
Program Access rysuje obramowanie wokół elementu, aby wskazać jego zaznaczenie.
-
Naciśnij klawisz DELETE.
Zmienianie ustawień strony
Użyj grup Rozmiar strony i Układ strony na karcie Ustawienia strony , aby zmienić rozmiar, orientację, marginesy itd.
-
Kliknij kartę Ustawienia strony .
-
W grupie Rozmiar strony kliknij pozycję Rozmiar , aby wybrać inny rozmiar papieru.
-
W grupie Rozmiar strony kliknij pozycję Marginesy , aby dostosować marginesy raportu.
-
W grupie Układ strony kliknij pozycję Pionowa lub Pozioma , aby zmienić orientację papieru.
Zmienianie formatowania pola
-
Wybierz pole, które chcesz sformatować.
-
Na karcie Formatowanie zastosuj odpowiednie formatowanie za pomocą narzędzi w grupie Czcionka .
Powiązanie pola tekstowego z innym polem (zmiana źródła kontrolki)
-
Kliknij wewnątrz kolumny lub pola, dla którego chcesz zmienić źródło kontrolki.
Wokół elementu zostanie narysowane obramowanie wskazujące, że pole jest zaznaczone.
-
Jeśli arkusz właściwości nie jest obecnie wyświetlany, naciśnij klawisz F4, aby go wyświetlić.
-
Na karcie Dane arkusza właściwości ustaw dla właściwości ControlSource (ŹródłoKontrolki ) nowe pole. Możesz wybrać pole z listy rozwijanej lub wpisać wyrażenie w polu.
Zmienianie źródła rekordów raportu
-
Jeśli arkusz właściwości nie jest wyświetlany, naciśnij klawisz F4, aby go wyświetlić.
-
Na liście rozwijanej u góry arkusza właściwości kliknij pozycję Raport.
-
W arkuszu właściwości kliknij kartę Dane.
-
Z listy rozwijanej Źródło rekordów wybierz tabelę lub zapytanie, którego chcesz użyć dla źródła rekordów, lub kliknij pozycję

Uwaga: Jeśli raport jest obecnie oparty na tabeli, program Access zapyta, czy chcesz utworzyć zapytanie na podstawie tabeli. Kliknij przycisk Tak , aby wyświetlić Konstruktora zapytań i utworzyć zapytanie, lub kliknij przycisk Nie , aby anulować operację. Jeśli zdecydujesz się utworzyć zapytanie, nowe zapytanie stanie się źródłem rekordów raportu. Zostanie ono utworzone jako zapytanie "osadzone", czyli zapytanie przechowywane we właściwości RecordSource (Źródło Rekordów ) raportu, a nie jako osobny obiekt zapytania.
Zawijanie tekstu w polu
-
Jeśli arkusz właściwości nie jest wyświetlany, kliknij prawym przyciskiem myszy pole, w którym chcesz zawinąć tekst, a następnie kliknij polecenie Właściwości. W przeciwnym razie po prostu kliknij pole, aby je zaznaczyć.
-
Na karcie Formatowanie arkusza właściwości ustaw dla właściwości CanGrow wartośćYes (Tak).
Dodawanie linii siatki
Jeśli kontrolki są zawarte w układzie kontrolki, można dodać linie siatki w celu zapewnienia bardziej wizualnego rozdzielenia między kontrolkami.
-
Kliknij dowolne pole w układzie kontrolki.
Wokół pola zostanie narysowane obramowanie wskazujące, że jest zaznaczone.
-
Na karcie Rozmieszczanie w grupie Tabela kliknij pozycję Linie siatki.
-
Z listy rozwijanej wybierz odpowiedni styl linii siatki.
Uwaga: Linie siatki można również dodać, klikając prawym przyciskiem myszy dowolne pole w układzie kontrolki, wskazując pozycję Układ, wskazując pozycję Linie siatki , a następnie wybierając odpowiedni typ linii siatki.
Dodawanie lub modyfikowanie logo lub innego obrazu
Poniższe procedury przedstawiają sposób dodawania logo do raportu przy użyciu narzędzia Logo oraz zmieniania rozmiaru kontrolki obrazu lub obrazu wewnątrz kontrolki obrazu.
Dodawanie logo
-
Na karcie Projektowanie w grupie Nagłówek/stopka kliknij pozycję Logo.
Zostanie wyświetlone okno dialogowe Wstawianie obrazu .
-
Przejdź do folderu, w którym jest przechowywany plik logo, i kliknij dwukrotnie plik.
Program Access doda logo w lewym górnym rogu raportu.
Zmienianie rozmiaru kontrolki zawierającej logo lub inny obraz
-
Kliknij kontrolki, która zawiera obraz.
Wokół kontrolki zostanie narysowane obramowanie wskazujące, że jest zaznaczone.
-
Umieść wskaźnik na obramowaniu. Gdy wskaźnik przybiedzie kształt strzałki z 2 grotami, możesz przeciągnąć go w kierunkach wskazywanych przez strzałki, aby powiększyć lub pomniejszyć kontrolkę obrazu.
Zwróć uwagę, że domyślną wartością właściwości Tryb rozmiaru obrazu jest Clip (Wycinek), co oznacza, że obraz pozostanie w tym samym rozmiarze niezależnie od rozmiaru, jaki ma kontrolka obrazu. Jeśli chcesz, aby podczas zmieniania rozmiaru kontrolki obraz był większy lub mniejszy, wykonaj następujące czynności:
Zmienianie rozmiaru logo lub obrazu wewnątrz kontrolki
-
Zaznacz obraz.
-
Jeśli arkusz właściwości nie jest jeszcze wyświetlony, naciśnij klawisz F4, aby go wyświetlić.
-
Na karcie Formatowanie arkusza właściwości ustaw dla właściwości Tryb rozmiaru odpowiednią opcję:
|
Ustawienie |
Opis |
|
Przycinanie |
Obraz pozostaje w tym samym rozmiarze, niezależnie od rozmiaru lub rozmiaru kontrolki obrazu. Jeśli kontrolka obrazu będzie mniejsza niż obraz, obraz zostanie przycięty. |
|
Rozciągnięcie |
Obraz jest rozciągnięty zarówno w pionie, jak i w poziomie, aby dopasować go do rozmiaru kontrolki obrazu. Oryginalny współczynnik proporcji obrazu nie jest zachowywany, więc to ustawienie może spowodować zniekształcony obraz, chyba że precyzyjnie ustawisz wysokość i szerokość kontrolki obrazu. |
|
Powiększanie |
W miarę zmieniania rozmiaru kontrolki obrazu obraz jest dostosowywany tak, aby był możliwie jak najszerszy, bez wpływu na oryginalny współczynnik proporcji obrazu. |
Dodawanie lub edytowanie tytułu raportu
Poniższe procedury pokazują, jak dodać lub edytować etykietę zawierającą tytuł raportu.
Dodawanie tytułu do raportu
-
Na karcie Projektowanie w grupie Nagłówek/stopka kliknij pozycję Tytuł.
Do nagłówka raportu zostanie dodana nowa etykieta, a nazwa raportu zostanie wprowadzona jako tytuł raportu.
-
Po utworzeniu etykiety tekst na etykiecie jest zaznaczony automatycznie, dzięki czemu jeśli chcesz zmienić tekst, możesz po prostu rozpocząć wpisywanie odpowiedniego tytułu.
-
Po zakończeniu naciśnij klawisz ENTER.
Edytowanie tytułu raportu
-
Kliknij dwukrotnie etykietę zawierającą tytuł raportu, aby umieścić kursor na etykiecie.
-
Wpisz tekst, którego chcesz użyć jako tytułu raportu, a po zakończeniu naciśnij klawisz ENTER.
Dodawanie numerów stron, bieżącej daty lub bieżącej godziny
Poniższe procedury przedstawiają sposób dodawania numerów stron do raportu oraz dodawania bieżącej daty lub bieżącej godziny.
Dodawanie numerów stron
-
Na karcie Projektowanie w grupie Nagłówek/stopka kliknij pozycję Numery stron.
Zostanie wyświetlone okno dialogowe Numery stron .
-
Wybierz odpowiedni format, położenie i wyrównanie numerów stron.
-
Wyczyść pole wyboru Pokaż numer pierwszej strony , jeśli nie chcesz wstawiać numeru na pierwszej stronie.
-
Kliknij przycisk OK.
Numery stron zostaną dodane do raportu. Przełącz się do widoku Podgląd wydruku, aby zobaczyć, jak będą wyglądać liczby podczas drukowania raportu.
Dodawanie daty lub godziny
-
Na karcie Projektowanie w grupie Nagłówek/stopka kliknij pozycję Data i godzina.
Zostanie wyświetlone okno dialogowe Data i godzina .
-
Jeśli nie chcesz uwzględniać daty, wyczyść pole wyboru Dołącz datę.
-
Jeśli chcesz dołączyć datę, kliknij odpowiedni format daty.
-
Jeśli nie chcesz uwzględniać godziny, wyczyść pole wyboru Dołącz godzinę.
-
Jeśli chcesz uwzględnić godzinę, kliknij odpowiedni format godziny.
W obszarze Przykład okna dialogowego zostanie wyświetlona próbka daty i godziny w wybranych formatach.
-
Kliknij przycisk OK.
Modyfikowanie raportu w widoku projektu
W niektórych przypadkach nie można wprowadzać pewnych zmian w raporcie w widoku układu, a zamiast tego należy użyć widoku projektu.
Dodawanie numerów wierszy
-
Na karcie Projektowanie w grupie Kontrolki kliknij pozycję Pole tekstowe.
-
Kliknij w otwartym obszarze sekcji, w której mają być wyświetlane numery wierszy. W większości przypadków będzie to sekcja Szczegóły. Pole tekstowe zostanie później przeniesione do jego ostatniej lokalizacji.
Po kliknięciu raportu program Access utworze nowe, niepowiązane pole tekstowe.
-
Kliknij etykietę (po lewej stronie nowego pola tekstowego) i naciśnij klawisz DELETE.
-
Kliknij raz w nowym polu tekstowym, aby je zaznaczyć, a następnie kliknij ponownie, aby umieścić kursor w polu tekstowym.
-
Wpisz =1 , a następnie naciśnij klawisz ENTER.
-
Jeśli arkusz właściwości nie jest jeszcze wyświetlony, naciśnij klawisz F4, aby go wyświetlić.
-
Na karcie Dane arkusza właściwości ustaw dla właściwości Suma bieżąca wartość Over All (Suma bieżąca).
Uwaga: Jeśli jest to raport pogrupowany i chcesz, aby numerowanie rozpoczynało się od 1 dla każdej grupy, ustaw dla tej właściwości wartość Over Group (Ponad grupę).
-
Zmień rozmiar pola tekstowego na mniejszą szerokość, umieszczając wskaźnik myszy na uchwycie zmiany rozmiaru na prawej krawędzi pola tekstowego i przeciągając go w lewo. Pozostaw wystarczająco dużo miejsca na numer największego wiersza, który ma być widoczny w tym raporcie.
-
W razie potrzeby zwolnij miejsce na pole tekstowe na lewej krawędzi sekcji Szczegóły, przeciągając istniejące kontrolki w tej sekcji w prawo lub zmień rozmiar skrajnej lewej kontrolki w tej sekcji.
-
Przeciągnij nowe pole tekstowe do odpowiedniej lokalizacji w raporcie.
-
Przełącz się do widoku raportu, podglądu wydruku lub widoku układu, aby wyświetlić numery wierszy.
Wyświetlanie nagłówka grupy u góry każdej strony
W przypadku grup obejmujących wiele stron warto wyświetlić nagłówek grupy u góry każdej strony, aby można było łatwo sprawdzić, w której grupie znajdują się dane. Nagłówek grupy można wybrać w widoku układu, ale jest to łatwiejsze w widoku projektu.
-
Kliknij dwukrotnie selektor sekcji nagłówka grupy (poziomy pasek nad sekcją nagłówka grupy).
-
Na karcie Formatowanie arkusza właściwości ustaw dla właściwości Repeat Section wartość Yes (Tak).
Otwieranie podraportu w osobnym oknie widoku projektu
Po otwarciu raportu w widoku projektu wszystkie podraporty zawarte w raporcie są również otwierane w widoku projektu. Jednak każdy podraport jest wyświetlany wewnątrz kontrolki podraportu, a nie jako oddzielne okno. Ponieważ kontrolka podraportu jest często za mała, aby można było łatwo pracować, zwykle wygodniej jest otworzyć podraport w osobnym oknie, a następnie go edytować. Aby otworzyć podraport w nowym oknie, wykonaj jedną z następujących czynności:
-
Zaznacz podraport, a następnie na karcie Projektowanie w grupie Narzędzia kliknij pozycję Podraport w nowym oknie.
-
Kliknij raz poza kontrolką podraportu, aby upewnić się, że nie jest zaznaczona, a następnie kliknij prawym przyciskiem myszy wewnątrz kontrolki podraportu, a następnie kliknij polecenie Podraport w nowym oknie.










