Wzorzec slajdów definiuje formatowanie i położenie wspólnych elementów, takich jak symbole zastępcze tytułu, symbole zastępcze zawartości i stopki, w odpowiednich układach slajdów. Zmiany wprowadzone we wzorcu slajdów są odzwierciedlane w skojarzonych układach slajdów. Układy slajdów określają położenie i formatowanie tekstu oraz obiektów, które będą widoczne na slajdzie.
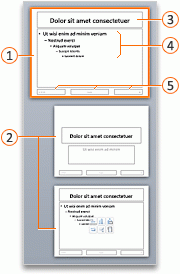





Układy slajdów mogą dziedziczyć formatowanie, położenie i wspólne elementy ze wzorca slajdów lub edytować poszczególne układy slajdów, aby całkowicie różniły się od wzorca slajdów. Zaletą wzorca slajdów jest to, że wystarczy wprowadzić jedną zmianę, aby zreplikować ją w kilku układach slajdów, zamiast zmieniać każdy układ lub slajd indywidualnie. Na poniższej ilustracji pokazano, jak zmiana wzorca slajdów, taka jak zastosowanie pomarańczowego koloru wypełnienia do symbolu zastępczego tytułu, jest powielana w powiązanych układach slajdów:
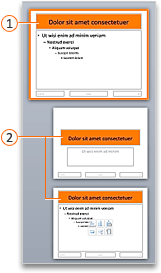


Wzorzec slajdów i odpowiadające mu układy slajdów są częścią motywu zastosowanego do prezentacji. Jeśli do różnych slajdów w prezentacji zastosowano kilka motywów, w widoku wzorca slajdów będzie widoczny wzorzec slajdów dla każdego z nich.
Porada: Przed rozpoczęciem dodawania slajdów w celu utworzenia prezentacji warto wprowadzić wszelkie zmiany we wzorcu slajdów i układach slajdów. Jeśli zmodyfikujesz wzorzec slajdów i jego układy po utworzeniu poszczególnych slajdów, niektóre elementy na slajdach mogą być niezgodne z projektem wzorca slajdów.

Wykonaj dowolną z następujących czynności:
Modyfikowanie elementu tytułu
Po zmianie formatowania elementu tytułu we wzorcu slajdów zmiany są replikowane zarówno do pionowego symbolu zastępczego tytułu, jak i do standardowego, poziomego symbolu zastępczego tytułu w odpowiednich układach slajdów. Jeśli zmienisz rozmiar i położenie elementu tytułu, zmiany zostaną zreplikowane tylko na podobne układy, ale nie wszystkie układy.
Na każdym slajdzie jest dozwolony tylko jeden "oficjalny" symbol zastępczy tytułu, ponieważ tekst dodany do symbolu zastępczego tytułu w widoku normalnym staje się tytułem slajdu w konspekcie.
-
W menu Widok wskaż polecenie Wzorzec, a następnie kliknij pozycję Wzorzec slajdów.
-
W okienku nawigacji kliknij wzorzec slajdów. Wzorzec slajdów to pierwszy slajd w okienku nawigacji.
-
Wykonaj dowolną z następujących czynności:
Cel
Czynność
Zmienianie rozmiaru
Zaznacz element tytułu na slajdzie wzorca, a następnie przeciągnijuchwyt zmiany rozmiaru, aby zmienić rozmiar elementu tytułowego.
Przenoszenie elementu w inne miejsce
Kliknij obramowanie elementu tytułu, a następnie przeciągnij go do odpowiedniego położenia.
Zmienianie formatowania tekstu
Zaznacz tekst w elemencie tytułu, a następnie na karcie Narzędzia główne w obszarze Czcionka zmień odpowiednie opcje formatowania.
Aby zmienić typ czcionki dla elementów na wszystkich slajdach, zmień czcionkę motywu. Kliknij kartę Wzorzec slajdów , a następnie w obszarze Motywy kliknij pozycję Czcionki, a następnie wybierz inną czcionkę motywu.
-
Po zakończeniu wprowadzania zmian w widoku wzorca slajdów kliknij przycisk Zamknij wzorzec na pasku komunikatów, aby wrócić do widoku normalnego.
Porada: Zmiany we wzorcu slajdów i odpowiednich układach slajdów są tymczasowo dodawane do motywu zastosowanego do prezentacji. Jeśli jednak zastosujesz inny motyw, zmiany we wzorcu slajdów zostaną odrzucone. Aby zachować te zmiany do użytku w przyszłości, na karcie Motywy w obszarze Motywy kliknij pozycję Zapisz motyw.
Modyfikowanie elementu treści
Możesz zmienić formatowanie elementu podstawowego we wzorcu slajdów, a zmiany zostaną zreplikowane na symbole zastępcze zawartości w odpowiednich układach slajdów. Jeśli zmienisz rozmiar i położenie elementu podstawowego we wzorcu slajdów, zmiany zostaną zreplikowane na symbole zastępcze zawartości w podobnych układach, ale nie we wszystkich układach.
-
W menu Widok wskaż polecenie Wzorzec, a następnie kliknij pozycję Wzorzec slajdów.
-
W okienku nawigacji kliknij wzorzec slajdów. Wzorzec slajdów to pierwszy slajd w okienku nawigacji.
-
Wykonaj dowolną z następujących czynności:
Cel
Czynność
Zmienianie rozmiaru
Zaznacz element podstawowy na slajdzie wzorca, a następnie przeciągnijuchwyt zmiany rozmiaru, aby zmienić rozmiar elementu podstawowego.
Przenoszenie elementu w inne miejsce
Kliknij obramowanie elementu podstawowego, a następnie przeciągnij go do odpowiedniego położenia.
Zmienianie formatowania tekstu
Zaznacz tekst w elemencie podstawowym, a następnie na karcie Narzędzia główne w obszarze Czcionka zmień odpowiednie opcje formatowania.
Aby zmienić typ czcionki dla elementów na wszystkich slajdach, zmień czcionkę motywu. Kliknij kartę Wzorzec slajdów , a następnie w obszarze Motywy kliknij pozycję Czcionki, a następnie wybierz inną czcionkę motywu.
Zmienianie formatowania akapitów list punktowanych lub numerowanych
W elemencie podstawowym zaznacz tekst poziomu listy, a następnie na karcie Narzędzia główne w obszarze Akapit wybierz odpowiednie opcje akapitu.
Porada: Możesz zmienić style punktorów lub zmienić listę punktowaną na listę numerowaną.
-
Po zakończeniu wprowadzania zmian w widoku wzorca slajdów kliknij przycisk Zamknij wzorzec na pasku komunikatów, aby wrócić do widoku normalnego.
Porada: Zmiany we wzorcu slajdów i odpowiednich układach slajdów są tymczasowo dodawane do motywu zastosowanego do prezentacji. Jeśli jednak zastosujesz inny motyw, zmiany we wzorcu slajdów zostaną odrzucone. Aby zachować te zmiany do użytku w przyszłości, na karcie Motywy w obszarze Motywy kliknij pozycję Zapisz motyw.
Modyfikowanie elementów stopki
Stopka składa się z trzech elementów: daty i godziny, tekstu stopki i numeru slajdu. Możesz zmienić położenie, rozmiar i formatowanie elementów stopki, a zmiany te zostaną odzwierciedlone w odpowiednich układach slajdów.
Nawet jeśli elementy stopki są reprezentowane we wzorcu slajdów i układach slajdów w widoku wzorca slajdów, należy je włączyć, aby były widoczne na slajdach prezentacji. Aby włączyć nagłówki i stopki, kliknij menu Wstaw , a następnie kliknij pozycję Nagłówek i stopka.
-
W menu Widok wskaż polecenie Wzorzec, a następnie kliknij pozycję Wzorzec slajdów.
-
W widoku wzorca slajdów wybierz wzorzec slajdów w okienku nawigacji.
-
Wykonaj dowolną z następujących czynności:
Cel
Czynność
Zmienianie rozmiaru
Wybierz element stopki na wzorcu slajdu, a następnie przeciągnij uchwyt zmiany rozmiaru, aby zmienić rozmiar.
Przenoszenie elementu w inne miejsce
Kliknij obramowanie elementu stopki, a następnie przeciągnij go do odpowiedniego położenia.
Zmienianie formatowania tekstu
Zaznacz tekst w elemencie stopki, a następnie na karcie Narzędzia główne w obszarze Czcionka zmień odpowiednie opcje formatowania.
-
Po zakończeniu wprowadzania zmian w widoku wzorca slajdów kliknij przycisk Zamknij wzorzec na pasku komunikatów, aby wrócić do widoku normalnego.
Porada: Zmiany we wzorcu slajdów i odpowiednich układach slajdów są tymczasowo dodawane do motywu zastosowanego do prezentacji. Jeśli jednak zastosujesz inny motyw, zmiany we wzorcu slajdów zostaną odrzucone. Aby zachować te zmiany do użytku w przyszłości, na karcie Motywy w obszarze Motywy kliknij pozycję Zapisz motyw.
Dodawanie elementów z powrotem do wzorca slajdów
Wszystkie elementy we wzorcu slajdów powinny być domyślnie uwzględniane. Jeśli usuniesz element ze wzorca slajdów, zawsze możesz dodać go ponownie później.
-
W menu Widok wskaż polecenie Wzorzec, a następnie kliknij pozycję Wzorzec slajdów.
-
W okienku nawigacji kliknij wzorzec slajdów. Wzorzec slajdów to pierwszy slajd w okienku nawigacji.
-
Kliknij kartę Wzorzec slajdów , a następnie w obszarze Edytuj wzorzec kliknij pozycję Elementy wzorca, a następnie wybierz element, który chcesz dodać.
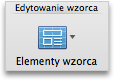
-
Jeśli przycisk Elementy wzorcowe nie jest dostępny, być może wybrano układ slajdu, a nie wzorzec slajdów.
-
Jeśli elementy w menu Elementy wzorcowe nie są dostępne, są one już dodane do wzorca slajdów i nie można dodać więcej elementów.
-
-
Po zakończeniu wprowadzania zmian w widoku wzorca slajdów kliknij przycisk Zamknij wzorzec na pasku komunikatów, aby wrócić do widoku normalnego.
Porada: Zmiany we wzorcu slajdów i odpowiednich układach slajdów są tymczasowo dodawane do motywu zastosowanego do prezentacji. Jeśli jednak zastosujesz inny motyw, zmiany we wzorcu slajdów zostaną odrzucone. Aby zachować te zmiany do użytku w przyszłości, na karcie Motywy w obszarze Motywy kliknij pozycję Zapisz motyw.
Zobacz też
Stosowanie układu do slajdu lub jego zmienianie
Dodawanie i usuwanie symboli zastępczych w układzie slajdu
Dodawanie tego samego obrazu i znaku wodnego do wszystkich slajdów










