Możesz nagrać prezentację programu PowerPoint lub tylko jeden slajd i zarejestrować głos, proces pisania odręcznego lub swoje wystąpienie wideo. Ukończone nagranie jest podobne do innego rodzaju prezentacji. Można je odtworzyć dla odbiorców w pokazie slajdów lub wyeksportować jako plik wideo. Zamiast po prostu przekazywać komuś prezentację, możesz nadać jej własnego stylu i osobowości.
Record to ulepszona wersja usługi Record Slide Show dla programu PowerPoint w systemie Windows. Ta funkcja zastępuje starsze środowisko i oferuje rozszerzone możliwości zapisywania prezentacji w celu późniejszego wyświetlenia.

Co nowego?
Nowe punkty dostępu do nagrywania wideo prezentacji
-
Nowa lokalizacja główna przycisku Nagraj znajduje się na górnym pasku aplikacji obok przycisków Udostępniji Prezentuj w Teams , co ułatwia nagrywanie klipu wideo z bieżącego slajdu.

-
Karta Nagrywanie jest nowością i zawiera wszystkie opcje rejestrowania pokazu slajdów.
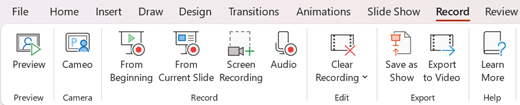
-
Nazwa starego przycisku Nagraj pokaz slajdów na karcie pokazu slajdów została zmieniona na Nagraj z nową ikoną.
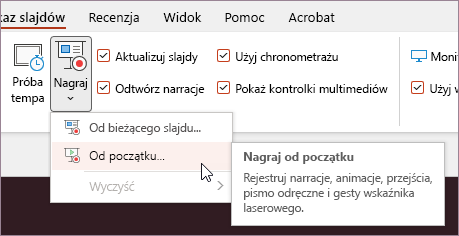
Dodano nowe funkcje nagrywania wideo
Nowe okno Nagrywaniazawiera dwa ekrany: Nagraj i Eksportuj.
Po wybraniu opcji Nagrywania zostanie domyślnie otwarty ekran Nagraj .
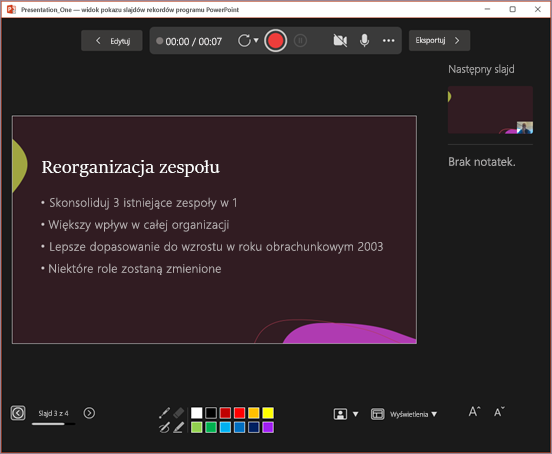
Jeśli wybierzesz pozycję Eksportowania w prawym górnym rogu ekranu Nagrywania , zostanie otwarty ekran Eksportuj .
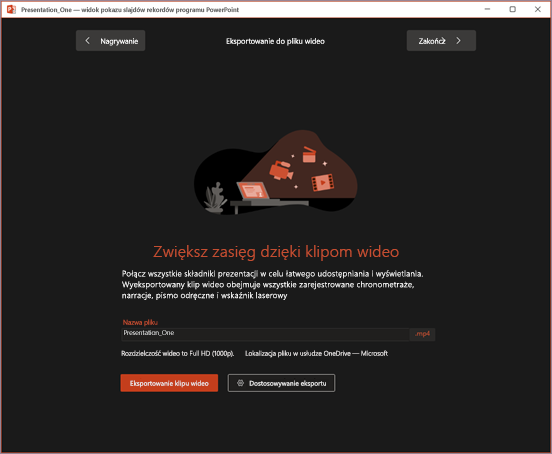
Możesz przełączać się między ekranami Nagraj i Eksportuj za pomocą przyciskówNagraj i Eksportuj na górnym pasku okna.
Nowe funkcje dodane do okna Nagrywania
W oknie Nagrywanie zostaną wyświetlone następujące nowe funkcje:
-
Widok telepromptera zawiera notatki z bieżącego slajdu nad podglądem slajdu. Pozwala to odczytywać notatki przy zachowaniu kontaktu wzrokowego z odbiorcami w nagranym klipie wideo.
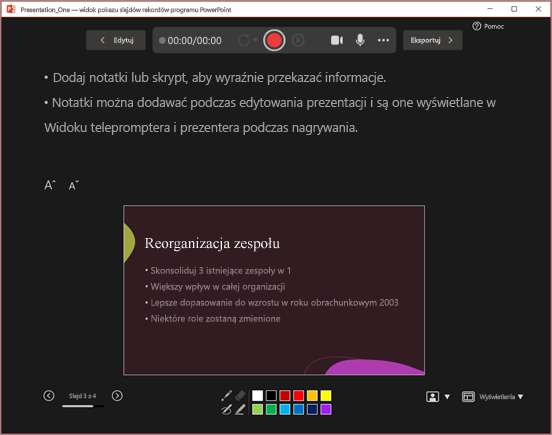
-
Widok prezentera zawiera notatki dla bieżącego slajdu oraz następną animację lub slajd w okienku bocznym.
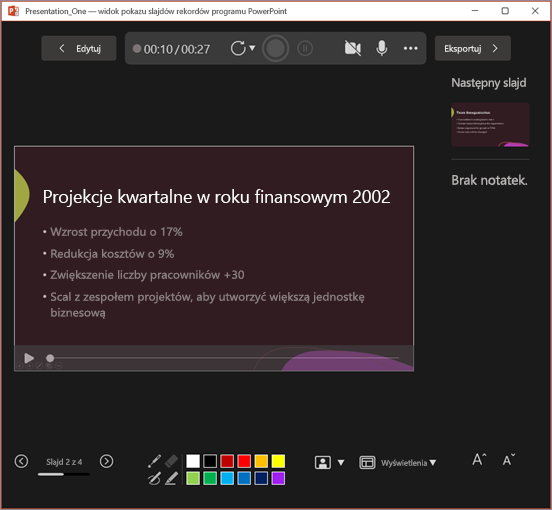
-
Możesz przełączać się między widokami w menu rozwijanym Widoki w prawym dolnym rogu.
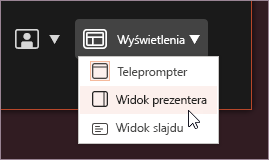
-
Rozmycie tła kamery pozwala rozmyć otoczenie podczas nagrywania. Dostęp do tej opcji możesz uzyskać w menu rozwijanym Tryby kamery w prawym dolnym rogu.
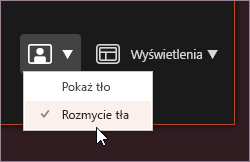
-
Powtórz pozwala szybko nagrać film ponownie na bieżącym slajdzie lub na wszystkich slajdach.
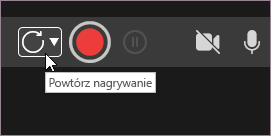
-
Wskaźnik nagrywania pokazuje czerwone kółko, gdy nagrywanie jest w toku oraz szare w każdym innym przypadku.
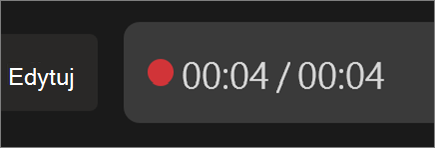
-
Podgląd nagrania umożliwia wyświetlanie podglądu zarejestrowanej narracji, animacji, pisma odręcznego i gestów wskaźnika laserowego na bieżącym slajdzie bez zamykania okna nagrywania. Możesz wyświetlić podgląd nagrania na bieżącym slajdzie, klikając przycisk Odtwórz lub Wstrzymaj na pasku wyszukiwania, który pojawia się automatycznie po zarejestrowaniu narracji na bieżącym slajdzie.

-
Możesz również użyć paska wyszukiwania, aby przejść do dowolnego punktu podczas wyświetlania podglądu klipu wideo na bieżącym slajdzie.
Nowe okno Eksportowanie
Okno Eksportowanie to kolejna zmiana w funkcji Nagrywania. Po nagraniu zostaną wyświetlone instrukcje tworzenia pliku wideo prezentacji z możliwością udostępnienia. Domyślnie klip wideo ma rozdzielczość Full HD 1080p w formacie mp4 i jest zapisywany w tej samej lokalizacji, w której jest przechowywana prezentacja.
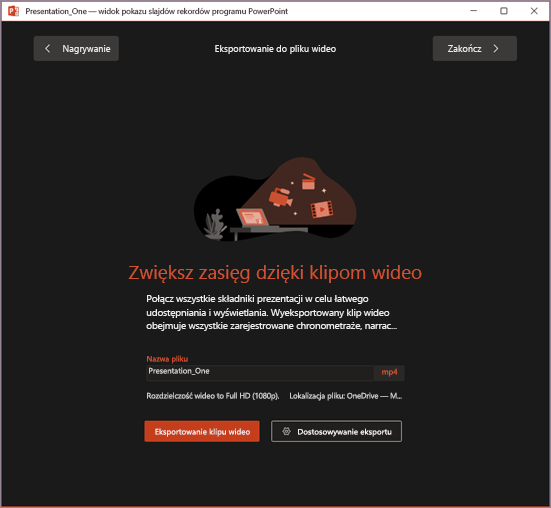
Wyeksportowany klip wideo zawiera wszystkie zarejestrowane chronometraże, narrację, animacje, przejścia, multimedia, pismo odręczne i gesty wskaźnika laserowego. Jeśli brakuje zarejestrowanego chronometrażu dla slajdu w prezentacji, domyślnie ten slajd będzie wyświetlany w wyeksportowanych klipach wideo przez 5 sekund.
Domyślnie wyeksportowany klip wideo ma taką samą nazwę jak prezentacja, ale jeśli chcesz, możesz utworzyć unikatową nazwę pliku dla eksportowanego klipu wideo.
W zależności od rozmiaru prezentacji eksportowanie może potrwać kilka minut. Po rozpoczęciem eksportowania można śledzić jego postęp w oknie Eksportowanie . Możesz również zamknąć okno Nagrywanie i śledzić postęp na pasku stanu w programie PowerPoint.
Przycisk Dostosuj eksportowanie umożliwia powrót do menu eksportu w widoku Backstage w celu zmiany rozdzielczości i czasu spędzonego na każdym slajdzie eksportowanego klipu wideo.
Porady dotyczące nagrywania
-
Nagrania są dodawane do prezentacji dla poszczególnych slajdów. Jeśli chcesz zmienić nagranie, możesz ponownie nagrać jeden lub więcej slajdów. Kolejność slajdów w zarejestrowanej prezentacji można zmienić bez konieczności ponownego nagrywania. Oznacza to również, że możesz łatwo wstrzymać odtwarzani, aby zrobić sobie przerwę podczas nagrywania prezentacji.
-
PowerPoint nie nagrywa dźwięku ani wideo podczas przejść między slajdami, dlatego pamiętaj, aby nie prowadzić narracji podczas przechodzenia do slajdu. Na początku i na końcu każdego slajdu występuje jeszcze chwila wyciszenia.
-
Przed rozpoczęciem nagrywania użyj podglądu wideo, aby upewnić się, że wszystko jest poprawnie skonfigurowane.
-
Nagrywanie prezentacji działa najlepiej w przypadku komputerów z ekranem dotykowym, które mają kamerę internetową, ale można używać zewnętrznej kamery internetowej i/lub mikrofonu.
-
Jeśli używasz programu PowerPoint na tablecie lub laptopie oraz korzystasz z pisma odręcznego za pomocą pióra, możesz użyć zewnętrznej kamery i mikrofonu, aby zminimalizować szum pióra.
-
Po zakończeniu nagrywania pierwszego slajdu odtwórz go, aby upewnić się, że dźwięk i wideo są skonfigurowane zgodnie z oczekiwaniami.
-
Możesz dostosować i edytować rozmiar wideo i pisma odręcznego w widoku edycji.










