W przypadku niekiedy liczby w arkuszu są w rzeczywistości sformatowane i przechowywane w komórkach jako tekst, co może powodować problemy z obliczeniami lub generować kolejność sortowania. Ten problem czasem występuje po zaimportowaniu lub skopiowaniu danych z bazy danych lub innego zewnętrznego źródła danych.
Liczby sformatowane jako tekst są wyrównane w komórce do lewej, a nie do prawej, a także często są oznaczone wskaźnikiem błędu.
Co chcesz zrobić?
Technika 1. Konwertowanie liczb sformatowanych jako tekst przy użyciu funkcji sprawdzania błędów
Po zaimportowaniu do programu Excel danych z innego źródła lub po wpisaniu liczb w komórkach sformatowanych przedtem jako tekst w lewym górnym rogu komórki może zostać wyświetlony niewielki zielony trójkąt. Ten błąd wskazuje, że liczba jest przechowywana jako tekst, jak przedstawiono w poniższym przykładzie.
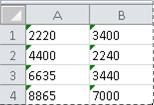
Jeśli takie formatowanie jest niepożądane, można wykonać poniższe czynności, aby przekonwertować liczbę przechowywaną jako tekst na zwykłą liczbę.
-
W arkuszu zaznacz dowolną komórkę lub zakres komórek z zielonym wskaźnikiem błędu w lewym górnym rogu.
Jak zaznaczyć komórki, zakresy, wiersze lub kolumny
Elementy do zaznaczenia
Czynności
Pojedyncza komórka
Kliknij komórkę lub przejdź do niej, naciskając klawisze strzałek.
Zakres komórek
Kliknij pierwszą komórkę zakresu, a następnie przeciągnij zaznaczenie do ostatniej komórki lub przytrzymaj naciśnięty klawisz SHIFT, naciskając klawisze strzałek, aby rozszerzyć zaznaczenie.
Można również zaznaczyć pierwszą komórkę zakresu, a następnie nacisnąć klawisz F8, aby rozszerzyć zaznaczenie, używając klawiszy strzałek. Aby wyłączyć rozszerzanie zaznaczenia, należy ponownie nacisnąć klawisz F8.
Duży zakres komórek
Kliknij pierwszą komórkę zakresu, a następnie kliknij ostatnią komórkę zakresu, przytrzymując naciśnięty klawisz Shift. Aby wyświetlić ostatnią komórkę, być może trzeba będzie użyć funkcji przewijania.
Wszystkie komórki arkusza
Kliknij przycisk Zaznacz wszystko.

Aby zaznaczyć cały arkusz, można również nacisnąć klawisze CTRL+A.
Jeśli arkusz zawiera dane, użycie klawiszy CTRL+A powoduje zaznaczenie bieżącego obszaru. Powtórne naciśnięcie klawiszy CTRL+A powoduje zaznaczenie całego arkusza.
Nieprzylegające komórki lub zakresy komórek
Zaznacz pierwszą komórkę lub zakres komórek, a następnie zaznacz pozostałe komórki lub zakresy, przytrzymując naciśnięty klawisz CTRL.
Można także zaznaczyć pierwszą komórkę lub zakres komórek, a następnie nacisnąć klawisze SHIFT+F8, aby do zaznaczenia dodać inną nieprzylegającą komórkę lub zakres. Aby wyłączyć dodawanie komórek lub zakresów do zaznaczenia, należy ponownie nacisnąć klawisze SHIFT+F8.
Nie można anulować zaznaczenia komórek ani ich zakresu w zaznaczeniach nieprzylegających bez anulowania całego zaznaczenia.
Cały wiersz lub kolumna
Kliknij nagłówek wiersza lub kolumny.
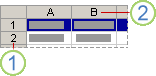
1. Nagłówek wiersza
2. Nagłówek kolumny
Można także zaznaczyć komórki w wierszu lub kolumnie, zaznaczając pierwszą komórkę, a następnie naciskając klawisze CTRL+SHIFT+KLAWISZ STRZAŁKI (STRZAŁKA W PRAWO lub STRZAŁKA W LEWO dla wierszy, STRZAŁKA W GÓRĘ lub STRZAŁKA W DÓŁ dla kolumn).
Jeśli wiersz lub kolumna zawiera dane, naciśnięcie klawiszy CTRL+SHIFT+KLAWISZ STRZAŁKI powoduje zaznaczenie wiersza lub kolumny do ostatniej użytej komórki. Drugie naciśnięcie klawiszy CTRL+SHIFT+KLAWISZ STRZAŁKI zaznacza cały wiersz lub kolumnę.
Przylegające wiersze lub kolumny
Przeciągnij wskaźnik myszy przez nagłówki wierszy lub kolumn. Lub zaznacz pierwszy wiersz lub pierwszą kolumnę; następnie przytrzymaj naciśnięty klawisz Shift podczas zaznaczania ostatniego wiersza lub kolumny.
Nieprzylegające wiersze lub kolumny
Kliknij nagłówek kolumny lub wiersza w pierwszym wierszu lub kolumnie zaznaczenia, następnie klikaj nagłówki innych wierszy lub kolumn, które chcesz dodać do zaznaczenia, przytrzymując naciśnięty klawisz CTRL.
Pierwsza lub ostatnia komórka w wierszu lub w kolumnie
Zaznacz komórkę w wierszu lub kolumnie, a następnie naciśnij klawisze CTRL+KLAWISZ STRZAŁKI (STRZAŁKA W PRAWO lub STRZAŁKA W LEWO dla wierszy, STRZAŁKA W GÓRĘ lub STRZAŁKA W DÓŁ dla kolumn).
Pierwsza lub ostatnia komórka w arkuszu lub w tabeli programu Microsoft Office Excel
Naciśnij klawisze CTRL+HOME, aby zaznaczyć pierwszą komórkę w arkuszu lub na liście programu Excel.
Naciśnij klawisze CTRL+END, aby zaznaczyć ostatnią komórkę w arkuszu lub na liście programu Excel, która zawiera dane lub formatowanie.
Komórki do ostatniej użytej komórki w arkuszu (prawy dolny róg)
Zaznacz pierwszą komórkę, a następnie naciśnij klawisze CTRL+SHIFT+END, aby rozszerzyć zaznaczenie do ostatniej użytej komórki w arkuszu (w prawym dolnym rogu).
Komórki do początku arkusza.
Zaznacz pierwszą komórkę, a następnie naciśnij klawisze CTRL+SHIFT+HOME, aby rozszerzyć zaznaczenie do początku arkusza.
Więcej lub mniej komórek niż znajduje się w aktywnym zaznaczeniu
Kliknij ostatnią komórkę, która ma być dołączona do nowego zaznaczenia, przytrzymując naciśnięty klawisz SHIFT. Zakres w kształcie prostokąta między komórka aktywna a klikniętą komórką stanie się nowym zaznaczeniem.
Aby anulować zaznaczenie komórek, kliknij dowolną komórkę arkusza.
-
Kliknij przycisk błędu wyświetlany obok zaznaczonej komórki lub zakresu komórek.
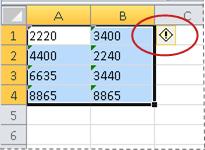
-
W menu kliknij polecenie Konwertuj na liczbę. (Aby pozbyć się wskaźnika błędu bez konwertowania liczby, kliknij polecenie Ignoruj błąd).
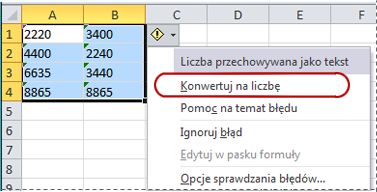
Ta akcja umożliwia przekonwertowanie liczb przechowywanych jako tekst z powrotem na liczby.
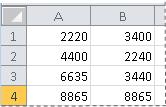
Po przekonwertowaniu liczb sformatowanych jako tekst na zwykłe liczby można zmienić sposób wyświetlania liczb w komórkach, stosując lub dostosowując format liczby. Aby uzyskać więcej informacji, zobacz Dostępne formaty liczb.
Technika 2. Konwertowanie liczb sformatowanych jako tekst przy użyciu polecenia Wklej specjalnie
Ta technika polega na pomnożeniu każdej z zaznaczonych komórek przez 1 w celu wymuszenia konwersji z liczby sformatowanej jako tekst na zwykła liczbę. Zawartość komórek jest mnożona przez 1, dlatego wynik znajdujący się w komórce nie różni się od jej początkowej zawartości. Jednak program Excel w rzeczywistości zastępuje tekstową zawartość komórek odpowiednikiem liczbowym.
-
Zaznacz pustą komórkę i sprawdź, czy jej format liczb to Ogólne.
Jak sprawdzić format liczb
-
Na karcie Narzędzia główne w grupie Liczba kliknij strzałkę obok pola Format liczby, a następnie kliknij pozycję Ogólne.
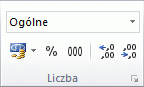
-
-
Wpisz cyfrę 1 w komórce, a następnie naciśnij klawisz ENTER.
-
Zaznacz komórkę, a następnie naciśnij klawisze CTRL+C, aby skopiować wartość do Schowka.
-
Zaznacz komórki lub zakresy komórek zawierające liczby przechowywane jako tekst, które chcesz przekonwertować.
Jak zaznaczyć komórki, zakresy, wiersze lub kolumny
Elementy do zaznaczenia
Czynności
Pojedyncza komórka
Kliknij komórkę lub przejdź do niej, naciskając klawisze strzałek.
Zakres komórek
Kliknij pierwszą komórkę zakresu, a następnie przeciągnij zaznaczenie do ostatniej komórki lub przytrzymaj naciśnięty klawisz SHIFT, naciskając klawisze strzałek, aby rozszerzyć zaznaczenie.
Można również zaznaczyć pierwszą komórkę zakresu, a następnie nacisnąć klawisz F8, aby rozszerzyć zaznaczenie, używając klawiszy strzałek. Aby wyłączyć rozszerzanie zaznaczenia, należy ponownie nacisnąć klawisz F8.
Duży zakres komórek
Kliknij pierwszą komórkę zakresu, a następnie kliknij ostatnią komórkę zakresu, przytrzymując naciśnięty klawisz Shift. Aby wyświetlić ostatnią komórkę, być może trzeba będzie użyć funkcji przewijania.
Wszystkie komórki arkusza
Kliknij przycisk Zaznacz wszystko.

Aby zaznaczyć cały arkusz, można również nacisnąć klawisze CTRL+A.
Jeśli arkusz zawiera dane, użycie klawiszy CTRL+A powoduje zaznaczenie bieżącego obszaru. Powtórne naciśnięcie klawiszy CTRL+A powoduje zaznaczenie całego arkusza.
Nieprzylegające komórki lub zakresy komórek
Zaznacz pierwszą komórkę lub zakres komórek, a następnie zaznacz pozostałe komórki lub zakresy, przytrzymując naciśnięty klawisz CTRL.
Można także zaznaczyć pierwszą komórkę lub zakres komórek, a następnie nacisnąć klawisze SHIFT+F8, aby do zaznaczenia dodać inną nieprzylegającą komórkę lub zakres. Aby wyłączyć dodawanie komórek lub zakresów do zaznaczenia, należy ponownie nacisnąć klawisze SHIFT+F8.
Nie można anulować zaznaczenia komórek ani ich zakresu w zaznaczeniach nieprzylegających bez anulowania całego zaznaczenia.
Cały wiersz lub kolumna
Kliknij nagłówek wiersza lub kolumny.
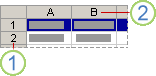
1. Nagłówek wiersza
2. Nagłówek kolumny
Można także zaznaczyć komórki w wierszu lub kolumnie, zaznaczając pierwszą komórkę, a następnie naciskając klawisze CTRL+SHIFT+KLAWISZ STRZAŁKI (STRZAŁKA W PRAWO lub STRZAŁKA W LEWO dla wierszy, STRZAŁKA W GÓRĘ lub STRZAŁKA W DÓŁ dla kolumn).
Jeśli wiersz lub kolumna zawiera dane, naciśnięcie klawiszy CTRL+SHIFT+KLAWISZ STRZAŁKI powoduje zaznaczenie wiersza lub kolumny do ostatniej użytej komórki. Drugie naciśnięcie klawiszy CTRL+SHIFT+KLAWISZ STRZAŁKI zaznacza cały wiersz lub kolumnę.
Przylegające wiersze lub kolumny
Przeciągnij wskaźnik myszy przez nagłówki wierszy lub kolumn. Lub zaznacz pierwszy wiersz lub pierwszą kolumnę; następnie przytrzymaj naciśnięty klawisz Shift podczas zaznaczania ostatniego wiersza lub kolumny.
Nieprzylegające wiersze lub kolumny
Kliknij nagłówek kolumny lub wiersza w pierwszym wierszu lub kolumnie zaznaczenia, następnie klikaj nagłówki innych wierszy lub kolumn, które chcesz dodać do zaznaczenia, przytrzymując naciśnięty klawisz CTRL.
Pierwsza lub ostatnia komórka w wierszu lub w kolumnie
Zaznacz komórkę w wierszu lub kolumnie, a następnie naciśnij klawisze CTRL+KLAWISZ STRZAŁKI (STRZAŁKA W PRAWO lub STRZAŁKA W LEWO dla wierszy, STRZAŁKA W GÓRĘ lub STRZAŁKA W DÓŁ dla kolumn).
Pierwsza lub ostatnia komórka w arkuszu lub w tabeli programu Microsoft Office Excel
Naciśnij klawisze CTRL+HOME, aby zaznaczyć pierwszą komórkę w arkuszu lub na liście programu Excel.
Naciśnij klawisze CTRL+END, aby zaznaczyć ostatnią komórkę w arkuszu lub na liście programu Excel, która zawiera dane lub formatowanie.
Komórki do ostatniej użytej komórki w arkuszu (prawy dolny róg)
Zaznacz pierwszą komórkę, a następnie naciśnij klawisze CTRL+SHIFT+END, aby rozszerzyć zaznaczenie do ostatniej użytej komórki w arkuszu (w prawym dolnym rogu).
Komórki do początku arkusza.
Zaznacz pierwszą komórkę, a następnie naciśnij klawisze CTRL+SHIFT+HOME, aby rozszerzyć zaznaczenie do początku arkusza.
Więcej lub mniej komórek niż znajduje się w aktywnym zaznaczeniu
Kliknij ostatnią komórkę, która ma być dołączona do nowego zaznaczenia, przytrzymując naciśnięty klawisz SHIFT. Zakres w kształcie prostokąta między komórka aktywna a klikniętą komórką stanie się nowym zaznaczeniem.
Aby anulować zaznaczenie komórek, kliknij dowolną komórkę arkusza.
-
Na karcie Narzędzia główne w grupie Schowek kliknij strzałkę poniżej przycisku Wklej, a następnie kliknij polecenie Wklej specjalnie.
-
W obszarze Operacja zaznacz opcję Przemnóż, a następnie kliknij przycisk OK.
-
Aby po pomyślnym przekonwertowaniu wszystkich liczb usunąć zawartość komórki wpisaną w kroku 2, zaznacz tę komórkę, a następnie naciśnij klawisz DELETE.
Niektóre programy księgowe wyświetlają wartości ujemne ze znakiem minus (–) po prawej stronie wartości. Aby przekonwertować ciąg tekstowy na wartość, należy użyć formuły, która zwróci wszystkie znaki ciągu tekstowego oprócz skrajnego znaku po prawej stronie (znaku negacji), a następnie pomnożyć wynik przez -1.
Jeśli na przykład wartość w komórce A2 jest równa „156-”, następująca formuła konwertuje ten tekst na wartość -156.
|
Dane |
Formuła |
|
156- |
=LEWY(A2;DŁ(A2)-1)*-1 |
Technika 3. Stosowanie formatu liczb do liczb sformatowanych jako tekst
W niektórych scenariuszach nie trzeba konwertować liczb przechowywanych jako tekst z powrotem na liczby w sposób opisany w poprzedniej części artykułu. Zamiast tego wystarczy zastosować format liczb, aby osiągnąć taki sam wynik. Jeśli na przykład do skoroszytu zostaną wprowadzone liczby, które następnie zostaną sformatowane jako tekst, w lewym górnym rogu komórki nie zostanie wyświetlony zielony wskaźnik błędu. W takim przypadku można zastosować formatowanie liczb.
-
Zaznacz komórki zawierające liczby przechowywane jako tekst.
Jak zaznaczyć komórki, zakresy, wiersze lub kolumny
Elementy do zaznaczenia
Czynności
Pojedyncza komórka
Kliknij komórkę lub przejdź do niej, naciskając klawisze strzałek.
Zakres komórek
Kliknij pierwszą komórkę zakresu, a następnie przeciągnij zaznaczenie do ostatniej komórki lub przytrzymaj naciśnięty klawisz SHIFT, naciskając klawisze strzałek, aby rozszerzyć zaznaczenie.
Można również zaznaczyć pierwszą komórkę zakresu, a następnie nacisnąć klawisz F8, aby rozszerzyć zaznaczenie, używając klawiszy strzałek. Aby wyłączyć rozszerzanie zaznaczenia, należy ponownie nacisnąć klawisz F8.
Duży zakres komórek
Kliknij pierwszą komórkę zakresu, a następnie kliknij ostatnią komórkę zakresu, przytrzymując naciśnięty klawisz Shift. Aby wyświetlić ostatnią komórkę, być może trzeba będzie użyć funkcji przewijania.
Wszystkie komórki arkusza
Kliknij przycisk Zaznacz wszystko.

Aby zaznaczyć cały arkusz, można również nacisnąć klawisze CTRL+A.
Jeśli arkusz zawiera dane, użycie klawiszy CTRL+A powoduje zaznaczenie bieżącego obszaru. Powtórne naciśnięcie klawiszy CTRL+A powoduje zaznaczenie całego arkusza.
Nieprzylegające komórki lub zakresy komórek
Zaznacz pierwszą komórkę lub zakres komórek, a następnie zaznacz pozostałe komórki lub zakresy, przytrzymując naciśnięty klawisz CTRL.
Można także zaznaczyć pierwszą komórkę lub zakres komórek, a następnie nacisnąć klawisze SHIFT+F8, aby do zaznaczenia dodać inną nieprzylegającą komórkę lub zakres. Aby wyłączyć dodawanie komórek lub zakresów do zaznaczenia, należy ponownie nacisnąć klawisze SHIFT+F8.
Nie można anulować zaznaczenia komórek ani ich zakresu w zaznaczeniach nieprzylegających bez anulowania całego zaznaczenia.
Cały wiersz lub kolumna
Kliknij nagłówek wiersza lub kolumny.
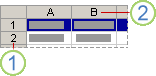
1. Nagłówek wiersza
2. Nagłówek kolumny
Można także zaznaczyć komórki w wierszu lub kolumnie, zaznaczając pierwszą komórkę, a następnie naciskając klawisze CTRL+SHIFT+KLAWISZ STRZAŁKI (STRZAŁKA W PRAWO lub STRZAŁKA W LEWO dla wierszy, STRZAŁKA W GÓRĘ lub STRZAŁKA W DÓŁ dla kolumn).
Jeśli wiersz lub kolumna zawiera dane, naciśnięcie klawiszy CTRL+SHIFT+KLAWISZ STRZAŁKI powoduje zaznaczenie wiersza lub kolumny do ostatniej użytej komórki. Drugie naciśnięcie klawiszy CTRL+SHIFT+KLAWISZ STRZAŁKI zaznacza cały wiersz lub kolumnę.
Przylegające wiersze lub kolumny
Przeciągnij wskaźnik myszy przez nagłówki wierszy lub kolumn. Lub zaznacz pierwszy wiersz lub pierwszą kolumnę; następnie przytrzymaj naciśnięty klawisz Shift podczas zaznaczania ostatniego wiersza lub kolumny.
Nieprzylegające wiersze lub kolumny
Kliknij nagłówek kolumny lub wiersza w pierwszym wierszu lub kolumnie zaznaczenia, następnie klikaj nagłówki innych wierszy lub kolumn, które chcesz dodać do zaznaczenia, przytrzymując naciśnięty klawisz CTRL.
Pierwsza lub ostatnia komórka w wierszu lub w kolumnie
Zaznacz komórkę w wierszu lub kolumnie, a następnie naciśnij klawisze CTRL+KLAWISZ STRZAŁKI (STRZAŁKA W PRAWO lub STRZAŁKA W LEWO dla wierszy, STRZAŁKA W GÓRĘ lub STRZAŁKA W DÓŁ dla kolumn).
Pierwsza lub ostatnia komórka w arkuszu lub w tabeli programu Microsoft Office Excel
Naciśnij klawisze CTRL+HOME, aby zaznaczyć pierwszą komórkę w arkuszu lub na liście programu Excel.
Naciśnij klawisze CTRL+END, aby zaznaczyć ostatnią komórkę w arkuszu lub na liście programu Excel, która zawiera dane lub formatowanie.
Komórki do ostatniej użytej komórki w arkuszu (prawy dolny róg)
Zaznacz pierwszą komórkę, a następnie naciśnij klawisze CTRL+SHIFT+END, aby rozszerzyć zaznaczenie do ostatniej użytej komórki w arkuszu (w prawym dolnym rogu).
Komórki do początku arkusza.
Zaznacz pierwszą komórkę, a następnie naciśnij klawisze CTRL+SHIFT+HOME, aby rozszerzyć zaznaczenie do początku arkusza.
Więcej lub mniej komórek niż znajduje się w aktywnym zaznaczeniu
Kliknij ostatnią komórkę, która ma być dołączona do nowego zaznaczenia, przytrzymując naciśnięty klawisz SHIFT. Zakres w kształcie prostokąta między komórka aktywna a klikniętą komórką stanie się nowym zaznaczeniem.
Aby anulować zaznaczenie komórek, kliknij dowolną komórkę arkusza.
-
Na karcie Narzędzia główne w grupie Liczba kliknij przycisk Uruchom okno dialogowe znajdujący się obok przycisku Liczba.
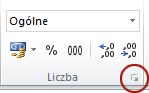
-
W polu Kategoria kliknij format liczb, którego chcesz użyć.
Aby ta procedura została ukończona poprawnie, należy się upewnić, że w liczbach przechowywanych jako tekst lub w ich sąsiedztwie nie ma dodatkowych odstępów ani znaków, które nie mogą być drukowane. Dodatkowe odstępy lub znaki tego typu pojawiają się czasem po skopiowaniu lub zaimportowaniu danych z bazy danych lub innego zewnętrznego źródła. Aby usunąć dodatkowe odstępy z wielu liczb przechowywanych jako tekst, można użyć funkcji USUŃ.ZBĘDNE.ODSTĘPY lub OCZYŚĆ. Funkcja USUŃ.ZBĘDNE.ODSTĘPY usuwa z tekstu wszystkie odstępy oprócz pojedynczych odstępów znajdujących się między wyrazami. Funkcja OCZYŚĆ usuwa z tekstu wszystkie znaki, które nie mogą być drukowane.
Wyłączanie funkcji sprawdzania błędów
Jeśli w programie Excel jest włączona funkcja sprawdzania błędów, po wprowadzeniu liczby w komórce, do której zastosowano formatowanie tekstu, zostanie wyświetlony mały zielony trójkąt. Aby zapobiec wyświetlaniu tych wskaźników błędów, można je wyłączyć.
-
Kliknij kartę Plik.
-
W obszarze Pomoc kliknij pozycję Opcje.
-
W oknie dialogowym Opcje programu Excel kliknij kategorię Formuły.
-
W obszarze Reguły sprawdzania błędów wyczyść pole wyboru Liczby formatowane jako tekst lub poprzedzane apostrofem.
-
Kliknij przycisk OK.










