Kopia zapasowa bazy danych programu Access dla komputerów stacjonarnych będzie potrzebna do przywrócenia całej bazy danych w przypadku awarii systemu lub przywrócenia obiektu, gdy polecenie Cofnij nie wystarcza do naprawienia błędu.
Jeśli kopia zapasowa bazy danych wydaje się marnować ilość miejsca do magazynowania, rozważ czas, który można zaoszczędzić, unikając danych i utraty projektu. Regularne tworzenie kopii zapasowych jest szczególnie ważne, gdy kilku użytkowników aktualizuje bazę danych. Bez kopii zapasowej nie można przywrócić uszkodzonych lub brakujących obiektów ani żadnych zmian w projekcie bazy danych.
Uwaga: Ten artykuł nie dotyczy aplikacji sieci Web programu Access.
W tym artykule
Planowanie zwykłych kopii zapasowych
Niektórych zmian lub błędów nie można odwrócić, więc nie chcesz czekać na utratę danych, zanim zorientujesz się, że powinna być utworzona kopia zapasowa bazy danych. Na przykład w przypadku użycia zapytanie funkcjonalne do usunięcia rekordów lub zmiany danych nie można przywrócić żadnych wartości zaktualizowanych przez zapytanie za pomocą polecenia Cofnij.
Porada: Rozważ utworzenie kopii zapasowej przed uruchomieniem zapytania funkcjonalnego, zwłaszcza jeśli zapytanie zmieni lub usunie dane.
Jeśli baza danych ma kilku użytkowników, przed wykonaniem kopii zapasowej upewnij się, że wszyscy użytkownicy zamykają swoje bazy danych, aby wszystkie zmiany danych były zapisywane.
Oto kilka wskazówek, które pomogą Ci zdecydować, jak często tworzyć kopie zapasowe bazy danych:
-
Jeśli baza danych jest archiwum lub jest używana tylko do celów referencyjnych i rzadko się zmienia, wystarczy utworzyć kopie zapasowe tylko wtedy, gdy projekt lub dane zostaną zmienione.
-
Jeśli baza danych jest aktywna, a dane często się zmieniają, utwórz harmonogram, aby regularnie tworzyć kopie zapasowe bazy danych.
-
Jeśli baza danych ma wielu użytkowników, utwórz kopię zapasową bazy danych po zmianie projektu.
Uwaga: W przypadku danych w tabelach połączonych można tworzyć kopie zapasowe przy użyciu dostępnych funkcji kopii zapasowych w programie zawierającym tabele połączone. Jeśli baza danych zawierająca tabele połączone jest Access bazą danych, wykonaj procedurę opisaną w sekcji Tworzenie kopii zapasowej podzielonej bazy danych.
Wykonywanie kopii zapasowej bazy danych
Podczas tworzenia kopii zapasowej bazy danych Access zapisuje i zamyka obiekty otwarte w widoku projektu i zapisuje kopię pliku bazy danych przy użyciu określonej nazwy i lokalizacji.
Uwaga: Program Access ponownie otwiera obiekty zgodnie z wartością właściwości Widok domyślny obiektu.
Otwórz bazę danych, dla której chcesz utworzyć kopię zapasową, i wykonaj następujące czynności:
-
Kliknij pozycję Plik, a następnie kliknij pozycję Zapisz jako.
-
W obszarze Typy plików kliknij pozycję Zapisz bazę danych jako.
-
W obszarze Zaawansowane kliknij pozycję Wykonaj kopię zapasową bazy danych, a następnie kliknij pozycję Zapisz jako.
-
W oknie dialogowym Zapisywanie jako w polu Nazwa pliku przejrzyj nazwę kopii zapasowej bazy danych.
Jeśli chcesz, możesz zmienić nazwę, ale domyślna nazwa zapisuje zarówno nazwę oryginalnego pliku bazy danych, jak i datę wykonania kopii zapasowej.
Porada: Podczas przywracania danych lub obiektów z kopii zapasowej zwykle warto wiedzieć, z której bazy danych pochodzi kopia zapasowa i kiedy została utworzona, dlatego warto użyć domyślnej nazwy pliku.
-
Wybierz typ pliku, dla których chcesz zapisać kopię zapasową bazy danych, z listy Zapisz jako typ , a następnie kliknij przycisk Zapisz.
Tworzenie kopii zapasowej podzielonej bazy danych
Podzielona baza danych zazwyczaj składa się z dwóch plików bazy danych: zaplecza bazy danych, która zawiera tylko dane w tabelach, oraz frontonowej bazy danych, która zawiera linki do tabel w zapleczu bazy danych, zapytań, formularzy, raportów i innych obiektów bazy danych. Wszystkie dane są przechowywane w bazie danych zaplecza. Wszystkie obiekty interfejsu użytkownika, takie jak zapytania, formularze i raporty, są przechowywane w bazie danych frontonu.
Tworzenie kopii zapasowych baz danych przedniej i zaplecza niezależnie od siebie, tak jak w przypadku podzielonej bazy danych może być czasochłonne. Ponieważ baza danych zaplecza zawiera dane, ważniejsze jest wykonywanie regularnych kopii zapasowych zaplecza bazy danych.
Utwórz kopię zapasową fronto endowej bazy danych po zmianie jej projektu. Poszczególni użytkownicy fronto endowej bazy danych mogą wprowadzać dowolne zmiany w projekcie, więc rozważ wymaganie od użytkowników tworzenia własnych kopii zapasowych front endowej bazy danych.
Tworzenie kopii zapasowej bazy danych zaplecza
Powiadom użytkowników przed rozpoczęciem procesu tworzenia kopii zapasowej, ponieważ uruchomienie procesu tworzenia kopii zapasowej wymaga wyłącznego dostępu do pliku bazy danych, a użytkownicy mogą nie być w stanie korzystać z zaplecza bazy danych podczas wykonywania kopii zapasowej.
-
Aby otworzyć tylko zaplecze bazy danych, rozpocznij Access.
-
Kliknij pozycję Otwórz inne pliki > Komputer > Przeglądaj, a następnie wybierz plik zaplecza bazy danych, dla których chcesz wykonać kopię zapasową.
-
Kliknij strzałkę obok przycisku Otwórz, a następnie kliknij pozycję Otwórz z wyłącznością.
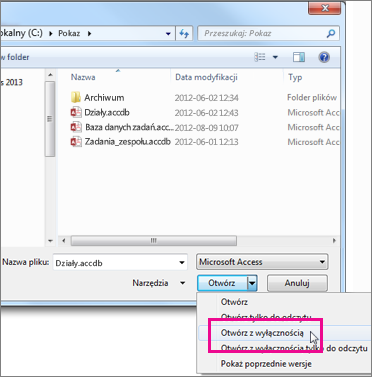
-
Kliknij pozycję Plik, a następnie kliknij pozycję Zapisz jako.
-
W obszarze Typy plików kliknij pozycję Zapisz bazę danych jako.
-
W obszarze Zaawansowane kliknij pozycję Wykonaj kopię zapasową bazy danych, a następnie kliknij pozycję Zapisz jako.
-
W oknie dialogowym Zapisywanie jako w polu Nazwa pliku przejrzyj nazwę kopii zapasowej bazy danych.
Jeśli chcesz, możesz zmienić nazwę, ale domyślna nazwa zapisuje zarówno nazwę oryginalnego pliku bazy danych, jak i datę wykonania kopii zapasowej.
Porada: Podczas przywracania danych lub obiektów z kopii zapasowej zwykle warto wiedzieć, z której bazy danych pochodzi kopia zapasowa i kiedy została utworzona, dlatego warto użyć domyślnej nazwy pliku.
-
W oknie dialogowym Zapisywanie jako wybierz lokalizację, w której chcesz zapisać kopię zapasową bazy danych zaplecza, a następnie kliknij przycisk Zapisz.
Tworzenie kopii zapasowej przedniej bazy danych
Aby utworzyć kopię zapasową przedniej bazy danych po zmianie projektu, pozostaw ją otwartą natychmiast po zmianie jej projektu, a następnie postępuj zgodnie z instrukcjami w sekcji Tworzenie kopii zapasowej bazy danych, rozpoczynając od kroku 2.
Przywracanie bazy danych
Uwaga: Bazę danych można przywrócić tylko wtedy, gdy masz kopię zapasową bazy danych.
Kopia zapasowa jest uznawana za "znaną dobrą kopię" pliku bazy danych, której kopię można mieć pewność co do integralności i projektu danych. Do tworzenia kopii zapasowych należy użyć polecenia Wykonaj kopię zapasową bazy danych w Access, ale do przywrócenia bazy danych możesz użyć dowolnej znanej dobrej kopii. Można na przykład przywrócić bazę danych z kopii przechowywanej na zewnętrznym urządzeniu kopii zapasowej USB.
Podczas przywracania całej bazy danych zamieniasz plik bazy danych, który jest uszkodzony, ma problemy z danymi lub w całości go brakuje, kopią zapasową bazy danych.
-
Otwórz Eksplorator plików i przejdź do znanej dobrej kopii bazy danych.
-
Skopiuj znaną dobrą kopię do lokalizacji, w której powinna zostać zastąpiona uszkodzona lub brakująca baza danych.
Jeśli zostanie wyświetlony monit o zastąpienie istniejącego pliku, zrób to.
Przywracanie obiektów w bazie danych
Jeśli chcesz przywrócić co najmniej jeden obiekt w bazie danych, zaimportuj obiekty z kopii zapasowej bazy danych do bazy danych zawierającej (lub której brakuje) obiektu, który ma zostać przywrócony.
Ważne: Jeśli inne bazy danych lub programy mają linki do obiektów w przywracanej bazie danych, przywrócenie bazy danych do właściwej lokalizacji jest bardzo ważne. W przeciwnym razie linki do obiektów bazy danych nie będą działać i będą musiały zostać zaktualizowane.
-
Otwórz bazę danych, do której chcesz przywrócić obiekt.
-
Aby przywrócić brakujący obiekt, przejdź do kroku 3. Aby zamienić obiekt zawierający nieprawidłowe lub brakujące dane albo jeśli obiekt przestał działać poprawnie, wykonaj następujące czynności:
-
Jeśli chcesz zachować bieżący obiekt, porównaj go z przywróconą wersją po przywróceniu, zmień nazwę obiektu przed jego przywróceniem. Jeśli na przykład chcesz przywrócić uszkodzony formularz o nazwie Wyewidencjonuj, możesz zmienić nazwę uszkodzonego formularza Checkout_bad.
-
Usuń obiekt, który chcesz zamienić.
Uwaga: Zawsze należy zachować ostrożność podczas usuwania obiektów bazy danych, ponieważ można je połączyć z innymi obiektami w bazie danych.
-
-
Kliknij pozycję Dane zewnętrzne i w grupie Importowanie & Link kliknij pozycję Access.
-
W oknie dialogowym Pobieranie zewnętrznej bazy danych Data-Access kliknij przycisk Przeglądaj , aby zlokalizować kopię zapasową bazy danych, a następnie kliknij przycisk Otwórz.
-
Wybierz pozycję Importuj tabele, zapytania, formularze, raporty, makra i moduły do bieżącej bazy danych, a następnie kliknij przycisk OK.
-
W oknie dialogowym Importowanie obiektów kliknij kartę odpowiadającą typowi obiektu, który chcesz przywrócić. Jeśli na przykład chcesz przywrócić tabelę, kliknij kartę Tabele .
-
Kliknij obiekt, aby go zaznaczyć.
-
Jeśli chcesz przywrócić więcej obiektów, powtarzaj kroki 6 i 7 do momentu zaznaczenia wszystkich obiektów, które chcesz przywrócić.
-
Aby przejrzeć opcje importowania przed zaimportowaniem obiektów, w oknie dialogowym Importowanie obiektów kliknij przycisk Opcje .
-
Po zaznaczeniu obiektów i opcjach ustawień importu kliknij przycisk OK , aby przywrócić obiekty.
Aby zautomatyzować tworzenie kopii zapasowych, rozważ użycie produktu wykonującego automatyczne kopie zapasowe systemu plików, takiego jak oprogramowanie do tworzenia kopii zapasowych na serwerze plików lub zewnętrzne urządzenie kopii zapasowej USB.










