Istnieje wiele powodów, dla których warto odsłuchać dokument, na przykład sprawdzanie, wielozadaniowość lub lepsze rozumienie i uczenie się. Word umożliwia słuchanie za pomocą funkcji zamiany tekstu na mowę (TTS) urządzenia w celu odtwarzania tekstu pisanego jako słów mówionych.
Istnieje wiele narzędzi do słuchania dokumentów Word:
-
Funkcja Czytaj na głos odczytuje cały dokument lub jego część. Funkcji Czytaj na głos można używać samodzielnie lub w obrębie Czytnik immersyjny dla Word w systemach Windows i MacOS.
-
Czytnik immersyjny to zestaw narzędzi, które pomagają poprawić płynność czytania i zrozumienie. Aby uzyskać więcej informacji na temat Czytnik immersyjny, zobacz Narzędzia edukacyjne w Word.
-
Funkcja Czytaj odczytuje tylko zaznaczony tekst. Funkcja Czytaj jest dostępna tylko dla systemu Windows. Aby uzyskać więcej informacji na temat funkcji Mów, zobacz Czytanie tekstu na głos za pomocą funkcji zamiany tekstu na mowę.
-
Narrator to aplikacja czytnika zawartości ekranu systemu Windows, która odczytuje okna dialogowe, przyciski i inne interfejsy użytkownika, a także tekst. Aby uzyskać więcej informacji na temat Narratora, zobacz Korzystanie z Narratora systemu Windows w Office dla sieci web.
-
Mowa to wbudowana funkcja ułatwień dostępu w systemie MacOS. Podczas konfigurowania preferencji mowy w preferencjach systemowych komputera Mac możesz zaznaczyć tekst i odczytać go, naciskając zdefiniowaną kombinację klawiatury.
Uwaga: Aby uzyskać pełną listę obsługiwanych języków, zobacz Obsługa języków i połączeń głosowych dla usługi rozpoznawania mowy.
Słuchanie za pomocą funkcji Czytaj na głos
|
|
-
Na karcie Recenzja wybierz pozycję Czytaj na głos.
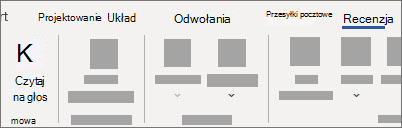
-
Aby odtworzyć czytanie na głos, wybierz pozycję Odtwórz w kontrolkach.
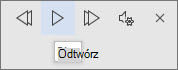
-
Aby wstrzymać czytanie na głos, wybierz pozycję Wstrzymaj.
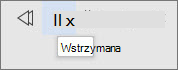
-
Aby przechodzić między akapitami, wybierz pozycję Poprzedni lub Następny.

-
Aby zamknąć funkcję Czytaj na głos, wybierz pozycję Zatrzymaj (x).
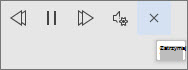
Zmienianie ustawień funkcji Czytaj na głos
-
Wybierz ikonę koła zębatego w kontrolkach w prawym górnym rogu.
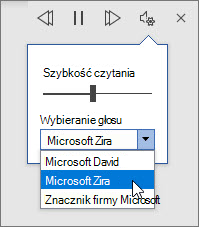
-
Użyj suwaka Szybkość czytania , aby zmienić szybkość czytania.
-
W obszarze Wybór głosu wybierz odpowiedni głos.
-
Odsłuchiwanie zaznaczonego tekstu za pomocą funkcji Czytaj na głos.
Zaznacz tekst do przeczytania na głos.
Rozpocznij czytanie na głos na karcie Recenzja lub skrótie lub wybierz pozycję Odtwórz w interfejsie użytkownika funkcji Czytaj na głos.
Skróty klawiszowe
Możesz łatwo sterować funkcją Czytaj na głos za pomocą następujących skrótów klawiaturowych w systemie Windows:
|
CTRL + Alt + spacja |
Rozpoczynanie czytania na głos |
|
CTRL + spacja |
Odtwarzanie lub wstrzymywanie czytania na głos |
|
CTRL + strzałka w lewo |
Przejście do początku bieżącego akapitu |
|
CTRL + strzałka w lewo + strzałka w lewo |
Przejście do początku poprzedniego akapitu |
|
CTRL + strzałka w prawo |
Przejście do przodu do początku następnego akapitu |
|
Alt + strzałka w lewo |
Zmniejszanie szybkości czytania |
|
Alt + strzałka w prawo |
Zwiększ szybkość czytania |
Odsłuchiwanie dokumentów za pomocą funkcji Czytaj
Czytaj to wbudowana funkcja programów Word, Outlook, PowerPoint i OneNote. Czytaj odczytuje na głos tylko zaznaczony tekst. Funkcja Czytaj na głos odczytuje cały dokument, rozpoczynając od lokalizacji kursora, na przykład książki audio.
Aby użyć funkcji Czytaj:
-
Zaznacz wyraz lub blok tekstu w dokumencie.
-
Na pasku narzędzi Szybki dostęp wybierz ikonę Czytaj zaznaczony tekst .
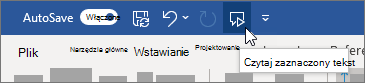
Porada: Aby uzyskać instrukcje dotyczące dodawania ikony Czytaj do paska narzędzi Szybki dostęp, zobacz artykuł pomocy Używanie funkcji zamiany tekstu na mowę do czytania tekstu na głos.
Obsługiwane języki
Funkcja Czytaj na głos używa języka sprawdzania ustawionego dla dokumentu. Aby zmienić język, zobacz artykuł pomocy Naprawianie czytania tekstu na mowę w niewłaściwym języku.
Głosy
W zależności od platformy funkcja zamiany tekstu na mowę (TTS) korzysta z oprogramowania wbudowanego w urządzenie lub za pośrednictwem usługi firmy Microsoft. Dostępne głosy będą się różnić między usługami TTS. Jeśli używasz Czytnik immersyjny, zobacz artykuł pomocy Pobieranie głosów dla Czytnik immersyjny, trybu czytania i czytania na głos, aby uzyskać więcej informacji.
Nasz zespół pracuje nad tym, aby głosy brzmiały bardziej naturalnie, więc nadal szukaj ulepszeń.
Rozwiązywanie problemów
Jeśli nie widzisz pozycji Czytaj na głos, upewnij się, że zalogowano się do konta platformy Microsoft 365, a następnie spróbuj ponownie uruchomić aplikację Word lub wylogować się i ponownie.
Jeśli nie możesz uzyskać dostępu do głosów neural, upewnij się, że masz stabilne połączenie internetowe i zalogowano się do konta platformy Microsoft 365.
Prywatność
Funkcja Czytaj na głos nie przechowuje zawartości ani danych audio. Firma Microsoft używa zawartości użytkownika tylko do dostarczania wyników dźwiękowych. Aby uzyskać więcej informacji o środowiskach, które analizują Twoją zawartość, zobacz Połączone środowiska w pakiecie Office.
W systemie MacOS możesz odsłuchać dokumenty za pomocą funkcji Czytaj na głos lub Mowa.
Słuchanie za pomocą funkcji Czytaj na głos dla systemu MacOS
|
|
-
Na karcie Recenzja wybierz pozycję Czytaj na głos.
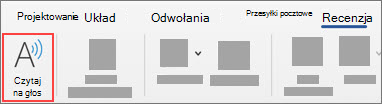
-
Aby odtworzyć czytanie na głos, wybierz pozycję Odtwórz w kontrolkach.
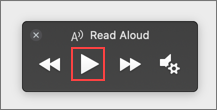
-
Aby wstrzymać czytanie na głos, wybierz pozycję Wstrzymaj.
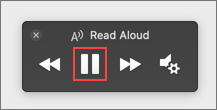
-
Aby przejść między akapitami, wybierz pozycję Poprzedni lub Następny.
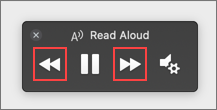
-
Aby zamknąć funkcję Czytaj na głos, wybierz pozycję Zatrzymaj (x).
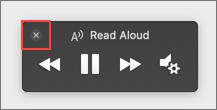
Zmienianie ustawień funkcji Czytaj na głos
-
Wybierz ikonę koła zębatego w kontrolkach, aby otworzyć ustawienia.
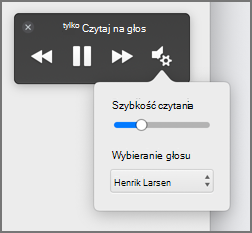
-
Użyj suwaka Szybkość czytania , aby zmienić szybkość mowy.
-
W obszarze Wybór głosu wybierz odpowiedni głos.
-
Odsłuchiwanie zaznaczonego tekstu za pomocą funkcji Czytaj na głos.
Zaznacz tekst do przeczytania na głos.
Rozpocznij czytanie na głos na karcie Recenzja lub skrótie lub wybierz pozycję Odtwórz w interfejsie użytkownika funkcji Czytaj na głos.
Skróty klawiszowe
W systemie MacOS możesz łatwo sterować funkcją Czytaj na głos za pomocą następujących skrótów klawiaturowych:
|
CTRL + Opcja + Spacja |
Rozpoczynanie czytania na głos |
|
Opcja + spacja |
Odtwarzanie lub wstrzymywanie czytania na głos |
|
Opcja + strzałka w górę |
Przejście do początku poprzedniego akapitu |
|
Opcja + strzałka w dół |
Przejście do przodu do początku następnego akapitu |
Słuchanie dokumentów za pomocą funkcji Mowa
Mowa to wbudowana funkcja ułatwień dostępu w systemie MacOS. Po aktywowaniu funkcji Mowa na komputerze Mac możesz zaznaczyć tekst i odczytać go, naciskając zdefiniowaną kombinację klawiatury.
Aby aktywować funkcję Mowa, wykonaj następujące czynności:
-
Z menu Apple wybierz polecenie Preferencje systemowe.
-
W oknie Preferencje systemowe wybierz pozycję Ułatwienia dostępu.
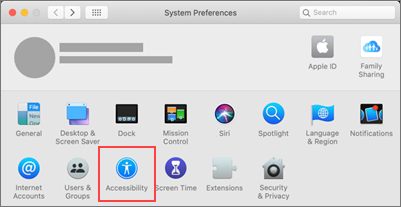
-
Na liście wybierz pozycję Mowa, a następnie zaznacz pole wyboru obok pozycji Czytaj zaznaczony tekst po naciśnięciu klawisza.
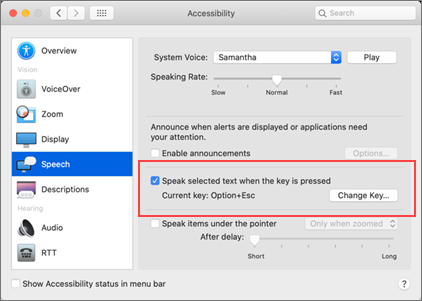
Obsługiwane języki
Funkcja Czytaj na głos używa języka sprawdzania ustawionego dla dokumentu. Aby zmienić język, zobacz artykuł pomocy Naprawianie czytania tekstu na mowę w niewłaściwym języku.
Głosy
W zależności od platformy funkcja zamiany tekstu na mowę (TTS) korzysta z oprogramowania wbudowanego w urządzenie lub przez usługę firmy Microsoft. Dostępne głosy będą się różnić między usługami TTS. Jeśli używasz Czytnik immersyjny, zobacz artykuł pomocy Pobieranie głosów dla Czytnik immersyjny, trybu czytania i czytania na głos, aby uzyskać więcej informacji.
Nasz zespół pracuje nad tym, aby głosy brzmiały bardziej naturalnie, więc nadal szukaj ulepszeń.
Rozwiązywanie problemów
Jeśli nie widzisz pozycji Czytaj na głos, upewnij się, że zalogowano się na koncie Microsoft 365, a następnie spróbuj ponownie uruchomić aplikację Word lub wylogować się i zalogować ponownie.
Jeśli nie możesz uzyskać dostępu do głosów neuronalnych, upewnij się, że masz stabilne połączenia internetowe i zalogowano się na koncie Platformy Microsoft 365.
Prywatność
Funkcja Czytaj na głos nie przechowuje zawartości ani danych audio. Firma Microsoft używa zawartości użytkownika tylko do dostarczania wyników dźwiękowych. Aby uzyskać więcej informacji o środowiskach, które analizują Twoje treści, zobacz Połączone środowiska w pakiecie Office.
W aplikacji Word dla sieci Web możesz odsłuchiwać dokumenty za pomocą Czytnik immersyjny.
Używanie czytnika immersyjnego
-
Na karcie Widok przejdź do pozycji Widoki dokumentów i wybierz pozycję Czytnik immersyjny.
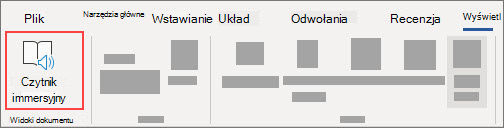
-
W Czytnik immersyjny wybierz przycisk Odtwórz u dołu.
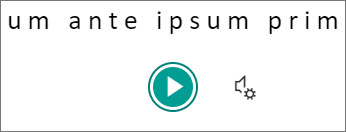
-
Aby wstrzymać czytanie, wybierz przycisk Wstrzymaj u dołu.
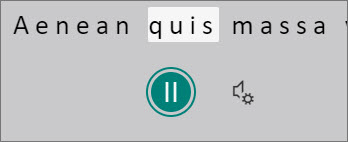
-
Aby zamknąć Czytnik immersyjny, wybierz strzałkę w lewym górnym rogu.
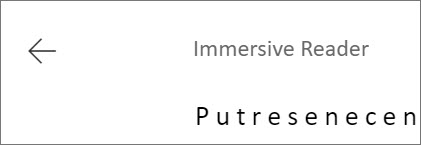
Zmienianie ustawień Czytnik immersyjny
Możesz zmienić szybkość i wybór głosu dla Czytnik immersyjny.
-
Wybierz ikonę koła zębatego u dołu, aby otworzyć ustawienia głosu.
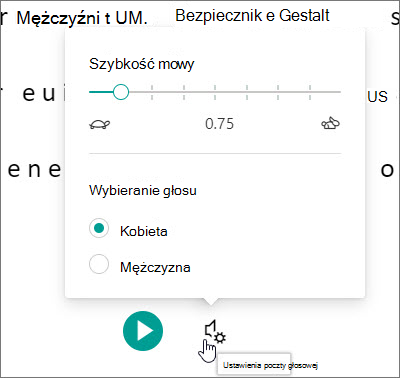
-
Użyj slajdu Szybkość mowy , aby zmienić szybkość mowy.
-
Wybierz pozycję Kobieta lub Mężczyzna , aby uzyskać głos. Pamiętaj, że niektóre języki będą dostępne tylko jednym głosem.

Głosy
W zależności od platformy funkcja zamiany tekstu na mowę (TTS) korzysta z oprogramowania wbudowanego w urządzenie lub za pośrednictwem usługi firmy Microsoft. Dostępne głosy będą się różnić między usługami TTS. Jeśli używasz Czytnik immersyjny, zobacz artykuł pomocy Pobieranie głosów dla Czytnik immersyjny, trybu czytania i czytania na głos, aby uzyskać więcej informacji.
Nasz zespół pracuje nad tym, aby głosy brzmiały bardziej naturalnie, więc nadal szukaj ulepszeń.
Rozwiązywanie problemów
Jeśli nie widzisz pozycji Czytaj na głos, upewnij się, że zalogowano się na koncie Microsoft 365, a następnie spróbuj ponownie uruchomić aplikację Word lub wylogować się i zalogować ponownie.
Prywatność
Funkcja Czytaj na głos nie przechowuje zawartości ani danych audio. Firma Microsoft używa zawartości użytkownika tylko do dostarczania wyników dźwiękowych. Aby uzyskać więcej informacji o środowiskach, które analizują Twoje treści, zobacz Połączone środowiska w pakiecie Office.
Słuchanie za pomocą funkcji Czytaj na głos w Word dla tabletu iPad
-
Naciśnij ikonę menu u góry.
-
Naciśnij pozycję Czytaj na głos.
-
Aby odtworzyć czytanie na głos, naciśnij pozycję Odtwórz w kontrolkach.
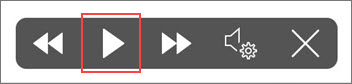
-
Aby wstrzymać czytanie na głos, naciśnij pozycję Wstrzymaj.
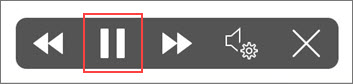
-
Aby przechodzić między akapitami, naciśnij pozycję Poprzedni lub Następny.
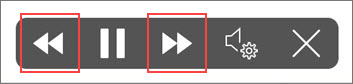
-
Aby zamknąć funkcję Czytaj na głos, naciśnij pozycję Zatrzymaj (x).
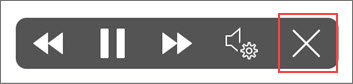
-
Odsłuchiwanie zaznaczonego tekstu za pomocą funkcji Czytaj na głos.
Zaznacz tekst do przeczytania na głos.
Rozpocznij czytanie na głos z karty Recenzja lub menu przepełnienia albo wybierz pozycję Odtwórz w interfejsie użytkownika funkcji Czytaj na głos.
Zmienianie ustawień funkcji Czytaj na głos dla tabletu iPad
-
W kontrolkach Czytaj na głos naciśnij ikonę koła zębatego.
-
Użyj suwaka, aby zwiększyć lub zmniejszyć szybkość czytania.
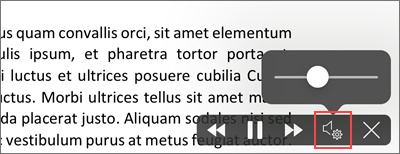
Słuchanie za pomocą funkcji Czytaj na głos w aplikacji Word dla telefonu iPhone
-
Naciśnij ikonę pióra u góry, aby otworzyć wstążkę.
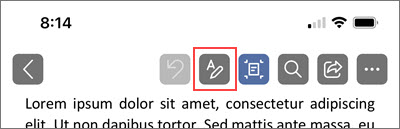
-
Naciśnij kartę Recenzja .
-
Naciśnij ikonę koła zębatego, a następnie naciśnij pozycję Czytaj na głos.
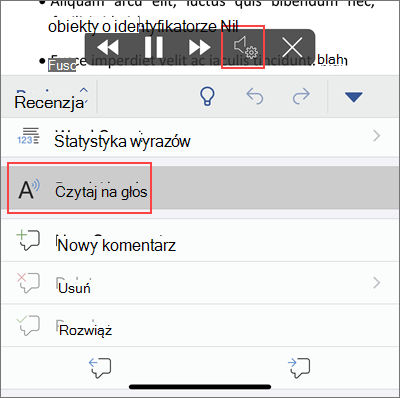
-
Aby odtworzyć czytanie na głos, naciśnij pozycję Odtwórz.
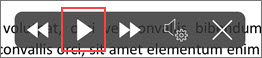
-
Aby wstrzymać czytanie na głos, naciśnij pozycję Wstrzymaj.
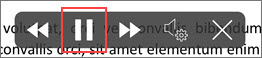
-
Aby przechodzić między akapitami, naciśnij pozycję Poprzedni lub Następny.
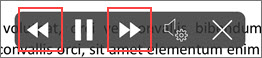
-
Aby zamknąć funkcję Czytaj na głos, naciśnij pozycję Zatrzymaj (x).
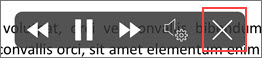
Zmienianie ustawień funkcji Czytaj na głos dla telefonu iPhone
-
Aby zmienić szybkość mowy, w kontrolkach Czytaj na głos naciśnij ikonę koła zębatego.
-
W obszarze Ustawienia audio użytkownik może zwiększyć lub zmniejszyć szybkość czytania za pomocą suwaka Szybkość mowy.
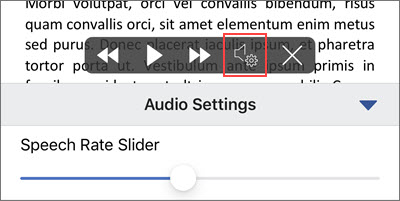
Obsługiwane języki
Gdy jesteś w trybie online, funkcja Czytaj na głos próbuje wykryć język tekstu i może obsługiwać wiele języków w jednym dokumencie. Aby uzyskać pełną listę obsługiwanych języków, zobacz artykuł Pomocy Obsługa języków i połączeń głosowych dla usługi rozpoznawania mowy.
Głosy
W zależności od platformy funkcja zamiany tekstu na mowę (TTS) korzysta z oprogramowania wbudowanego w urządzenie lub za pośrednictwem usługi firmy Microsoft. Dostępne głosy będą się różnić między usługami TTS. Jeśli używasz Czytnik immersyjny, zobacz artykuł pomocy Pobieranie głosów dla Czytnik immersyjny, trybu czytania i czytania na głos, aby uzyskać więcej informacji.
Nasz zespół pracuje nad tym, aby głosy brzmiały bardziej naturalnie, więc nadal szukaj ulepszeń.
Rozwiązywanie problemów
Jeśli nie widzisz pozycji Czytaj na głos, upewnij się, że zalogowano się na koncie Microsoft 365, a następnie spróbuj ponownie uruchomić aplikację Word lub wylogować się i zalogować ponownie.
Prywatność
Funkcja Czytaj na głos nie przechowuje zawartości ani danych audio. Firma Microsoft używa zawartości użytkownika tylko do dostarczania wyników dźwiękowych. Aby uzyskać więcej informacji o środowiskach, które analizują Twoje treści, zobacz Połączone środowiska w pakiecie Office.
Słuchanie za pomocą funkcji Czytaj na głos na telefonie Word dla systemu Android
-
U góry naciśnij ikonę menu.
-
Naciśnij pozycję Czytaj na głos.
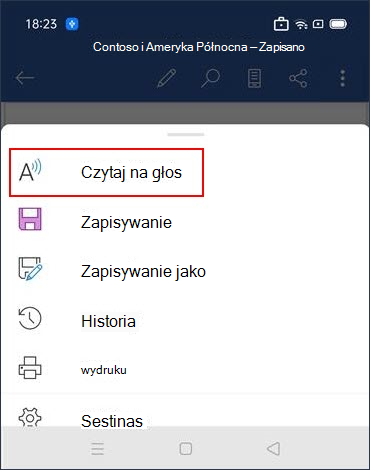
-
Aby odtworzyć czytanie na głos, naciśnij pozycję Odtwórz.
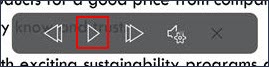
-
Aby wstrzymać czytanie na głos, naciśnij pozycję Wstrzymaj.
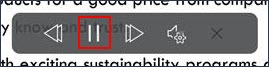
-
Aby przechodzić między akapitami, naciśnij pozycję Poprzedni lub Następny.
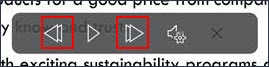
-
Aby zamknąć funkcję Czytaj na głos, naciśnij pozycję Zatrzymaj (x).
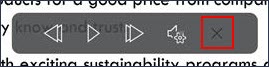
-
Odsłuchiwanie zaznaczonego tekstu za pomocą funkcji Czytaj na głos.
Zaznacz tekst do przeczytania na głos.
Rozpocznij czytanie na głos z karty Recenzja lub menu przepełnienia albo wybierz pozycję Odtwórz w interfejsie użytkownika funkcji Czytaj na głos.
Zmienianie ustawień funkcji Czytaj na głos na telefonie z systemem Android
-
Aby zmienić szybkość mowy, w kontrolkach Czytaj na głos naciśnij ikonę koła zębatego.
-
W obszarze Ustawienia audio dostosuj suwak Szybkość mowy , aby zwiększyć lub zmniejszyć szybkość czytania.
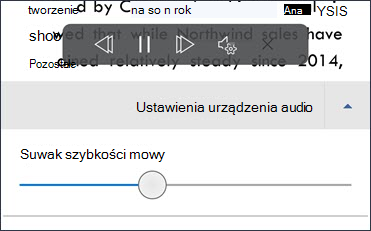
Obsługiwane języki
Aby uzyskać pełną listę obsługiwanych języków, zobacz artykuł Pomocy Obsługa języków i połączeń głosowych dla usługi rozpoznawania mowy.
Głosy
W zależności od platformy funkcja zamiany tekstu na mowę (TTS) korzysta z oprogramowania wbudowanego w urządzenie lub za pośrednictwem usługi firmy Microsoft. Dostępne głosy będą się różnić między usługami TTS. Jeśli używasz Czytnik immersyjny, zobacz artykuł pomocy Pobieranie głosów dla Czytnik immersyjny, trybu czytania i czytania na głos, aby uzyskać więcej informacji.
Nasz zespół pracuje nad tym, aby głosy brzmiały bardziej naturalnie, więc nadal szukaj ulepszeń.
Rozwiązywanie problemów
Jeśli nie widzisz pozycji Czytaj na głos, upewnij się, że zalogowano się na koncie Microsoft 365, a następnie spróbuj ponownie uruchomić aplikację Word lub wylogować się i zalogować ponownie.
Prywatność
Funkcja Czytaj na głos nie przechowuje zawartości ani danych audio. Firma Microsoft używa zawartości użytkownika tylko do dostarczania wyników dźwiękowych. Aby uzyskać więcej informacji o środowiskach, które analizują Twoje treści, zobacz Połączone środowiska w pakiecie Office.











