Autoodzyskiwanie, funkcja dostępna w niektórych aplikacjach pakietu Office, próbuje automatycznie odzyskać pliki w przypadku awarii aplikacji lub systemu. W tym celu okresowo zapisuje kopię pliku w tle. Domyślnie funkcja Autoodzyskiwanie zapisuje plik odzyskiwania co 10 minut.
Ważne: Nie używaj Autoodzyskiwania jako zamiennika regularnego zapisywania plików za pomocą funkcji Autozapis (zobacz poniżej) lub klikając przycisk zapisz 
W kilku przypadkach można określić częstość zapisywania plików Autoodzyskiwania. Jeśli na przykład ustawiono opcję Autoodzyskiwanie w celu zaoszczędzenia co 5 minut, możesz odzyskać więcej informacji w przypadku nieoczekiwanego zamknięcia — na przykład od awarii zasilania — niż wtedy, gdy jest ustawiona wartość zapisana co 10 lub 15 minut.
Jeśli zapiszesz plik ręcznie, poprzednie pliki Autoodzyskiwania zostaną usunięte, ponieważ zostały po prostu zapisane zmiany.
Autozapis jest inną funkcją, która powoduje, że plik jest automatycznie zapisywany podczas pracy — tak samo jak w przypadku ręcznego zapisywania pliku — dzięki temu nie trzeba martwić się o zapisanie w podróży. Na komputerze Mac Autozapis jest dostępny w programach Excel, Word i PowerPoint dla Microsoft 365 dla komputerów Mac Subskrybenci. Gdy funkcja Autozapis jest włączona, pliki Autoodzyskiwania są rzadko potrzebne.
Aby uzyskać więcej informacji, zobacz: co to jest Autozapis?
Odzyskiwanie pliku zapisanego za pomocą funkcji Autoodzyskiwanie
Zwykle aplikacja automatycznie odzyskuje pracę, gdy następnym razem otworzysz aplikację po awarii zasilania lub inne nieoczekiwane zamknięcie przez wykrycie pliku Autoodzyskiwania i jego automatyczne otwarcie. Jeśli chcesz zachować odzyskany plik, Zapisz go od razu przed zamknięciem lub edytowaniem.
Jeśli chcesz znaleźć wszystkie pliki, które mają być autoodzyskane na komputerze, przejdź do Findera, a następnie kliknij przycisk Przejdź > Przejdź do folderu (lub naciśnij klawisz SHIFT + COMMAND + G) i wprowadź odpowiednią ścieżkę folderu z poniższej tabeli. Zastąp <nazwę użytkownika> nazwą użytkownika:
|
Excel |
/Użytkownicy/<nazwa_użytkownika>/Library/Containers/com.microsoft.Excel/Data/Library/Application Support/Microsoft |
|
PowerPoint |
/Użytkownicy/<nazwa_użytkownika>/Library/Containers/com. Microsoft. PowerPoint/dane/Biblioteka/preferencje/Autoodzyskiwanie |
|
Word |
/Użytkownicy/<nazwa_użytkownika>/Library/Containers/com. Microsoft/dane/Biblioteka/preferencje/Autoodzyskiwanie |
Uwagi:
-
Folder Autoodzyskiwanie to folder ukryty, więc prawdopodobnie nie będzie on widoczny, jeśli tylko spróbujesz przejść do niego w programie Finder. Użyj narzędzia Przejdź do folderu i wprowadź pełną ścieżkę, aby to zrobić.
-
Jeśli zamkniesz plik i klikniesz pozycję nie zapisuj, plik Autoodzyskiwania zostanie usunięty, ponieważ pakiet Office przyjmuje, że wszystko jest prawidłowe i że plik Autoodzyskiwania nie jest potrzebny.
Zmienianie częstotliwości automatycznego zapisywania plików Autoodzyskiwania w programie Word lub PowerPoint
Uwaga: W programie Excel, począwszy od wersji 16,38, nie można ustawić interwału zapisywania Autoodzyskiwania. Program Excel automatycznie optymalizuje interwał, aby zapewnić najlepszą szansę oddawania plików bez zapisywania, tak często, że przeszkadza w pracy.
-
W menu programu Word lub PowerPoint kliknij pozycję Preferencje.
-
Kliknij przycisk zapisz

-
W polu Zapisz informacje Autoodzyskiwania co określ, jak często program ma zapisywać dokumenty.
Zmienianie miejsca zapisywania plików Autoodzyskiwania w programie Word
Uwaga: Nie można zmienić lokalizacji pliku Autoodzyskiwania w programie Excel lub PowerPoint. W przypadku tych aplikacji pliki Autoodzyskiwania są przechowywane w folderach wskazanych powyżej.
-
W menu Word kliknij polecenie Preferencje.
-
W obszarze Ustawienia osobistekliknij pozycję lokalizacje plików

-
W obszarze Lokalizacje plików kliknij pozycję Pliki Autoodzyskiwania, a następnie kliknij polecenie Modyfikuj.
-
Znajdź lokalizację, w której chcesz automatycznie zapisywać pliki, a następnie kliknij przycisk Otwórz.
Odzyskiwanie tekstu z uszkodzonego pliku w programie Word
-
W menu Word kliknij polecenie Preferencje.
-
W obszarze Narzędzia do tworzenia i narzędzia sprawdzającekliknij pozycję Ogólne

-
Upewnij się, że pole wyboru Potwierdź konwersję formatu podczas otwierania pliku jest zaznaczone, a następnie zamknij okno dialogowe Ogólne.
-
Kliknij pozycję Plik > Otwórz.
-
W menu Otwórz u dołu z prawej strony wybierz pozycję Odzyskaj tekst.
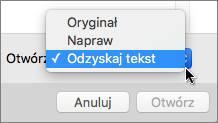
-
Otwórz dokument.
Znajdowanie automatycznie zapisanego lub odzyskanego pliku
Przy następnym otwarciu aplikacji pliki z folderu funkcji Autoodzyskiwanie zostaną wyświetlone na liście Otwórz ostatnio używane. Możesz też je znaleźć, przechodząc do pozycji przejdź > Przejdź do folderu (lub naciśnij klawisz SHIFT + COMMAND + g) i wprowadzeniu "/Użytkownicy/nazwa_użytkownika/Library/Application Support Support/Microsoft/Office/Office 2011 Autoodzyskiwanie"
Uwaga: Jeśli zamkniesz plik i klikniesz przycisk Nie zapisuj, plik zostanie usunięty z folderu funkcji Autoodzyskiwanie.
Word
Wykonaj dowolną z następujących czynności:
Zmienianie częstotliwości automatycznego zapisywania plików
-
W menu Word kliknij polecenie Preferencje.
-
W obszarze dane wyjściowe i udostępnianiekliknij pozycję Zapisz

-
W polu Autozapisywanie lub Autoodzyskiwanie co określ, jak często program Word ma zapisywać dokumenty.
Zmienianie miejsca automatycznego zapisywania plików
-
W menu Word kliknij polecenie Preferencje.
-
W obszarze Ustawienia osobistekliknij pozycję lokalizacje plików

-
W obszarze Lokalizacje plików kliknij pozycję Pliki Autoodzyskiwania, a następnie kliknij polecenie Modyfikuj.
-
Znajdź lokalizację, w której chcesz automatycznie zapisywać pliki, a następnie kliknij przycisk Wybierz.
Odzyskiwanie tekstu z uszkodzonego pliku
-
W menu Word kliknij polecenie Preferencje.
-
W obszarze Narzędzia do tworzenia i narzędzia sprawdzającekliknij pozycję Ogólne

-
Upewnij się, że pole wyboru Potwierdzaj konwersję przy otwarciu jest zaznaczone, a następnie kliknij przycisk OK.
-
Na pasku narzędzi Standardowy kliknij przycisk Otwórz

-
W menu podręcznym Włącz kliknij polecenie Odtwórz tekst z dowolnego pliku.
-
Otwórz dokument.
PowerPoint
Wykonaj dowolną z następujących czynności:
Zmienianie częstotliwości automatycznego zapisywania plików
-
W menu PowerPoint kliknij polecenie Preferencje.
-
Kliknij pozycję zapisz

Excel
Wykonaj dowolną z następujących czynności:
Zmienianie częstotliwości automatycznego zapisywania plików
-
W menu Excel kliknij polecenie Preferencje.
-
W obszarze udostępnianie i prywatnośćkliknij pozycję Zapisz

-
Zaznacz pole wyboru Autozapisywanie lub Autoodzyskiwanie co, a następnie określ, jak często program Excel ma zapisywać skoroszyty.











