Zarządzanie zadaniami zajęć i ocenianie ich jest bardziej efektywne niż kiedykolwiek w aplikacji Microsoft Teams! Dodawaj oceny i opinie bezpośrednio do zadań, aby ty i Twoi uczniowie mogliście być na tej samej stronie. Zażądaj poprawek w pracy uczniów, gdy zwrócisz ją z opinią. Wymaż ucznia z zadania. Jeśli uczeń doświadcza trudności technicznych podczas przesyłania swojej pracy, działaj w jego imieniu, aby przesłać je za niego!
Chcesz wstrzymać ocenianie, aby zająć się innymi zadaniami? Żaden problem. Komentarze i opinie dotyczące zadań są zapisywane podczas pracy i możesz do nich szybko wrócić, nawet jeśli zamkniesz kartę, ocenisz inne zadania lub przejdziesz do innej strony w aplikacji Teams.
Dowiedz się więcej na temat oceniania, zwracania, ponownego przypisywania i usprawiedliwiania uczniów z zadań poniżej!
W tym artykule:
Oceń i zwróć wiele zadań jednocześnie
Oceń i zwróć zadania pojedynczo
Wykonywanie działań w imieniu ucznia / Przesyłanie w imieniu ucznia
Oznaczanie uczniów jako zwolnionych z zadania
Temat pokrewny: Oceń zadanie za pomocą zestawu kryteriów oceny
Wyświetl zadania bez oceny
-
Przejdź do klasy i wybierz pozycję Zadania.
Porada: Zadanie można wyszukać na pasku wyszukiwania według słowa kluczowego.
-
Zadania z pracą pozostałą do oceny są sortowane na karcie Gotowe do oceny .
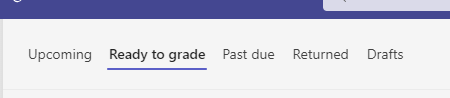
3. Zadania są sortowane według kart Do zwrotu i Zwrócone .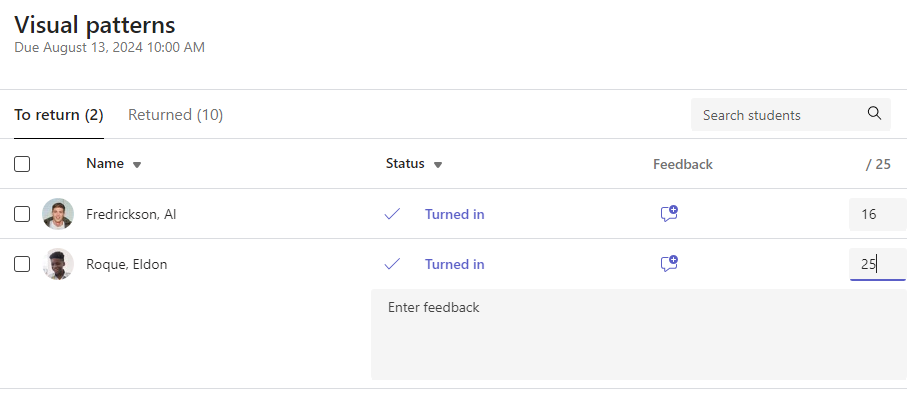
Oceń i zwróć wiele zadań jednocześnie
-
Przejdź do imienia i nazwiska ucznia na liście Do zwrotu.
Porada: Uczniów można też sortować alfabetycznie (rosnąco lub malejąco) przy użyciu strzałki.
-
Sprawdź kolumnę Stan, jeśli uczniowie przesłali dokument z tym zadaniem. Zobaczysz również, czy ich praca jest spóźniona, nie została przesłana lub została zwrócona do poprawki.
-
Wybierz ikonę Opinia po prawej stronie statusu ucznia, aby otworzyć pole opinii dla tego ucznia. Tam możesz dodawać szybkie komentarze. Komentarze zostaną zapisane, nawet jeśli przejdziesz do innej strony w aplikacji Teams, zamkniesz kartę lub zaczniesz oceniać zadania pojedynczo.
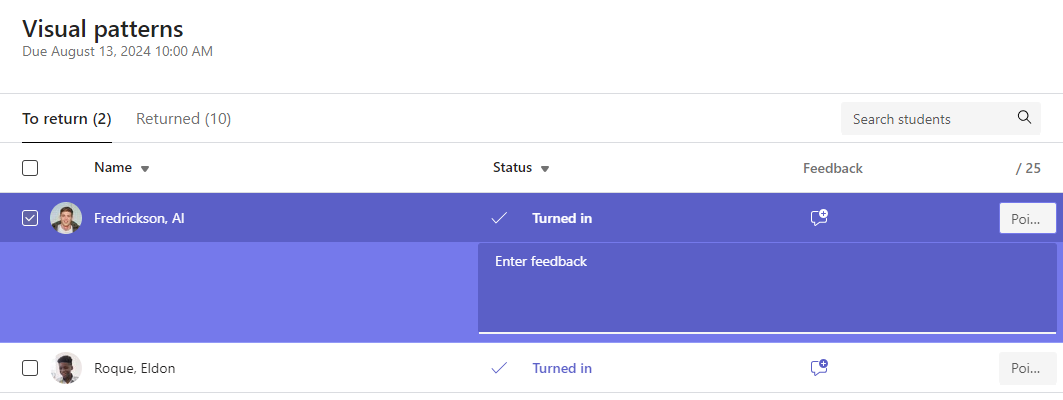
Uwaga: Jeśli chcesz dołączyć pliki jako opinię, musisz oceniać i zwracać zadania pojedynczo. Możesz również podjąć działanie lub w imieniu ucznia.
-
Dodaj punkty w polu po prawej stronie pola tekstowego Opinia, jeśli wyznaczono punkty za to zadanie. Możesz również dodać schemat oceny. Dowiedz się więcej o konfigurowaniu kategorii i schematów ocen ważonych.
-
Wybierz pozycję Zwróć lub Zwróć > Zwróć do poprawki u góry strony, aby zwrócić ocenione zadania wszystkim uczniom, których pola wyboru są zaznaczone. Po dodaniu opinii lub oceny do zadania ucznia pole wyboru obok jego imienia i nazwiska jest automatycznie zaznaczone. Jeśli nie chcesz jeszcze zwracać zadania ucznia, możesz usunąć zaznaczenie tych pól wyboru.
Uwaga: Wybrani uczniowie otrzymają powiadomienie, że ich zadanie zostało zwrócone. Ich imię i nazwisko pojawi się teraz na liście Zwrócone . Stan zadania na karcie Oceny również zostanie zaktualizowany.
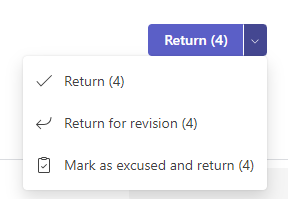
Oceń i zwróć zadania pojedynczo
Wyświetl pracę uczniów w trybie pełnoekranowym i łatwo przechodź od ucznia do ucznia bez opuszczania okienka przeglądu.
Porada: Wybierz pozycję Rozwiń kartę (ikona z dwoma strzałkami), aby wyświetlić pracę uczniów na pełnym ekranie.
-
Wybierz stan ucznia w kolumnie Stan, aby otworzyć jego pracę.

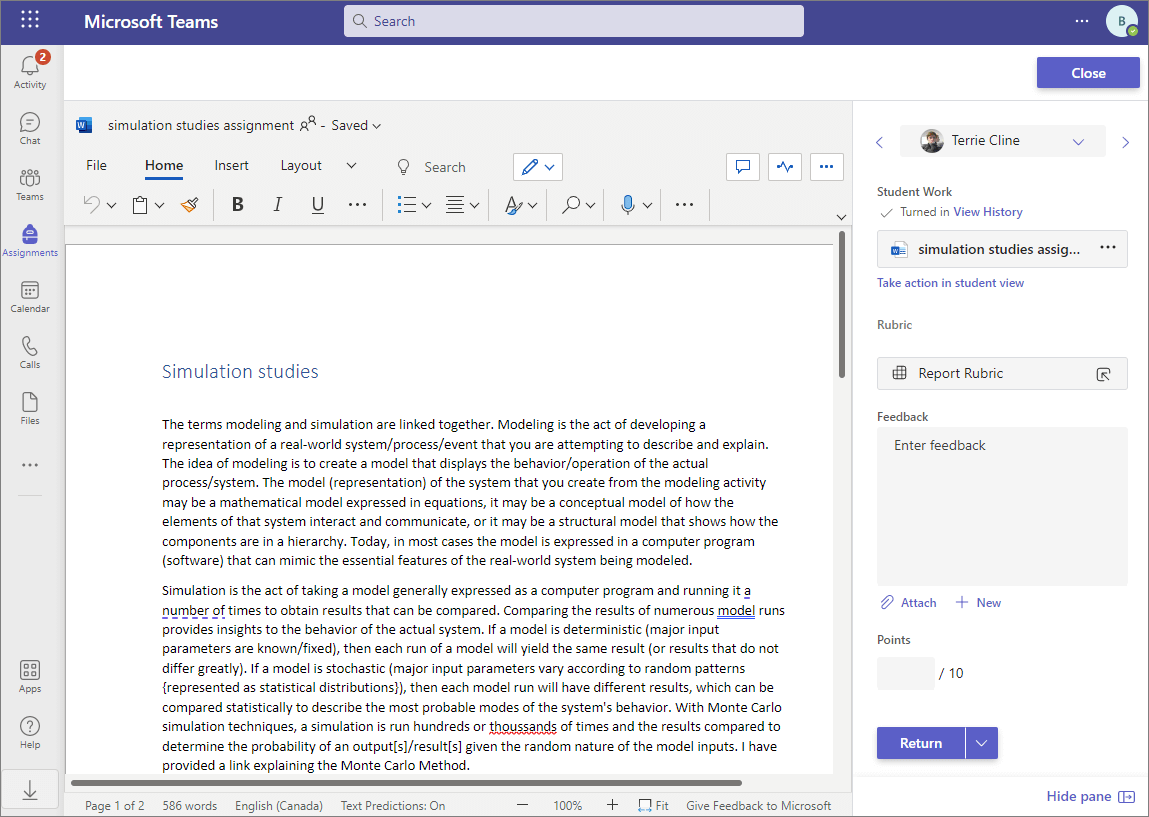
-
Wyświetl pracę i dodaj komentarze do samego dokumentu, jeśli jest to odpowiednie. Jeśli uczeń przesłał więcej niż jeden plik, możesz wybrać inne pliki po prawej stronie, aby je wyświetlić.
Uwaga: Nie możesz wyświetlić pliku w aplikacji Teams? Może być konieczne osobne otwieranie plików utworzonych w aplikacjach innych firm. Starsze pliki pakietu Microsoft Office z rozszerzeniami .doc, .xls i .ppt muszą być edytowane w klasycznych wersjach tych aplikacji.
-
Dodaj opinię, wpisując tekst w polu tekstowym Opinia. Dołącz plik, wybierając pozycję Dołącz plik lub + Nowy.
-
Jeśli wyznaczono punkty za to zadanie, dodaj punkty w polu poniżej pola tekstowego Opinia.
-
Jeśli chcesz wrócić do pracy ucznia, wybierz pozycję Zwróć lub wybierz pozycję Zwróć > Zwróć do poprawki.
-
Użyj strzałek po obu stronach imienia i nazwiska ucznia po prawej stronie, aby przejść od ucznia do ucznia.
Uwaga: Aby uzyskać bardziej skoncentrowany obszar roboczy, ukryj okienko oceny, wybierając pozycję Ukryj okienko w prawym dolnym rogu okienka oceny. Nadal będzie można używać strzałek, aby przejść do pracy innych uczniów i zwrócić pracę, wybierając pozycję Zwróć.
-
Wybierz pozycję Zamknij, aby wrócić do pełnej listy uczniów dla tego zadania.
Opinie wideo
1. Wybierz zadanie.
2. Wybierz ucznia z listy.
3. Zostanie otwarte zadanie ucznia. Przejdź do sekcji Opinia .
4. Wybierz ikonę kamery 
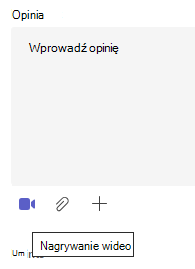
5. Po otwarciu okna wideo naciśnij środkowy przycisk, aby nagrać i zatrzymać nagrywanie.
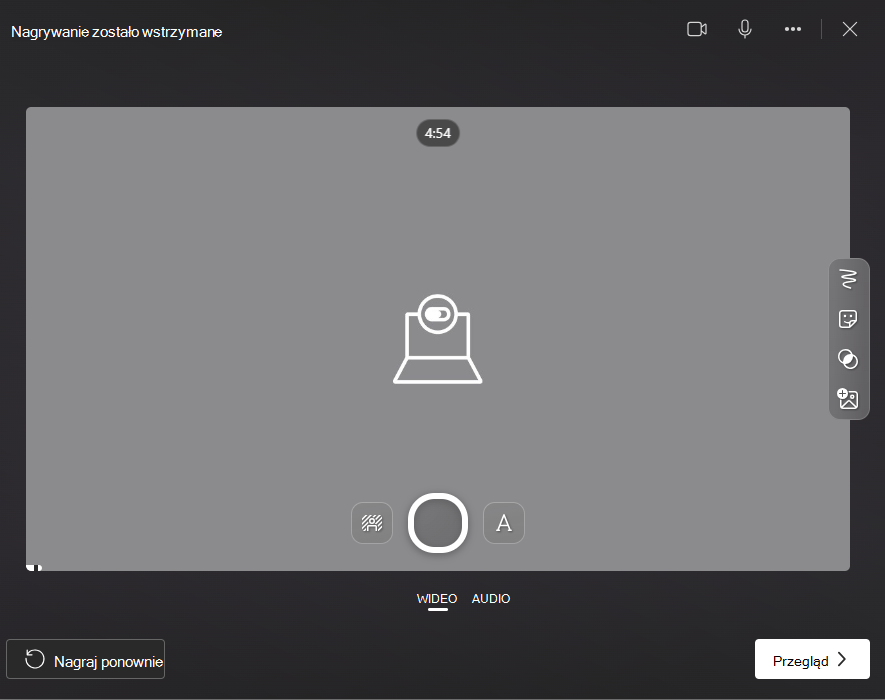
6. Po zakończeniu wybierz przycisk Recenzja , aby wyświetlić nagranie. Jeśli zatwierdzisz, przejdź dalej, wybierając przycisk Dalej .
7. Aby można było przekazać nagranie, wymagana jest nazwa pliku nagrania. Plik zostanie zapisany jako rozszerzenie webm.
8. Wybierz przycisk Przekaż .
9. Po przekazaniu klipu wideo wybierz przycisk Gotowe , aby zakończyć przesyłanie opinii wideo.
Oceń zadanie grupy
Jeśli utworzono zadania grupy, nadaj grupie oceny lub nadaj poszczególne oceny członkom grupy.
Po otwarciu zadania zauważysz każdą grupę i jej członków na karcie Do zwrotu.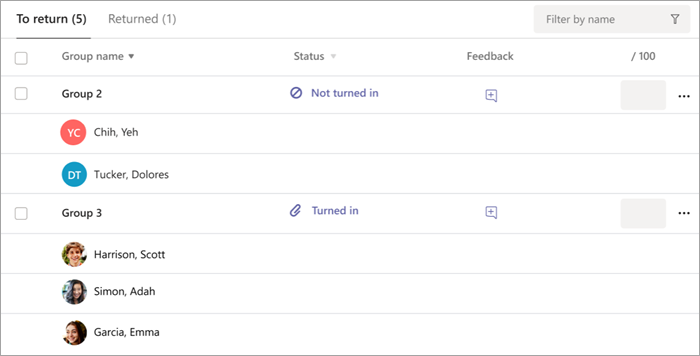
Ocenianie i zwracanie wielu zadań grupowych jednocześnie
-
Przejdź do grupy na liście Do zwrotu .
Porada: Wybierz strzałkę, aby posortować grupy rosnąco lub malejąco w kolejności alfabetycznej.
-
Sprawdź kolumnę Stan , jeśli grupy przesłały dokument z tym zadaniem. Zobaczysz również, czy ich praca jest spóźniona, nie została przesłana lub została zwrócona do poprawki.
-
Wybierz ikonę Opinia

Uwaga: Jeśli chcesz dołączyć pliki jako opinię, musisz oceniać i zwracać zadania pojedynczo. Możesz również podjąć działanie lub w imieniu ucznia.
-
Dodaj punkty w polu po prawej stronie pola tekstowego Opinia, jeśli wyznaczono punkty za to zadanie.
Uwaga: Jeśli zamiast tego chcesz przyznać członkom grupy pojedyncze oceny, wybierz pozycję Więcej opcji

-
Wybierz pozycję Zwróć,Wróć do poprawki lub Oznacz jako usprawiedliwione i powróć u góry strony, aby zwrócić ocenione zadania wszystkim grupom, których pola wyboru są zaznaczone. Po dodaniu opinii lub oceny do zadania grupy pole wyboru obok ich nazwy jest automatycznie zaznaczone. Jeśli nie chcesz jeszcze zwracać zadania grupy, możesz usunąć zaznaczenie tych pól wyboru.
Uwaga: Uczniowie w wybranych grupach otrzymają powiadomienie, że ich zadanie zostało zwrócone lub że zostały oznaczone jako usprawiedliwione. Ich imię i nazwisko pojawi się teraz na liście Zwrócone . Ich stan zadania zostanie również zaktualizowany na karcie Oceny .
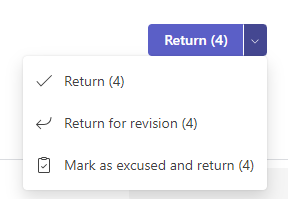
Ocenianie i zwracanie zadań grupowych pojedynczo
-
Wybierz stan grupy w kolumnie Stan , aby otworzyć jej pracę.
-
Wyświetl pracę i dodaj komentarze do samego dokumentu, jeśli jest to odpowiednie. Jeśli grupa przesłała więcej niż jeden plik, możesz wybrać inne pliki po prawej stronie, aby je wyświetlić.
Uwaga: Nie możesz wyświetlić pliku w aplikacji Teams? Może być konieczne osobne otwieranie plików utworzonych w aplikacjach innych firm. Starsze pliki pakietu Microsoft Office z rozszerzeniami .doc, .xls i .ppt muszą być edytowane w klasycznej wersji tych aplikacji.
-
Dodaj opinię, wpisując tekst w polu tekstowym Opinia lub dołączając plik, wybierając pozycję Dołącz plik lub + Nowy.
Uwaga: Jeśli chcesz zamiast tego przyznać członkom grupy indywidualne oceny, wybierz pozycję Oceń uczniów indywidualnie.
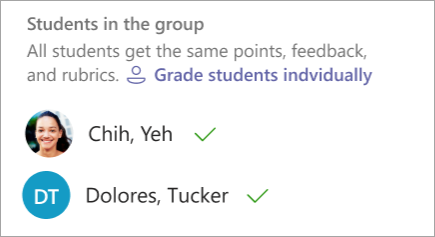
-
Dodaj punkty w polu poniżej pola tekstowego Opinia, jeśli wyznaczono punkty za to zadanie. Możesz również użyć schematu oceniania.
-
Jeśli chcesz wrócić do pracy w grupie, wybierz pozycję Zwróć. Możesz również wybrać pozycję Zwróć do poprawki lub Oznacz jako usprawiedliwione i zwrócone.
-
Użyj strzałek po obu stronach nazwy grupy po prawej stronie, aby przechodzić z grupy do grupy.
Uwaga: Aby uzyskać bardziej skoncentrowany obszar roboczy, możesz ukryć okienko oceny, wybierając pozycję Ukryj okienko w prawym dolnym rogu okienka oceny. Nawet jeśli okienko jest ukryte, nadal możesz używać strzałek, aby przejść do innych prac grupy i zwrócić pracę za pomocą przycisku Strzałka zwrotu.
-
Wybierz pozycję Zamknij , aby powrócić do pełnej listy grup dla tego zadania.
Zwróć zadanie do poprawki
Jeśli chcesz zażądać poprawki od ucznia przed przekazaniem oceny końcowej:
-
Postępuj zgodnie z powyższymi instrukcjami, aby zwrócić zadanie wielu uczniom lub pojedynczo.
-
Wybierz strzałkę listy rozwijanej obok pozycji Zwrot, a następnie wybierz pozycję Zwróć do poprawki.
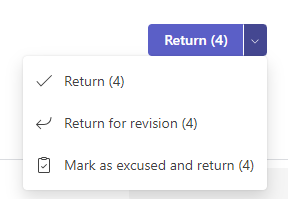
Porady:
-
Zaktualizuj, jak długo będziesz akceptować przesyłanie w dowolnym momencie, wybierając zadanie, a następnie wybierając pozycję Więcej opcji > Edytuj. Wybierz pozycję Edytuj oś czasu zadania poniżej daty i godziny ukończenia, a następnie wprowadź zmiany na osi czasu zadania.
-
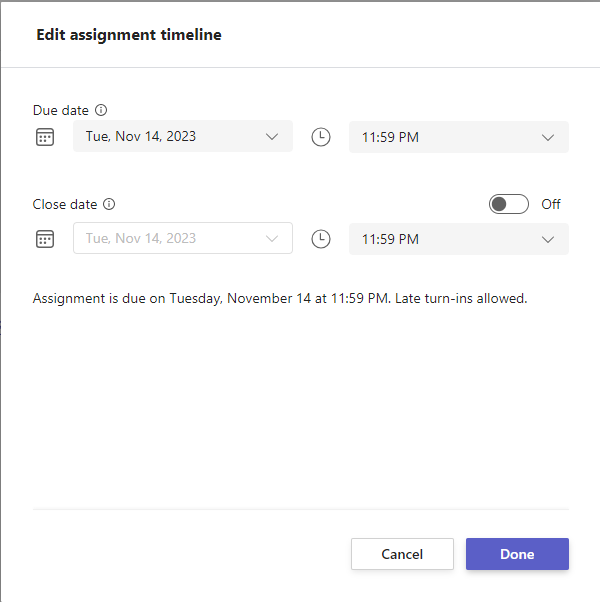
-
Wykonywanie działań w imieniu ucznia
Nauczyciele mogą wyświetlać zadania jako konkretny uczeń, przekazywać dla nich pliki i przesyłać zadania w ich imieniu.
-
Wybierz stan ucznia w kolumnie Stan , aby otworzyć jego pracę (wybierz zadanie, które nie zostało przesłane).
Uwaga: Możesz podjąć działania w imieniu ucznia zarówno w przypadku zadań nadchodzących, jak i zaległych.
-
W obszarze Praca ucznia, gdzie znajdują się wszystkie pliki ucznia, wybierz pozycję Podejmij działanie w widoku ucznia.
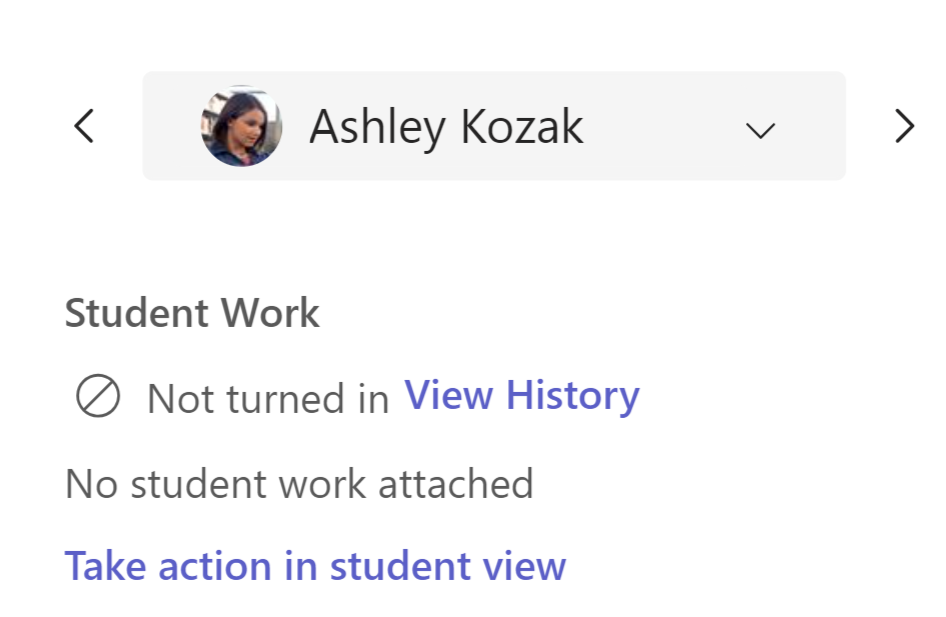
-
Na górnym banerze wskazano ucznia, jako którego wyświetlasz zadanie. Przekaż pliki, wybierając pozycję Dołącz lub prześlij plik, wybierając pozycję Prześlij.
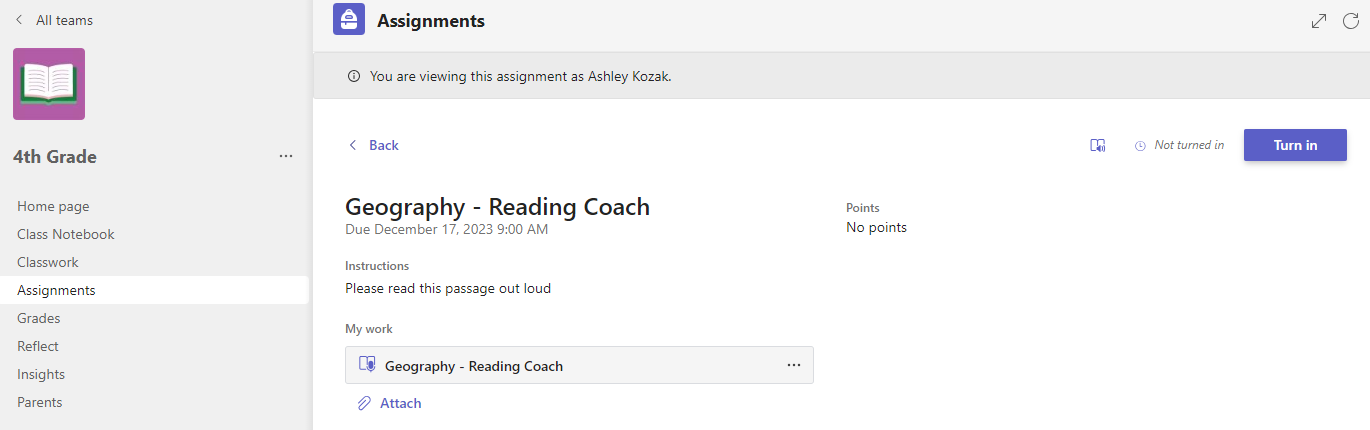
Uwagi:
-
Podczas przekazywania dokumentów możesz przekazywać tylko z usługi OneDrive, a nie z usługi OneDrive ucznia.
-
Nie możesz przekazywać zawartości Notes zajęć, Utwórz kod ani Postępy w czytaniu, ale możesz przesłać zadanie, jeśli zawartość została już dodana przez ucznia.
-
Oznaczanie ucznia jako usprawiedliwienia zadania
-
Powtórz powyższe instrukcje dotyczące zwracania zadania wielu uczniom lub pojedynczo.
-
Wybierz strzałkę listy rozwijanej obok pozycji Zwrot, a następnie wybierz pozycję Zwróć do poprawki.
-
Wybierz opcję Oznacz jako usprawiedliwione i zwrócone.
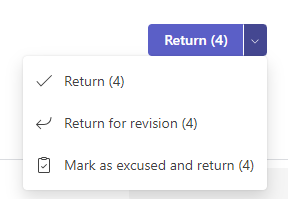
4. Zostanie wyświetlone okno dialogowe z pytaniem, czy chcesz oznaczyć to żądanie jako usprawiedliwione. Pamiętaj, że wszystkie dane rubryki i punkty zostaną usunięte. Opinia będzie nadal udostępniana uczniowi.
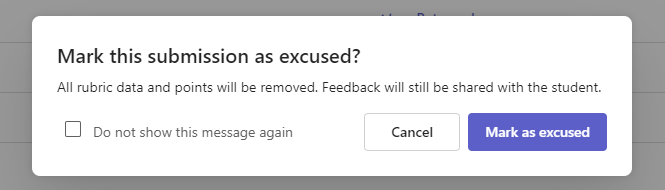
5. Wybierz przycisk Oznacz jako usprawiedliwiony .
6. Uczniowie z zadaniami oznaczonymi jako usprawiedliwieni zmienią swój status na "Usprawiedliwiony".

Oznaczanie jako nieaktywne
Każde zadanie można oznaczyć jako nieaktywne, usuwając je z listy.
1. Wybierz zadania.
2. Znajdź zadanie, które chcesz dezaktywować, i wybierz pozycję Więcej opcji ... Przycisk.
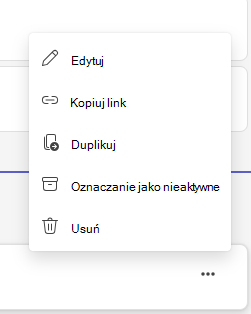
3. Wybierz pozycję Oznacz jako nieaktywne.
Zadanie zostanie natychmiast zdezaktywowane i usunięte z listy zadań.










