Karta Otwórz w menu Plik zawiera listę ostatnio otwieranych plików oraz linki do typowych lokalizacji przechowywania plików.
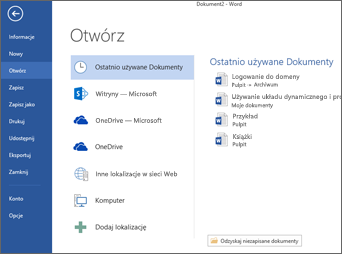
Lista Ostatnie zawiera pliki, które zostały ostatnio otwarte z dowolnego z Twoich urządzeń. Jeśli ta lista stanie się nieporęczna, możesz usunąć z niej pliki. Wystarczy kliknąć nazwę pliku prawym przyciskiem myszy i wybrać polecenie Usuń z listy. Możesz też wprowadzać inne zmiany na liście Ostatnie. Aby uzyskać więcej informacji, zobacz Dostosowywanie listy ostatnio używanych plików. Jeśli nie korzystasz z listy ostatnio używanych plików i wolisz przejść bezpośrednio do przeglądania folderów, możesz otworzyć okno dialogowe Otwieranie od razu, naciskając klawisze Ctrl+F12.
Aby uzyskać dostęp do plików z grup Microsoft 365 lub bibliotek dokumentów usługi SharePoint Online, kliknij link Witryny — Twoja firma . Zostanie wyświetlona lista często używanych grup i witryn do wyboru. Wybierz odpowiednią i przejdź do pliku, który chcesz otworzyć.
Kliknij dwukrotnie pozycję Komputer, aby przejść do plików lokalnych, również tych przechowywanych na wymiennych nośnikach flash. Możesz też wybrać jedną z lokalizacji, które są dostępne z Twojego konta, zalogować się (w razie potrzeby), a następnie otworzyć wybrany plik. Aby dodać nową lokalizację, kliknij pozycję Dodaj miejsce.
Porada: Jeśli chcesz pominąć pozycję Plik > Otwórz i zawsze korzystać z okna dialogowego Otwieranie, wykonaj następujące czynności: wybierz pozycję Opcje > plików > Zapisz, a następnie zaznacz pole wyboru Nie pokazuj widoku Backstage podczas otwierania lub zapisywania plików. Następnie zamknij wszelkie otwarte aplikacje pakietu Office i otwórz je ponownie. Należy pamiętać, że ta zmiana ma wpływ tylko na to, co widzisz po naciśnięciu klawiszy CTRL+O w celu uzyskania dostępu do okna dialogowego Otwieranie plików.
Wyszukiwanie pliku
Jeśli masz dokument na komputerze, ale nie pamiętasz, w którym folderze został zapisany, możesz go znaleźć, o ile pamiętasz chociaż część nazwy dokumentu lub fragment tekstu w jego treści. Kliknij przycisk Przeglądaj w dolnej części listy lokalizacji po lewej stronie. Po wyświetleniu okna dialogowego Otwieranie wpisz tekst, który chcesz wyszukać, w polu Wyszukiwanie w prawym górnym rogu, a następnie naciśnij klawisz Enter. Zostanie wyświetlona lista pasujących dokumentów do wyboru.
Zobacz też
Na komputerze Mac wybranie menu Plik , a następnie polecenie Otwórz (lub po prostu naciśnięcie klawiszy Command + O) spowoduje otwarcie okna dialogowego Otwieranie pliku.
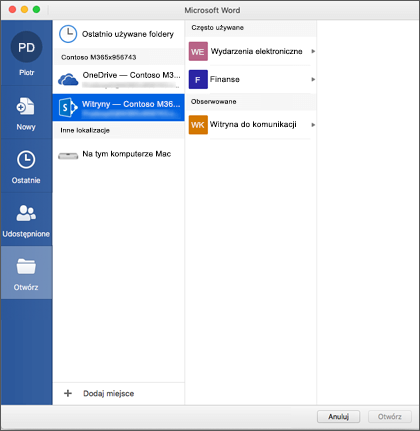
Aby uzyskać dostęp do plików z grup Microsoft 365 lub bibliotek dokumentów usługi SharePoint Online, kliknij link Witryny — Twoja firma . Zostanie wyświetlona lista często używanych grup i witryn do wyboru. Wybierz odpowiednią i przejdź do pliku, który chcesz otworzyć.
Kliknij dwukrotnie pozycję Na moim komputerze Mac , aby uzyskać dostęp do plików lokalnych, w tym wymiennych dysków flash.
Aby dodać nową lokalizację, kliknij pozycję Dodaj miejsce.
Lista Ostatnie zawiera pliki, które były ostatnio otwierane z dowolnego z Twoich urządzeń. Jeśli ta lista stanie się nieporęczna, możesz usunąć z niej pliki. Po prostu kliknij prawym przyciskiem myszy nazwę pliku, a następnie wybierz polecenie Usuń z ostatnio używanych. Jeśli masz plik, który ma być zawsze widoczny na tej liście, niezależnie od tego, jak ostatnio uzyskiwano do niego dostęp, umieść wskaźnik myszy na tym pliku i wybierz ikonę pinezki po prawej stronie, aby przypiąć go do listy. Kliknij ponownie pinezkę, aby odpiąć ją, gdy nie chcesz, aby była ona trwale przechowywana na liście.
Masz pytania lub komentarze dotyczące pakietu Microsoft Office, których nie omówiliśmy?
Zobacz Jak przesłać opinię na temat pakietu Microsoft Office?











