Najważniejsze kwestie, o których warto wiedzieć na temat czatów w aplikacji Microsoft Teams
Czat znajduje się w centrum wszystkiego, co robisz w aplikacji Microsoft Teams. Od pojedynczych czatów tylko z jedną inną osobą po czaty grupowe i konwersacje w kanałach — czat cię obejmuje.
Oto najważniejsze kwestie, o których warto wiedzieć:
1. Czaty mogą być pojedyncze lub w grupie
Czasami możesz zechcieć porozmawiać jeden na jeden z kimś. Innym razem chcesz mieć czat z małą grupą. W funkcji Czat możesz wykonać każdą z tych czynności.
Czat jeden na jeden i grupowy rozpoczyna się tak samo: wybierając pozycję Nowy czat 
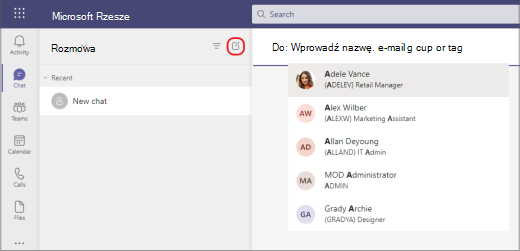
Poniżej przedstawiono więcej szczegółowych informacji na temat poszczególnych rodzajów czatów:
Czat jeden na jeden
Po wybraniu pozycji Nowy czat 


Czatuj ze sobą
W sytuacji, gdy chcesz tworzyć wersje robocze wiadomości, wysyłać pliki z jednego urządzenia na drugie lub poznać funkcje nieco lepiej, możesz rozpocząć czat ze sobą. Wszystko, co robisz podczas zwykłego czatu, możesz również zrobić na czacie z siebie. Zostanie ono domyślnie przypięte do górnej części listy czatów.
Jeśli odepniesz czat ze sobą i zechcesz go znaleźć ponownie, wybierz pozycję Nowy czat 
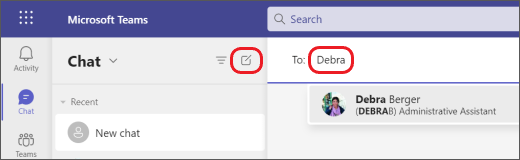
Czat grupowy
Z czatu grupowego należy korzystać, gdy zachodzi potrzeba porozmawiania z małą grupą osób. Zacznij go tak samo jak czat jeden na jeden: wybierz pozycję Nowy czat 

Po rozpoczęciu czatu (grupowego lub pojedynczego) po prostu wybierz go na liście czatów, aby wznowić konwersację i wysłać więcej wiadomości.
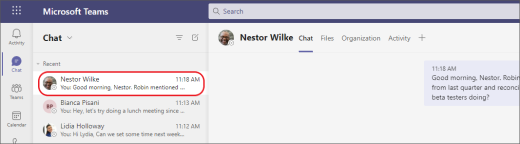
2. Naciśnij klawisze Shift+Enter, aby rozpocząć nowy wiersz
Jeśli nadal naciskasz klawisz Enter , aby rozpocząć nowy wiersz, który wysyła wiadomość, zanim wszystko będzie gotowe, spróbuj wykonać następujące czynności:
Aby rozpocząć nowy akapit, naciśnij klawisze Shift+Enter , aby wstawić podział wiersza. Jeśli opcje formatowania zostały otwarte (zobacz krok 3, aby uzyskać szczegółowe informacje), po prostu naciśnij klawisz Enter , aby rozpocząć nowy wiersz tekstu, a następnie wybierz pozycję Wyślij 
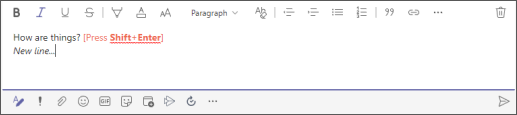
3. Wybierz pozycję Format, aby wyświetlić wszystkie opcje formatowania
Istnieje wiele opcji formatowania wiadomości.
Aby otworzyć opcje formatowania, wybierz pozycję Formatuj 
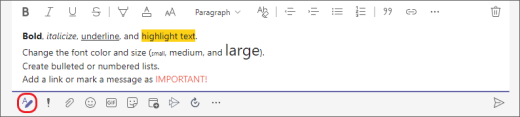
Pod polem znajdują się również opcje dostarczania, dołączanie plików, emoji, giphy, naklejki, planowanie spotkania i nie tylko. Wybierz pozycję Więcej opcji 
4. Czat odbywa się również w kanałach
Gdy przejdziesz do dowolnego kanału w aplikacji Teams, pierwszą kartą będą Wpisy. Pomyśl o tym jak o jednym dużym czacie grupowym. Wszystkie osoby mające dostęp do kanału mogą wyświetlać wiadomości w obszarze Wpisy.
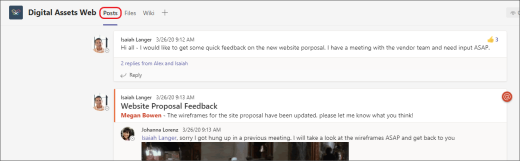
W zależności od organizacji i kultury musisz zdecydować, które wiadomości są odpowiednie dla karty Wpisy w określonym kanale.
Warto też pamiętać, że odpowiedzi na wiadomość w kanale pozostają dołączone do oryginalnej wiadomości. Dzięki temu cały wątek konwersacja może być łatwo prześledzony przez wszystkie osoby, które go czytają. To jest to, co jest świetne w konwersacjach podzielonych na wątki.
Aby odpowiedzieć na wiadomość kanału, użyj linku Odpowiedz poniżej wiadomości.
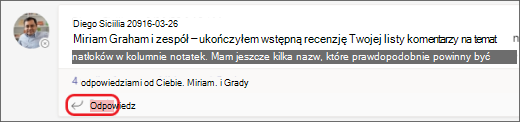
5. Istnieje kilka sposobów wyszukiwania i znajdowania wiadomości
W zależności od tego, co pamiętasz o nadawcy wiadomości lub cechach wiadomości, bardziej sensowny może być inny sposób wyszukiwania.
Znajdowanie czatu na podstawie imienia i nazwiska osoby
Wprowadź imię i nazwisko osoby w polu polecenia u góry aplikacji Teams. Zostanie wyświetlone jej imię i nazwisko oraz czaty grupowe, których jest stroną i w których uczestniczysz. Wybierz nazwę tej osoby, aby przejść do czatu jeden na jeden z tą osobą, lub wybierz czat grupowy, aby wznowić ten czat.
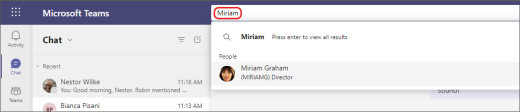
Odnajdowanie wiadomości zawierającej zapamiętane słowo kluczowe
Zacznij wpisywać słowo kluczowe w polu polecenia u góry aplikacji Teams i naciśnij klawisz Enter. Zostanie wyświetlona lista wyników zawierających słowo kluczowe.
Filtrowanie w celu wyświetlenia niektórych typów wiadomości
W kanale Aktywność wybierz pozycję Filtruj 

Aby uzyskać bardziej szczegółowe wyszukiwanie, przejdź do menu Kanał informacyjny , wybierz strzałkę listy rozwijanej, a następnie wybierz pozycję Moja aktywność.

Odnajdowanie zapisanych wiadomości
Aby zapisać wiadomość, umieść na niej wskaźnik myszy, wybierz pozycję Więcej opcji 

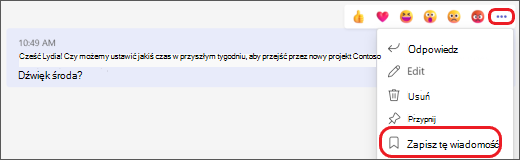
Aby wyświetlić listę zapisanych wiadomości, wybierz swój obraz profilu u góry aplikacji Teams, a następnie wybierz pozycję Zapisane. Możesz też wpisać /saved w polu polecenia u góry aplikacji Teams.
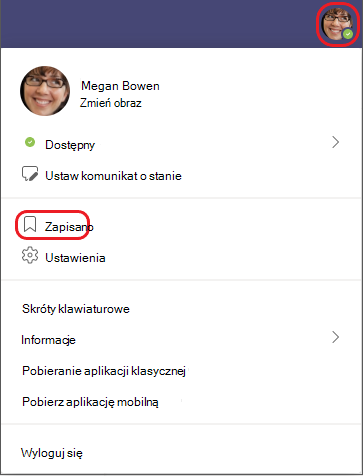
6. Usuwanie, ukrywanie i wyciszanie czatów w celu uniemożliwienia im prowadzenia rozmów
Możesz usunąć całą konwersację na czacie, ukryć czat na liście czatów lub wyciszyć go, aby zatrzymać otrzymywanie powiadomień. Aby uzyskać szczegółowe informacje, zobacz Usuwanie wątku czatu w aplikacji Teams oraz Ukrywanie, wyciszanie lub przypinanie czatu w aplikacji Teams.
Pamiętaj, że możesz również usunąć poszczególne wysłane wiadomości.










