Zaplanuj i zdaj wydarzenie na żywo w nowej aplikacji Yammer korzystając z Teams
Uwaga: W tym temacie opisano funkcję w nowej Yammer. Aby uzyskać informacje na temat korzystania z tej funkcji w Yammer klasycznej, zobacz Emituj wydarzenie na żywo w Yammer aplikacji Teams.
Wszystko gotowe do utworzenia wydarzenia Yammer na żywo przy użyciu aplikacji Teams? Możesz mieć maksymalnie dziesięciu prezenterów i producentów, w tym Ciebie. Ten typ wydarzenia jest przeznaczony dla osób Teams wideo z własnych komputerów.
Porada: Zaplanuj wydarzenie teraz, aby mieć czas na jego promocję. Następnie skonfiguruj wydarzenie testowe, aby upewnić się, że wszyscy zaangażowani w projekt wiedzą, co należy zrobić podczas rzeczywistego wydarzenia.
Krok 1. Planowanie wydarzenia na żywo w programie Teams
-
W Yammer przejdź do społeczności, w której chcesz hostować wydarzenie.
-
Na karcie Zdarzenia wybierz pozycję Utwórz zdarzenie na żywo.
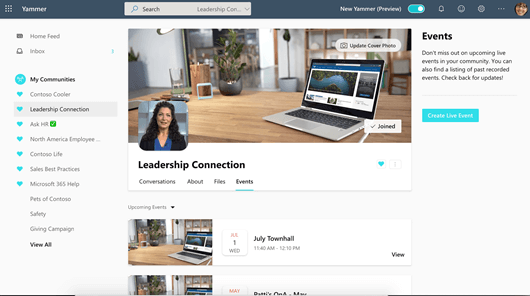
Uwaga: Jeśli nie widzisz linku Utwórz wydarzenie na żywo, sieć, konto lub społeczność nie spełnia wymagań wymienionych w tece Organizowanie wydarzenia na żywo w nowej aplikacji Yammer. Aby uzyskać pomoc, skontaktuj się z administratorem IT.
-
Wprowadź tytuł, lokalizację oraz godziny rozpoczęcia i zakończenia oraz szczegóły zdarzenia. Następnie uwzględnij wszystkie osoby, które mogą okazać się producentami, prezentują i moderują wydarzenie. Aby uzyskać więcej informacji o rolach,zobacz Teams grupy zdarzeń.
-
Wybierz, czy jest to zdarzenie testowe. Wydarzenia testowe nie będą promowane w społeczności ani w kanale informacyjnym strony głównej. Kliknij przycisk Dalej, aby wybrać typ produkcji wydarzenia i zakończyć planowanie.
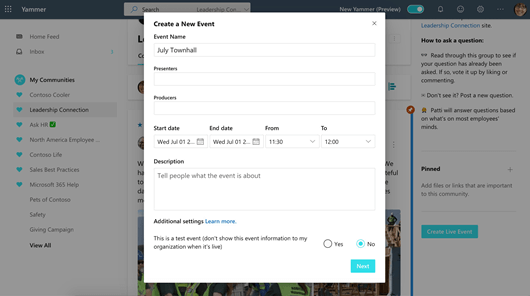
-
Wybierz pozycję Microsoft Teams.
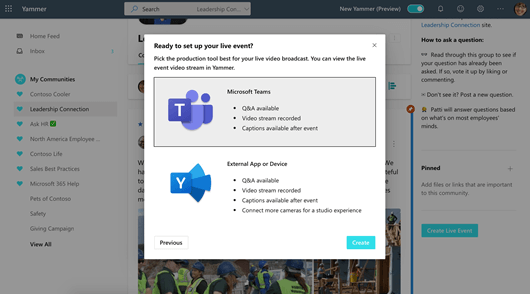
-
Wybierz pozycję Utwórz. To bezpośrednio przenosi Cię do zdarzenia w programie Yammer.
Krok 2. Udostępnianie tego zdarzenia uczestnikom
Zaproś inne osoby do udziału w wydarzeniu na żywo, udostępniając link uczestnika.
-
Z poziomu strony zdarzenia w programie Yammer wybierz pozycję Udostępnij i skopiuj link.
-
Udostępniaj linki do Yammer, Teams, Stream, zaproszeń kalendarza i innych Outlook — niezależnie od tego, gdzie mogą je zobaczyć osoby w Twojej organizacji. Rozważ wysłanie przypomnień z linkami bezpośrednio przed zdarzeniem.
Krok 3. Emituj wydarzenie na żywo
Aby utworzyć wydarzenie, Ty (i wszystkie prezenterzy) będziecie musieli użyć Teams.
-
Producent tego wydarzenia musi wybrać pozycję Produkcja (otwiera Teams), aby rozpostartować tworzenie.
-
Zostanie otwarta nowa karta. Wybierz pozycję Teams, aby otworzyć lokalną Teams aplikację.
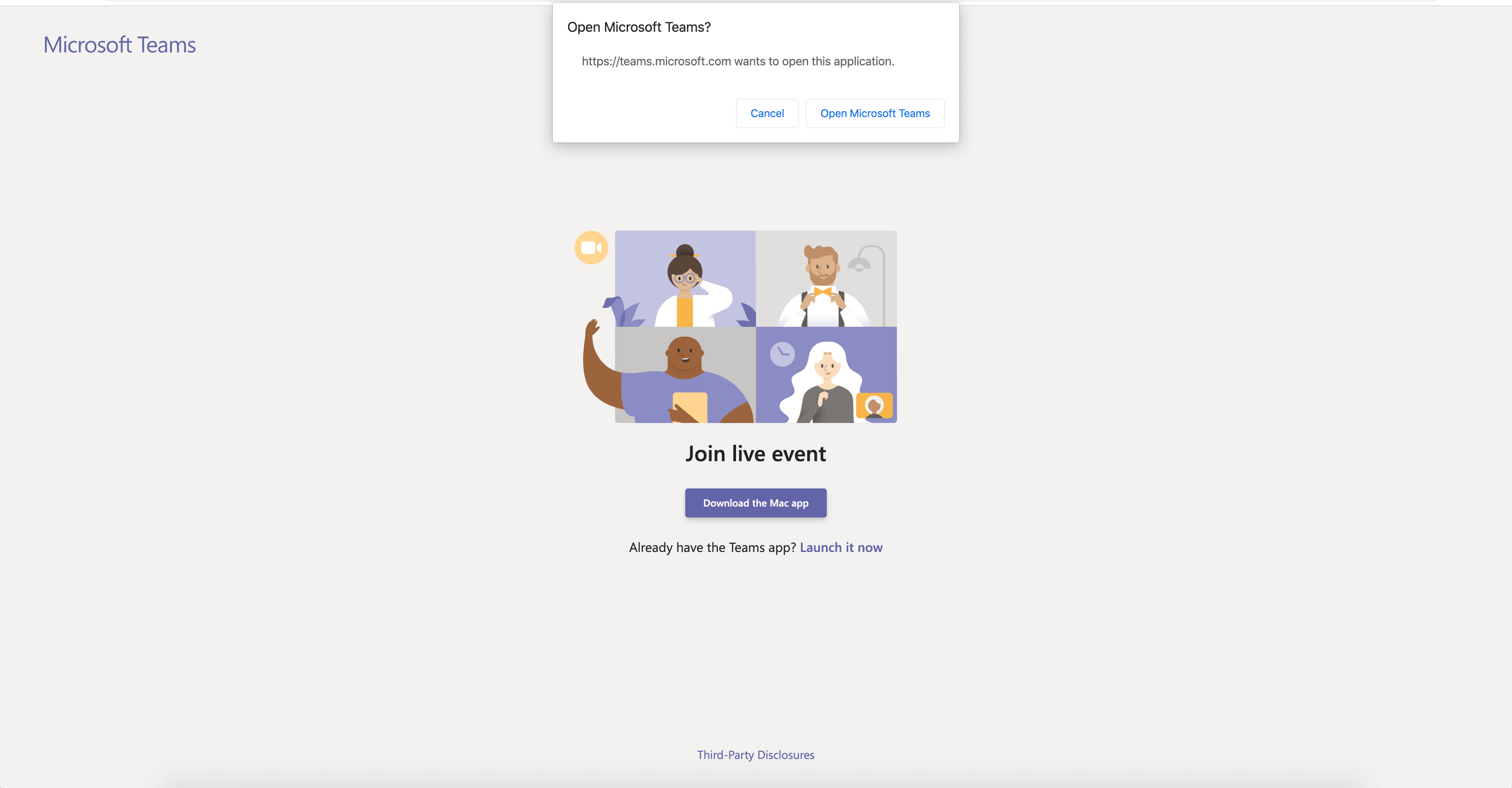
-
Po otwarciu Teams dołącz do wydarzenia jako producent. Włącz kamerę.
-
Wybierz kanał kamery w dolnej części ekranu, aby wyświetlić jego podgląd w kolejce (po lewej stronie) przed wysłaniem go do zdarzenia na żywo (po prawej stronie).
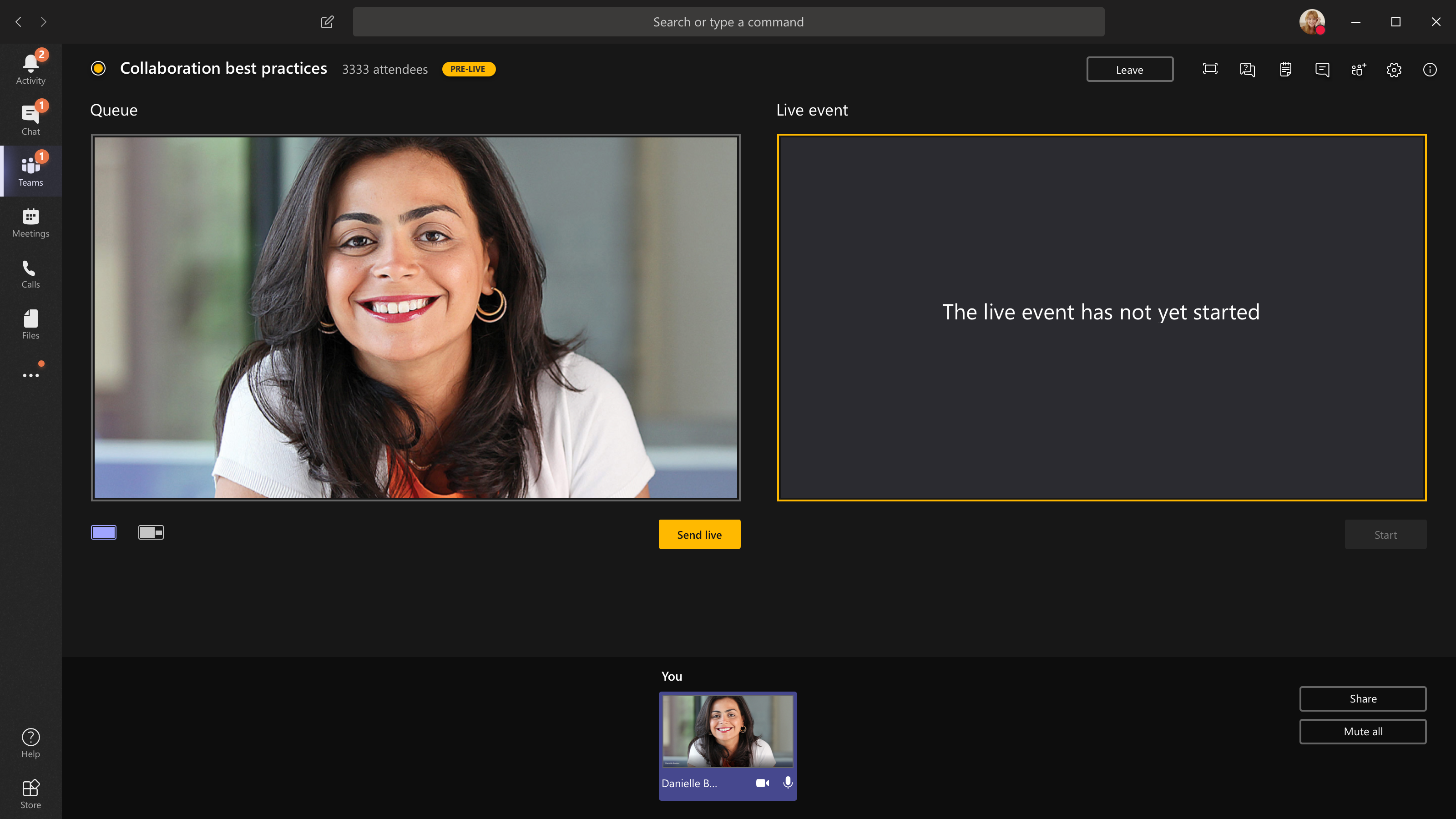
-
Przełącz się do innej kamery, wybierając pozycję Przełącz kamerę w dolnej części kolejki lub przechodząc do ustawień urządzenia i wybierając nową kamerę.
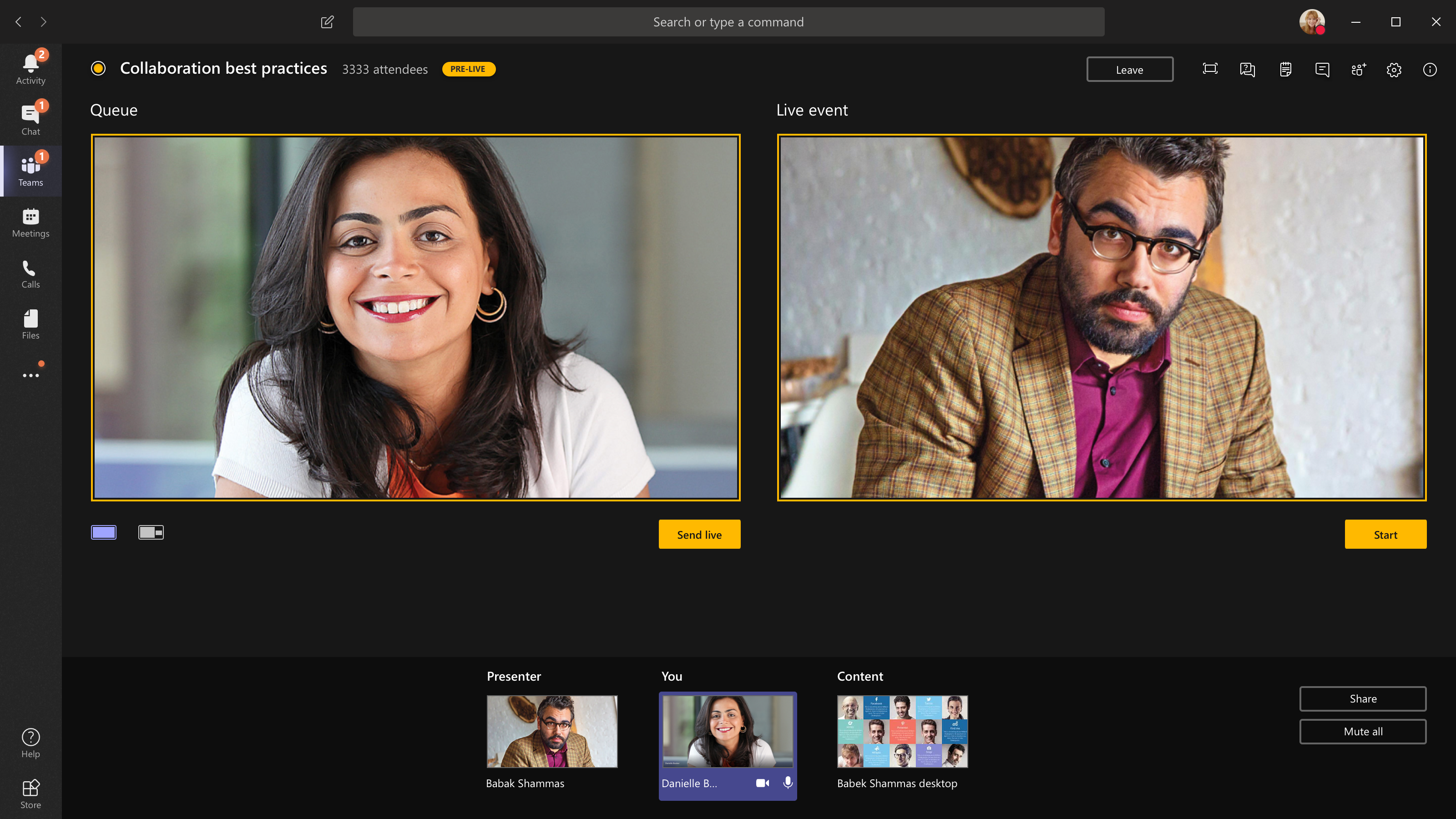
-
Wybierz pozycję Wyślij na żywo, aby wysłać kanał z podglądu do wydarzenia na żywo.
-
Wybierz pozycję Rozpocznij, aby rozpocząć transmisję na żywo dla uczestników!
Uwagi:
-
Po zakończeniu życia kanału informacyjnego najwyższa obsługiwana rozdzielczość to 720 pikseli.
-
Wycisz wszystkich producentów lub prezenterów, którzy nie mówią aktywnie. Jeśli nie zostanie wyciszony, jego dźwięk zostanie na żywo uczestnikom.
-
Istnieje opóźnienie od 15 do 60-sekundowe od czasu emisji strumienia multimedialnego do czasu, gdy uczestnicy go zobaczą.
-
-
Jeśli zatrzymasz udostępnianie wideo (na przykład przez wyłączenie kamery), wszyscy zobaczą wydarzenie na żywo, które zostanie wznowione za chwilę.
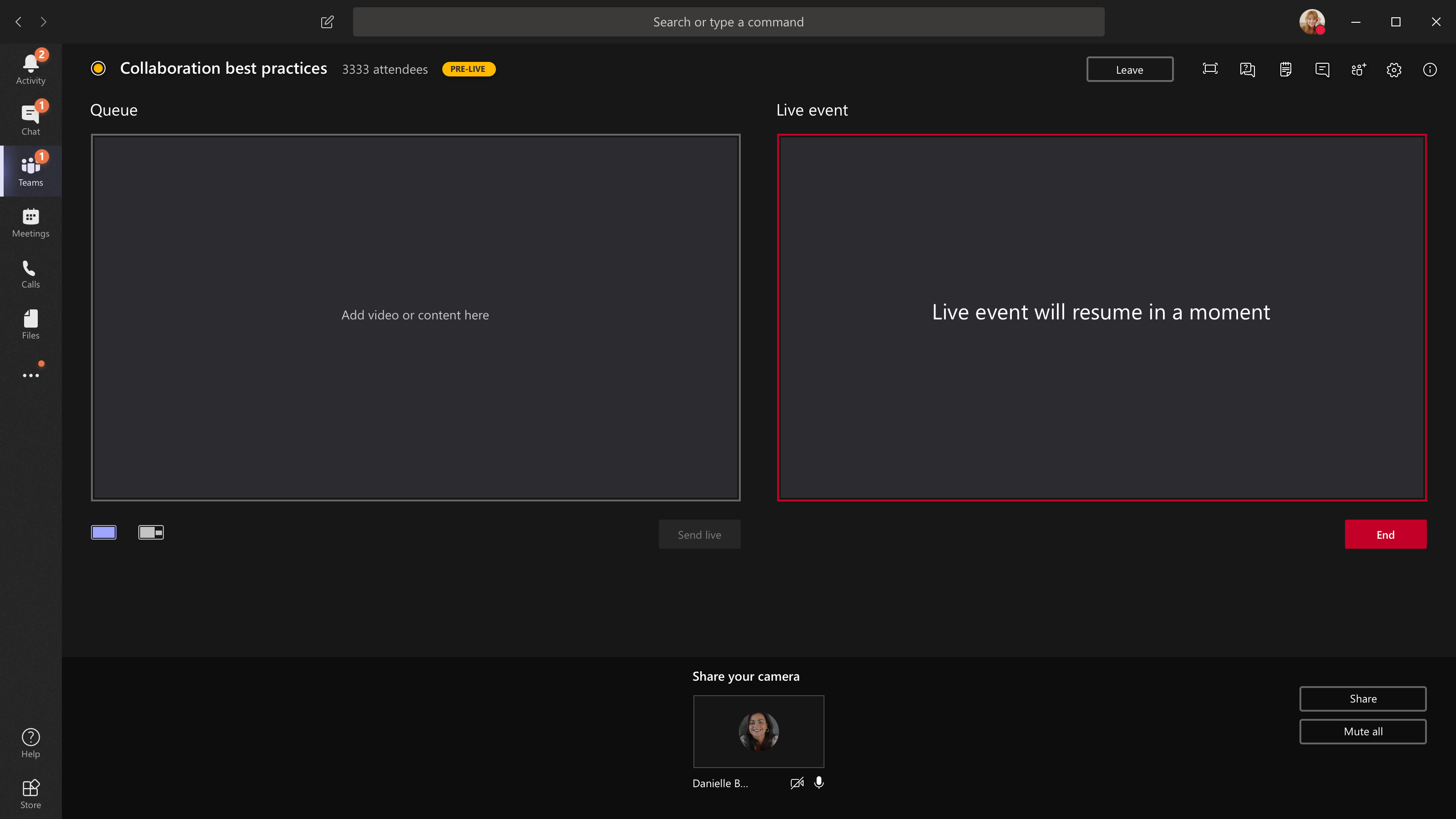
-
Aby udostępnić pulpit lub okno, wybierz pozycję Udostępnij, a następnie ekran, który chcesz udostępnić.
Porada: Jeśli jesteś jedynym producentem w wydarzeniu, zalecamy korzystanie z wielu monitorów lub udostępnianie określonych okien (zamiast całego pulpitu). W przeciwnym razie wszyscy zobaczą Teams (i Twoje wybory) po w zmianie. W przypadku wielu monitorów możesz w kolejce zawartości Teams na jednym ekranie, a następnie udostępnić ją na drugim.
-
Aby udostępnić pulpit, wybierz pozycję Udostępnij > >Zawartość > Wyślij na żywo. Jeśli zdarzenie nie zostało jeszcze rozpoczęte, wybierz pozycję Rozpocznij.
Aby udostępnić okno, wybierz pozycję Udostępnij i wybierz jedno z otwartych okien z Windows na pasku zadań źródła. Po udostępnieniu okna przejdź do interfejsu użytkownika producenta, wybierz Opcję Zawartość, a następnie Wyślij na żywo. Jeśli zdarzenie nie zostało jeszcze rozpoczęte, wybierz pozycję Rozpocznij.
Uwaga: NIE minimalizuj zaznaczonego okna, ponieważ uniemożliwi to wyświetlanie podglądu w kolejce.
-
Aby zatrzymać udostępnianie pulpitu lub okna, wybierz pozycję Zatrzymaj udostępnianie w oknie monitora połączenia. Jako najlepsze rozwiązanie możesz zaprosić do wydarzenia na żywo współautora, który następnie może udostępnić pulpit lub okno, które możesz następnie ustawić w kolejce do przesyłania strumieniowego do wydarzenia. Pomoże to również uniknąć pokazywania uczestnikom Teams (i Twojej kolejki).
-
Aby w kolejce innego kanału wideo dołączyć do wydarzenia, potrzebne są inne prezenterzy. Ich kanały będą wyświetlane w dolnej części ekranu.
Uwagi:
-
Maksymalnie dziesięciu prezenterów lub producentów (w tym Ty) może udostępniać wideo lub zawartość jednocześnie.
-
Jeśli Twoja zawartość jest live, inni prezenterzy lub producenci mogą zacząć udostępniać swoje ekrany, wybierając pozycję Udostępnij. Upewnij się, że zespół wydarzenia wie o potencjalnym konflikcie.
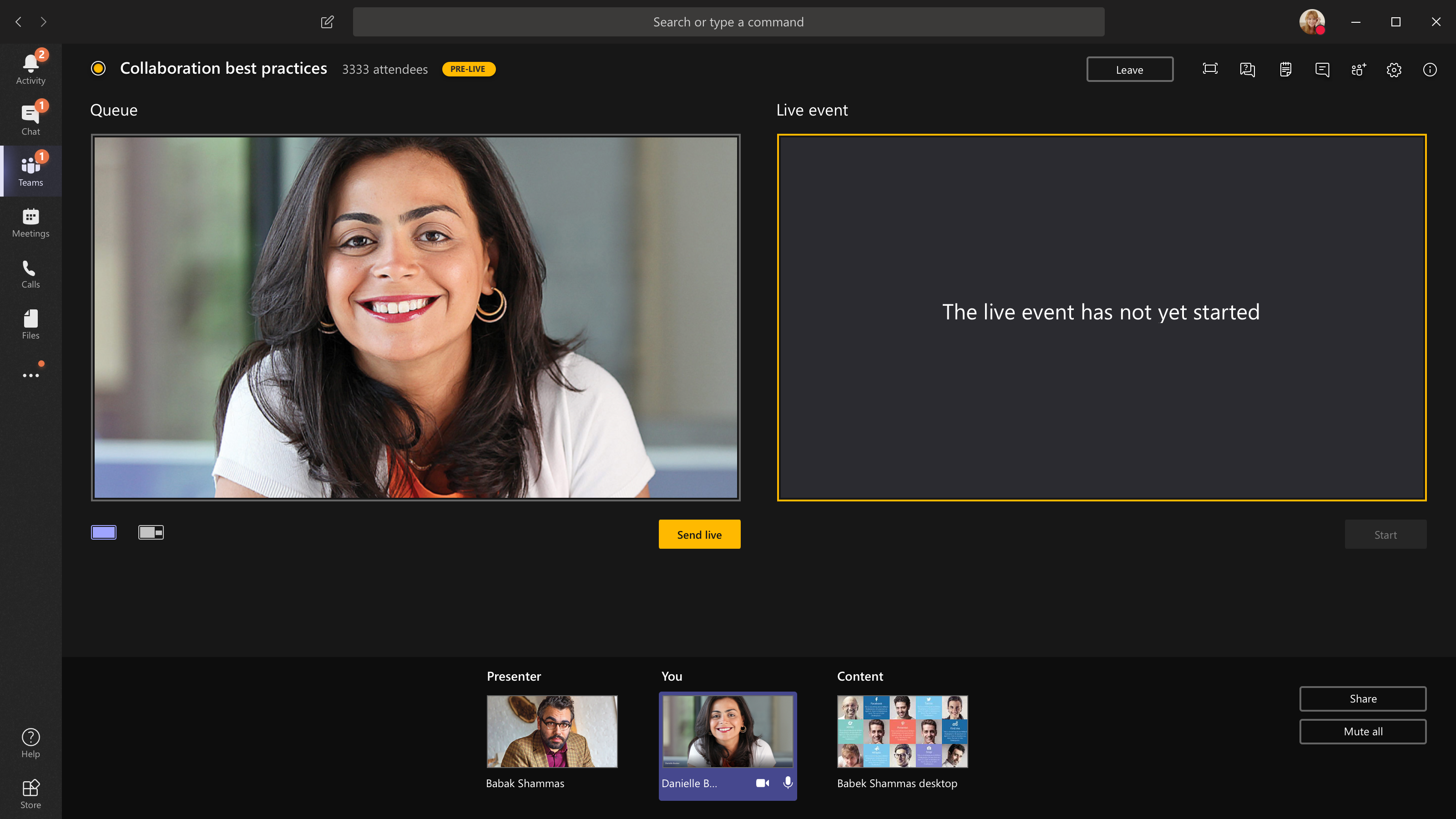
-
-
Aby poprosić osobę prezentera o dołączenie do wydarzenia na żywo, wybierz pozycję Uczestnicyi znajdź osobę, do której chcesz dołączyć. (Jeśli zostały już zaproszone, ich nazwiska zostaną na liście. Jeśli nie, możesz je wyszukać). Gdy ją znajdziesz, wybierz pozycję Więcej opcji przy nazwie użytkownika, a następnie pozycję Poproś o dołączenie. Teams połączenie telefoniczne ze spotkaniem.
Jeśli poprosisz kogoś o dołączenie, ta osoba dołączy jako osoba prezentera, co oznacza, że może mówić, udostępniać ekran&, uczestniczyć w czacie spotkania grupy zdarzeń i moderować pytania i odpowiedzi. Każda osoba, do których poprosisz o dołączenie, zostanie usunięta z czatu spotkania grupy wydarzenia po spotkaniu.
-
Aby zakończyć zdarzenie, wybierz pozycję Zakończ.
Pamiętaj — po zakończeniu wydarzenia na żywo nie można go ponownie uruchomić.
-
Aby sprawdzić wydajność Twoich urządzeń podczas tworzenia wydarzenia na żywo:
-
Wybierz pozycję Kondycja i wydajność na pulpicie nawigacyjnym.
-
Aby uzyskać więcej informacji o tym, jakiego typu informacje można wyświetlać, zobacz Tworzenie zdarzenia na żywo przy użyciu aplikacji Teams
-
Krok 4. Wykonaj kolejne czynności później.
Po zakończeniu wydarzenia na żywo możesz przejść Yammer stronie wydarzenia na żywo w programie Online.
-
Monitoruj dyskusję i odpowiadaj na wszystkie pytania, w przypadku których obiecało się monitorowanie.
-
Udostępnij linki do wydarzenia, aby osoby, które je przegapiły, mogą obejrzeć klip wideo.
Role w Yammer wydarzeniach na żywo w programie Teams
W różnych rolach są używane Teams i Yammer o różnych uprawnieniach. Ponadto w Twojej organizacji istnieją role funkcjonalne, które należy przypisać w razie potrzeby.
Role w wydarzeniach na żywo Teams i Yammer
-
Organizator:Osoba tworząca zdarzenie.
-
Tworzenie zdarzenia (konfigurowanie strumienia zdarzenia).
-
Anuluj zdarzenie.
-
Edytuj zdarzenie.
-
Udostępnij wydarzenie innym osobom.
-
-
Producent:osoby, które koordynują wydarzenie.
-
Tworzenie zdarzenia (konfigurowanie strumienia zdarzenia).
-
Udostępnij wydarzenie innym osobom.
-
-
Możesz mieć maksymalnie 10 prezenterów jednocześnie.
-
Osoby prezentujące:Osoby, które prezentują podczas wydarzenia.
-
Tworzenie zdarzenia (konfigurowanie strumienia zdarzenia).
-
Udostępnij wydarzenie innym osobom.
-
-
Możesz mieć maksymalnie 10 prezenterów jednocześnie.
-
Uczestnicy:wszyscy uczestnicy wydarzenia, którzy uczestniczą w wydarzeniu przed emisją, w jej trakcie lub po niej.
-
Weź udział! Komentuj, zadawaj pytania lub odpowiadaj na pytania.
-
Zorganizuj się. Obserwuj wpis lub dodaj zakładkę do określonych pytań lub komentarzy, które chcesz obserwować.
-
Udostępnij wydarzenie innym osobom, wysyłając link do niego.
-
Dodatkowe obowiązki
-
Moderator: moderatorjest odpowiedzialny za monitorowanie wpisów uczestników i odpowiadanie na nie.
Porada: To zadanie najlepiej wykonać osoba pełniącą Yammer administratora społeczności. Administrator społeczności może oznaczyć najlepszą odpowiedź na pytania i usunąć wpisy naruszające zasady firmy.
Zadania mogą obejmować:
-
Dodawanie komentarzy, pytań, ankiet lub obrazów za kulis przed zdarzeniem w celu obsługi zaangażowania pracowników.
-
Odpowiadanie na wpisy w razie potrzeby. Potwierdzanie pytań, które wymagają działań następczych.
-
Usuwanie wpisów naruszających zasady firmy.
-
Komentowanie, zadawanie pytań lub dodawanie ankiet, które schowają dyskusję.
-
Organizowanie wpisów przez otagowanie wpisu za pomocą #topic.
-
Oznaczanie najlepszej odpowiedzi na pytania zadane w grupie.
-
Pomaganie prezenterowi w zarządzaniu czasem.
Zorganizuj swój zespół
-
W przypadku dużego zespołu warto utworzyć prywatną Yammer lub grupy Teams, aby informacje o zdarzeniu były przekazywane przed wydarzeniem, w jego trakcie i po nim.
-
Pamiętaj o z wyprzedzeniem prowadzić konwersację na temat tego, kto co robi, łącznie z tym, kto obsługuje problemy, które mogą wystąpić, na przykład osoba prowadzić zbyt długą lub nieodpowiednią rozmowę na temat wpisów.
-
Aby uzyskać więcej informacji o tym, jak zorganizować wydarzenie w celu jak najlepszego zaangażowania, zobacz Yammer podręcznika krok po kroku dotyczącego wydarzenia na żywo.
Zobacz też
Organizowanie zdarzenia na żywo w nowej usłudze Yammer
Yammer podręcznika krok po kroku dla wydarzenia na żywo
Pobieranie szablonów wydarzeń na żywo
Weź udział w wydarzeniu na żywo w nowej Yammer
Zwiększanie zaangażowania uczestników w zdarzeniu na żywo w nowej usłudze Yammer










