Program Outlook zapewnia organizację wiadomości e-mail, kalendarzy, kontaktów, zadań i list zadań do wykonania w jednym miejscu. Punktem startowym tej organizacji jest konto e-mail. Przy jego użyciu możesz rozpocząć pracę z wiadomościami e-mail, zmieniać je w zadania i terminy oraz przechowywać informacje o osobach, z którymi się komunikujesz, w kontaktach, dzięki czemu nie musisz pamiętać ich adresów e-mail ani numerów telefonów. Przyjrzyjmy się pokrótce niektórym podstawowym zadaniom.
Wprowadzenie
Pierwszy etap to skonfigurowanie konta programu Outlook. Następnie możesz odbierać i wysyłać wiadomości e-mail, używać kalendarza, tworzyć kontakty i pracować z zadaniami programu Outlook.
Konfiguracja jest przeprowadzana automatycznie, jeśli na danym komputerze używano poprzednio wcześniejszej wersji programu Outlook. W przeciwnym razie przy pierwszym uruchomieniu programu Outlook otwierane jest Automatyczne konfigurowanie konta, które przeprowadzi Cię przez proces konfiguracji.
Zostanie wyświetlona prośba o podanie imienia i nazwiska, adresu e-mail oraz hasła. Zazwyczaj te informacje są wystarczające, ale jeśli automatyczna konfiguracja nie powiedzie się, w programie Outlook zostanie wyświetlona prośba o podanie dodatkowych informacji, takich jak nazwa serwera poczty. Jeśli nie znasz tych informacji, możesz je uzyskać od dostawcy poczty e-mail.
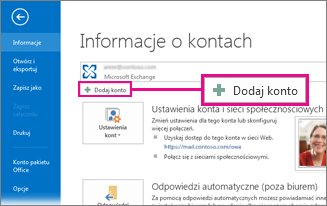
Uwaga: Jeśli później zechcesz dodać kolejne konto e-mail, wybierz pozycję Plik > Dodaj konto, aby uruchomić Automatyczne konfigurowanie konta.
Pasek Szybki dostęp
Pasek Szybki dostęp jest ważną częścią środowiska programu Outlook. Zapewnia łatwy sposób przechodzenia między głównymi funkcjami programu Outlook, takimi jak Poczta, Kalendarz, Kontakty i Zadania. Pasek jest dodatkiem do standardowych kart i wstążek, które udostępniają szereg narzędzi i opcji ułatwiających korzystanie z Outlook i zarządzanie nimi.
Zazwyczaj znajduje się on w dolnej części okna programu Outlook i — w zależności od wybranych ustawień — zawiera nazwy przycisków (ilustracja po lewej) lub ikony (ilustracja po prawej) skojarzone z nazwami funkcji.
|
|
|
Zmienianie zawartości wyświetlanej na pasku Szybki dostęp
Tym, które przyciski (lub ikony) są wyświetlane na pasku Szybki dostęp, a nawet ich kolejnością, można sterować.
-
Wybierz pozycję Więcej > opcje nawigacji.
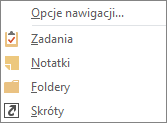
-
W oknie dialogowym Opcje nawigacji wykonaj następujące czynności:
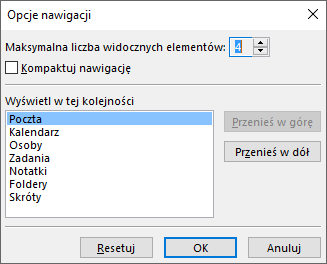
-
Aby zmienić liczbę przycisków i ikon wyświetlanych na pasku, zwiększ lub zmniejsz wartość domyślną 4 ustawienia Maksymalna liczba widocznych elementów.
-
Aby wyświetlać ikony zamiast nazw, zaznacz pole wyboru Kompaktuj nawigację.
-
Aby zmienić rozmieszczenie przycisków i ikon, zaznacz element w polu Wyświetl w tej kolejności, a następnie wybierz pozycję Przenieś w górę lub Przenieś w dół.
-
-
Wybierz pozycję OK.
Porada: Jeśli nie odpowiadają Ci wprowadzone zmiany lub chcesz rozpocząć od nowa, wybierz pozycję Resetuj.
Poczta
Poczta e-mail zapewnia Ci łączność z osobami w organizacji i poza nią. Do swoich wiadomości e-mail możesz dodawać podpisy elektroniczne i załączniki.
Tworzenie nowej wiadomości e-mail
-
W dowolnym folderze poczty (takim jak Skrzynka odbiorcza) wybierz pozycję Nowa wiadomość e-mail.
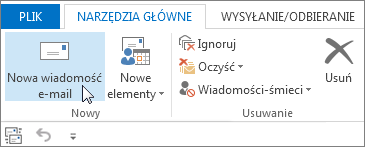
Skrót klawiaturowa: Aby utworzyć wiadomość e-mail, naciśnij klawisze Ctrl+Shift+M.
-
Po zakończeniu redagowania wiadomości e-mail wybierz pozycję Wyślij.
Aby uzyskać więcej informacji, zobacz Tworzenie wiadomości e-mail.
Dodawanie podpisu e-mail do wiadomości
Tworzenie spersonalizowanych podpisów wyświetlanych u dołu wiadomości. Podpisy mogą zawierać tekst, obrazy, wizytówka elektroniczna, logo, a nawet obraz podpisu odręcznego.
Tworzenie podpisu
-
W nowej wiadomości wybierz pozycję Podpis > Podpisy.
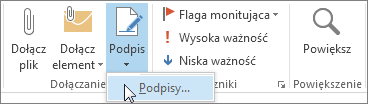
-
Na karcie Podpis e-mail wybierz przycisk Nowy.
-
Wpisz nazwę, a następnie wybierz przycisk OK.
-
W obszarze Wybierz podpis domyślny wykonaj następujące czynności:
-
Na liście Konto e-mail wybierz konto e-mail , które ma zostać skojarzone z podpisem.
-
Z listy Nowe wiadomości wybierz podpis, który ma być automatycznie dodawany do wszystkich nowych wiadomości e-mail. Jeśli nie chcesz automatycznie podpisywać wiadomości e-mail, możesz zignorować tę opcję, ponieważ wartość domyślna to (brak).
-
Z listy Odpowiedzi/wiadomości przesłane dalej wybierz podpis, który ma być dodawany automatycznie (podpisywanie automatyczne) podczas odpowiadania na wiadomości lub przesyłania ich dalej. W przeciwnym razie zaakceptuj opcję domyślną (brak).
-
-
W obszarze Edytuj podpis wpisz podpis, a następnie wybierz przycisk OK.
Dodawanie podpisu
-
W nowej wiadomości wybierz pozycję Podpis, a następnie wybierz odpowiedni podpis.
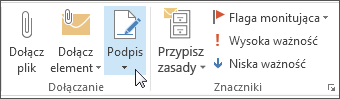
Aby uzyskać więcej informacji, zobacz Tworzenie i dodawanie podpisu do wiadomości e-mail.
Przesyłanie dalej wiadomości e-mail lub odpowiadanie na nią
-
Na wstążce lub w okienku odczytu wybierz pozycję Odpowiedz, Odpowiedz wszystkim lub Prześlij dalej
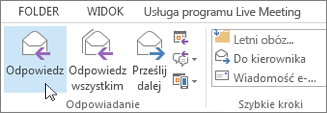
-
W polu Do, DW lub UDW wykonaj jedną z następujących czynności:
-
Aby dodać adresata, kliknij w odpowiednim polu, a następnie wprowadź nazwę adresata.
-
Aby usunąć adresata, kliknij w odpowiednim polu, wybierz nazwę adresata, a następnie naciśnij klawisz Delete.
-
Aby uzyskać więcej informacji, zobacz Odpowiadanie na wiadomość e-mail lub przesyłanie jej dalej.
Dodawanie załącznika do wiadomości e-mail
Aby udostępnić plik, możesz dołączyć go do wiadomości. Możesz również dołączyć inne elementy Outlook, takie jak wiadomości, kontakty lub zadania.
-
Utwórz nową wiadomość albo wybierz istniejącą wiadomość i wybierz przycisk Odpowiedz, Odpowiedz wszystkim lub Prześlij dalej.
-
W oknie wiadomości wybierz pozycję Wiadomość > Dołącz plik.
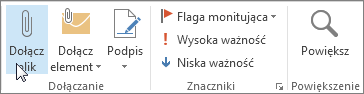
Aby uzyskać więcej informacji, zobacz Dołączanie pliku, wiadomości, kontaktu lub zadania do wiadomości e-mail.
Otwieranie lub zapisywanie załącznika wiadomości e-mail
Załącznik można otworzyć w okienku odczytu lub w otwartej wiadomości. Po otwarciu i wyświetleniu załącznika można go zapisać. Jeśli wiadomość ma więcej niż jeden załącznik, można zapisać te załączniki jako grupę lub pojedynczo.
Otwieranie załącznika
W zależności od używanej wersji Outlook może być dostępnych wiele opcji otwierania załącznika.
-
Kliknij dwukrotnie załącznik.
Aby uzyskać więcej informacji, zobacz Otwieranie załączników.
Zapisywanie załącznika
-
Wybierz załącznik w okienku odczytu lub w otwartej wiadomości.
-
Na karcie Załączniki w grupie Akcje wybierz pozycję Zapisz jako. Możesz także kliknąć prawym przyciskiem myszy załącznik, a następnie wybrać polecenie Zapisz jako.

Aby uzyskać więcej informacji, zobacz Zapisywanie załączników.
Instalowanie aplikacji Outlook dla systemu iOS lub Android
|
Jeśli używasz aplikacji Outlook dla systemu iOS lub Aplikacji Outlook dla systemu Android, wersje robocze zostaną automatycznie zsynchronizowane z urządzeniem przenośnym. W tym miejscu możesz dokończyć wiadomości rozpoczęte na komputerze, łatwo dodawać załączniki ze zdjęć lub aparatu fotograficznego albo przechwytywać notatki z tablicy podczas spotkania za pomocą aplikacji Office Lens. |
Terminy i spotkania są nieodłączną częścią życia i pracy, a kalendarz jest doskonałym narzędziem do zarządzania nimi. W programie Outlook można także ustawić przypomnienia o zaplanowanych zdarzeniach.
Tworzenie terminu kalendarza
W programie Outlook terminy różnią się od spotkań. Terminy to działania planowane w kalendarzu, które nie wymagają zapraszania innych osób ani rezerwowania zasobów, takich jak sale konferencyjne lub wyposażenie.

-
W folderze Kalendarz wybierz pozycję Nowy termin. Możesz też kliknąć prawym przyciskiem myszy blok czasowy w siatce kalendarza, a następnie wybrać polecenie Nowy termin.
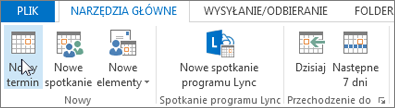
Skrót klawiaturowa: Aby utworzyć termin, naciśnij klawisze Ctrl+Shift+A.
Aby uzyskać więcej informacji, zobacz Planowanie terminu.
Planowanie spotkania
W programie Outlook w spotkaniu uczestniczą inne osoby i może ono wymagać zasobów, takich jak sala konferencyjna. Odpowiedzi na zaproszenia na spotkania są wyświetlane w Skrzynce odbiorczej.
-
W folderze Kalendarz wybierz pozycję Nowe spotkanie.
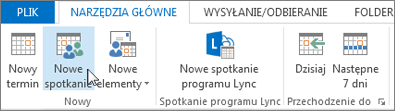
Skrót klawiaturowa: Aby utworzyć nowe wezwanie na spotkanie z dowolnego folderu w Outlook, naciśnij klawisze Ctrl+Shift+Q.
Aby uzyskać więcej informacji, zobacz Planowanie spotkania z innymi osobami.
Ustawianie przypomnienia
Przypomnienia powodują wyświetlenie okna alertu i ułatwiają pamiętanie o ważnych terminach. W programie Outlook można ustawiać i usuwać przypomnienia dla niemal wszystkich elementów, w tym wiadomości e-mail, terminów i kontaktów.
Przypomnienia dotyczące terminów lub spotkań
-
Otwórz Termin lub Spotkanie, a następnie w polu listy Przypomnienie wybierz odpowiedni odstęp czasu między przypomnieniem a terminem lub spotkaniem. Aby wyłączyć przypomnienie, wybierz pozycję Brak.
Przypomnienia dotyczące wiadomości e-mail, kontaktów i zadań
-
Wybierz pozycję Flaga monitująca > Dodaj przypomnienie.
Porada: Korzystając z przypomnień, można szybko flagować wiadomości e-mail jako elementy do wykonania. Przypomnienia powodują wyświetlanie wiadomości na liście zadań do wykonania i w folderze Zadania, ale nie dodają automatycznie przypomnienia. Kliknij flagę na liście wiadomości prawym przyciskiem myszy, aby dodać przypomnienie. Jeśli natomiast wiadomość jest otwarta, wybierz pozycję Flaga monitująca > Dodaj przypomnienie.
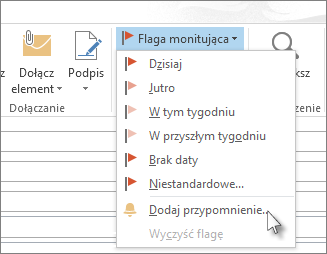
Kontakty
Osoby to nazwa zasobnika dla tych osób i firm, które tworzą Twoje kontakty biznesowe i osobiste. To, kogo dodajesz jako kontakt, jest w pełni uznaniowe, a jedynymi ograniczeniami, które mogą mieć zastosowanie w odniesieniu do tego, kogo możesz, a kogo nie możesz dodać, są ograniczenia nałożone przez Ciebie lub Twoją firmę. Na przykład w Twojej firmie mogą obowiązywać reguły dotyczące zgodności z określonymi zewnętrznymi adresami e-mail.
Tworzenie kontaktu
Kontakt może zawierać tylko nazwę (imię i nazwisko) oraz adres e-mail, ale może też obejmować informacje szczegółowe, takie jak adresy, numery telefonów, zdjęcie czy data urodzenia. Kontakty są wyświetlane po wybraniu opcji Kontakty na pasku skrótów w lewym dolnym rogu okna programu Outlook.

-
W widoku Kontakty wybierz pozycję Nowy kontakt.
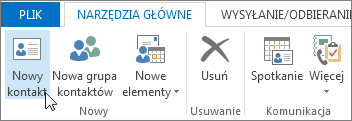
Skrót klawiaturowa: Aby utworzyć kontakt z dowolnego folderu w Outlook, naciśnij klawisze Ctrl+Shift+C.
Aby uzyskać więcej informacji, zobacz Tworzenie lub dodawanie kontaktu.
Uzyskiwanie listy kontaktów w książce adresowej programu Outlook
Zapisywanie kopi kontaktów w książce adresowej to dobre rozwiązanie. Program Outlook 2013 lub Outlook 2016 dla systemu Windows pozwala pobrać na urządzenie plik wartości rozdzielanych przecinkami (CSV) z listą kontaktów, który można następnie otworzyć w programie Excel.
-
Otwórz program Outlook i wybierz pozycję Plik > Otwórz i eksportuj > Importuj/Eksportuj.
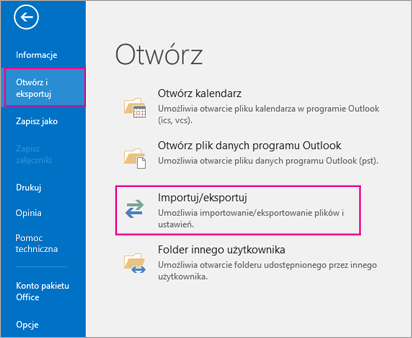
-
W Kreatorze importu i eksportu wybierz pozycję Eksportuj do pliku > Dalej.
-
Wybierz pozycję Wartości oddzielone przecinkami, a następnie na stronie Eksport do pliku wybierz jako folder eksportu dla swojego konta pozycję Kontakty.
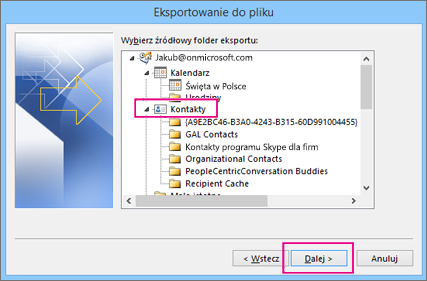
Ważne: Zanim kontynuujesz, upewnij się, że wybrany folder Kontakty jest dołączony do Twojego konta e-mail. Jest to szczególnie ważne, jeśli wykonujesz te czynności na komputerze innej osoby.
-
Wybierz pozycję Dalej > Przeglądaj i przejdź do lokalizacji, w której chcesz zapisać plik wartości rozdzielanych przecinkami (CSV).
-
Wpisz nazwę pliku, a następnie wybierz przycisk OK > Dalej.

-
Wybierz przycisk Zakończ, aby rozpocząć proces eksportowania.
Uwaga: Program Outlook nie wyświetla komunikatu po zakończeniu procesu eksportowania.
Otwieranie pliku CSV z kontaktami
Plik wartości rozdzielanych przecinkami (CSV) z listą wyeksportowanych kontaktów można zwykle otworzyć w programie Excel.
-
Przejdź do lokalizacji, w której plik CSV został zapisany, i otwórz go.
-
Upewnij się, że Twoje kontakty są wymienione w pliku.

Uwaga: Mogą istnieć puste komórki. To normalne.
-
Zamknij plik bez wprowadzania zmian, aby uniknąć potencjalnych problemów podczas importowania pliku na innym urządzeniu z tą samą wersją programu Outlook lub inną usługą poczty e-mail.
Zadania
Tworzenie zadania
Wiele osób przechowuje listy zadań do wykonania na papierze lub w arkuszu kalkulacyjnym albo korzysta z połączenia formy papierowej z metodami elektronicznymi. W programie Outlook można połączyć różnego rodzaju listy w jedną, otrzymywać przypomnienia i śledzić postęp realizacji zadań.
-
Otwórz program Outlook i na karcie Narzędzia główne w grupie Nowy wybierz pozycję Nowe elementy.
-
Wybierz pozycję Zadanie, wypełnij odpowiednio formularz zadania, a następnie wybierz przycisk Zapisz i Zamknij.
Skrót klawiaturowa: Aby utworzyć nowe zadanie, naciśnij klawisze Ctrl+Shift+K.
Aby uzyskać więcej informacji, zobacz Tworzenie zadań i elementów do wykonania.
Przypisywanie zadania
-
Wybierz pozycję

-
Wykonaj jedną z następujących czynności:
-
Wybierz

lub
-
Otwórz istniejące zadanie.
-
-
Wybierz pozycję Przydziel zadanie.
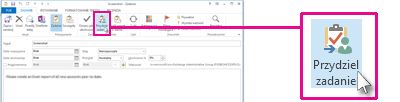
-
W formularzu zadania wykonaj następujące czynności:
-
W polu Do wpisz nazwę albo adres e-mail.
-
Wypełnij pole Temat, wybierz wartości Data rozpoczęcia i Data ukończenia, oraz ustaw odpowiednie wartości pól Stan i Priorytet.
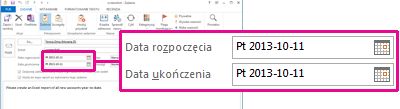
-
Zaakceptuj lub wyczyść domyślne zaznaczenie dwóch pól wyboru: Zachowaj zaktualizowaną kopię tego zadania na mojej liście zadań oraz Wyślij do mnie raport po wykonaniu tego zadania.
-
W razie potrzeby wpisz wiadomość w bloku zawartości poniżej tych pól wyboru.
-
-
Jeśli chcesz powtórzyć zadanie, wybierz pozycję Cykl na wstążce, wybierz odpowiednie opcje w oknie dialogowym Cykl zadania , a następnie wybierz przycisk OK.
Uwaga: Po przydzieleniu zadania cyklicznego kopia tego zadania pozostanie na liście zadań, ale nie będzie aktualizowana. Jeśli zaznaczysz pole wyboru Wyślij do mnie raport po wykonaniu tego zadania, będziesz otrzymywać raport o stanie po każdym wykonaniu zadania.
-
Wybierz pozycję Wyślij.
Porada: W programie Outlook można śledzić postęp zadania przypisanego jednej osobie. Jeśli nad zadaniem ma pracować kilka osób, podziel je na części lub przydziel zadania poszczególnym osobom. Na przykład w celu śledzenia prac nad raportem pisanym przez trzy osoby możesz utworzyć trzy oddzielne zadania, a następnie przydzielić poszczególne zadania odpowiednim autorom.
Akceptowanie lub odrzucanie przydzielonego zadania
Po utworzeniu zadania i przydzieleniu go do Ciebie pojawia się ono w Twojej skrzynce odbiorczej.
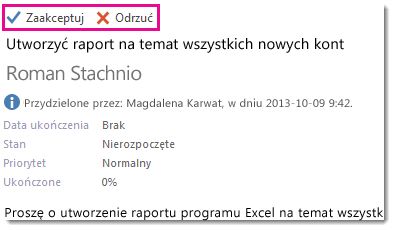
-
W okienku odczytu wybierz przycisk Zaakceptuj lub Odrzuć.
lub
Otwórz zadanie, wybierz pozycję Zaakceptuj lub Odrzuć na wstążce i niezależnie od wybranej opcji wybierz pozycję Edytuj odpowiedź przed wysłaniem lub Wyślij odpowiedź teraz, a następnie wybierz przycisk OK.
Uwaga: Zaakceptowane zadania są wyświetlane na liście zadań programu Outlook.
Jeśli otworzysz zadanie, możesz odpowiedzieć, odpowiedzieć wszystkim lub Przesłać dalej do osoby, która przydzieliła Ci zadanie, i do innych odpowiednich osób. Możesz również dołączyć komentarz w bloku wiadomości.
Wyświetlanie zadania
-
Otwórz Outlook, a następnie na pasku Szybki dostęp wybierz pozycję

-
Na liście zadań do wykonania lub zadań kliknij dwukrotnie element, aby wyświetlić pełny formularz.
W dowolnej chwili możesz zmienić sposób wyświetlania zadań.
-
Na karcie Narzędzia główne w grupie Widok bieżący wybierz inny widok.
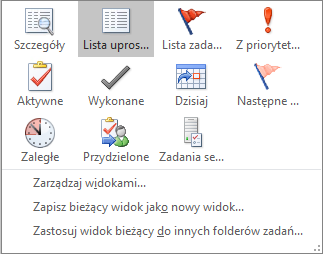
Drukowanie zadania
Możesz wybrać sposób wyświetlania zadań, a następnie, w zależności od tego, co zdecydujesz się wydrukować, w jakim formacie — w stylu tabeli lub w stylu noty — zadanie zostanie wydrukowane. Jeśli na przykład wybierzesz jedno zadanie do wydrukowania, jedynym dostępnym ustawieniem drukowania będzie styl noty. Jeśli jednak wybierzesz listę, na przykład listę zadań do wykonania, będzie też dostępny format wydruku w stylu tabeli.
-
Wybierz pozycję

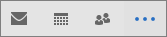
-
Wybierz jedno zadanie w jednym z folderów — To-Do listę lub zadania — lub wybierz folder.
-
Wybierz pozycję Plik > Drukuj i wybierz format (jeśli jest dostępny) w obszarze ustawienia.
Drukowanie wiadomości e-mail, kontaktu lub elementu kalendarza
W programie Outlook można drukować elementy, takie jak wiadomości e-mail, kontakty lub elementy kalendarza, a także większe widoki, takie jak kalendarze, książki adresowe czy listy zawartości folderów poczty.
-
W programie Outlook wybierz element lub folder, który chcesz wydrukować.
-
Wybierz pozycję Plik > Drukuj.

Aby uzyskać więcej informacji, zobacz Drukowanie elementów w programie Outlook.













