Aby wyświetlić wymiary lub wymiary kształtu, zaznacz go i spójrz na pasek stanu poniżej okna Kształty . Szerokość, wysokość i kąt są wyświetlane automatycznie. Możesz też wyświetlić wymiary przy użyciu jednej z innych metod opisanych w tym artykule.
Aby dowiedzieć się, jak zmienić wymiary lub kąty kształtu, zobacz Ustawianie wymiarów kształtów przy użyciu okna Rozmiar & Położenie.
Wyświetlanie wymiarów na stronie diagramu
Jeśli masz Visio Standard, możesz wyświetlić wymiary kształtu, używając pól połączonych z właściwościami wysokości i szerokości kształtu. Aby uzyskać więcej informacji na temat korzystania z pól, zobacz Używanie pól w celu wyświetlania bieżących informacji.
Jeśli masz Visio Professional, możesz użyć kształtów wymiarowania, aby wyświetlić rozmiary. Kształty wymiarowania pokazują rozmiar kształtu, do którego są przyklejone, i są aktualizowane automatycznie podczas zmiany rozmiaru oryginalnego kształtu.
Kształty wymiarowania są zawarte w niektórych szablonach, a wzornik Wymiarowanie można otworzyć w dowolnym szablonie.
Aby otworzyć wzornik Wymiarowanie wVisio Professional
-
W oknie Kształty kliknij pozycję Więcej kształtów.
-
Wskaż pozycję Kształty dodatkowe, a następnie kliknij pozycję Wymiarowanie — architektura lub pozycję Wymiarowanie — rysunek techniczny.
-
Przeciągnij kształt wymiarowania do kształtu, który chcesz zmierzyć, i przyklej końce kształtu wymiarowania do punktów, które chcesz zmierzyć.
Uwaga: Aby zmienić jednostki miary, kliknij prawym przyciskiem myszy kształt wymiarowania, a następnie w menu skrótów kliknij polecenie Dokładność i jednostki.
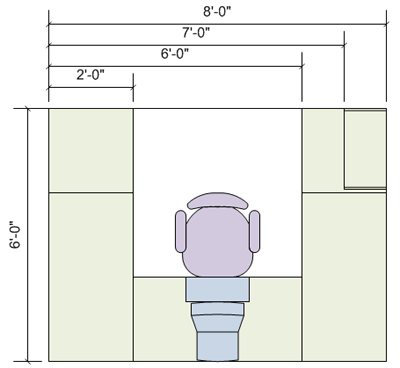
Przykład
Jeśli korzystasz z programu Visio Professional, poniższa procedura przeprowadzi Cię przez przykładowy sposób użycia kształtów wymiarowania.
Aby użyć kształtów wymiarowania (przykład)
-
Kliknij kartę Plik, kliknij pozycję Nowy, kliknij pozycję Kategorie, kliknij pozycję Mapy i rozkłady pomieszczeń, a następnie kliknij dwukrotnie pozycję Plan domu.
-
Kliknij pasek tytułu wzornika Akcesoria ogrodowe i przeciągnij kształt Chodnik betonowy na stronę rysunku.
Aby znaleźć ten lub inne wzorniki może być konieczne przewinięcie listy w obszarze Wzorniki.
-
Przeciągnij uchwyty kształtu Chodnik betonowy, aby go powiększyć.
-
Kliknij pasek tytułu wzornika Wymiarowanie — architektura i przeciągnij kształt Wymiar poziomy na stronę rysunku nad kształtem chodnika.
Jeśli nie widzisz wzornika na liście, postępuj zgodnie z instrukcjami powyższej procedury Aby otworzyć wzornik Wymiarowanie.
-
Przeciągnij uchwyt kształtu z prawej strony kształtu Wymiar poziomy na prawą stronę kształtu chodnika, aż pojawi się zielone pole wskazujące, że kształty zostały ze sobą sklejone.
-
Przeciągnij uchwyt kształtu z lewej strony kształtu Wymiar poziomy do lewej strony kształtu chodnika.
-
Przeciągnij żółty romb (











