
Wypróbuj
PowerPoint Live w usłudze Teams zapewnia zarówno osobie prowadzącej, jak i odbiorcom integracyjne i atrakcyjne środowisko, łącząc najlepsze części prezentacji w programie PowerPoint z połączeniem i współpracą podczas spotkania w aplikacji Microsoft Teams.
Porada: Jesteś członkiem grupy odbiorców? Przejdź w dół, aby dowiedzieć się więcej na temat interakcji podczas prezentacji.
Widok prezentera
Prezentowanie slajdów
-
Jeśli jesteś już na spotkaniu w aplikacji Teams, wybierz pozycję Udostępnij, a następnie w sekcji PowerPoint Live wybierz plik programu PowerPoint, który chcesz zaprezentować. Jeśli nie widzisz pliku na liście, wybierz pozycję Przeglądaj usługę OneDrive lub Przeglądaj mój komputer.
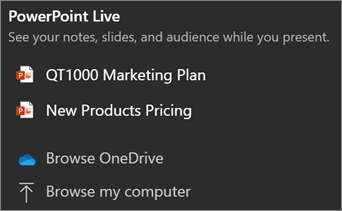
-
Jeśli prezentacja jest już otwarta w programie PowerPoint dla systemu Windows lub na komputerze Mac, przejdź do pliku i wybierz pozycję Prezentuj w aplikacji Teams.
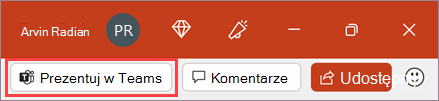
-
Jeśli jesteś w PowerPoint dla sieci web, wybierz pozycję Prezentuj > Prezentuj w aplikacji Teams.
Slajdy pojawią się na spotkaniu w aplikacji Teams z notatkami obok nich.
Poruszanie się po slajdach
Podczas prezentowania slajdów możesz użyć kilku narzędzi.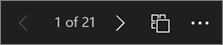
-
Użyj strzałek nawigacji, aby przechodzić do przodu i do tyłu.
-
Użyj paska miniatur, aby przejść do przodu lub do tyłu.
-
Wybierz pozycję Przejdź do slajdu , aby wyświetlić widok siatki wszystkich slajdów w prezentacji. Wybierz jedną z nich, aby do niej przejść.
Pozostawanie w kontakcie z odbiorcami
Jedną z zalet prezentowania za pomocą PowerPoint Live zamiast udostępniania ekranu jest to, że masz szybki dostęp do wszystkich narzędzi spotkań potrzebnych do kontaktu z publicznością i czytania pokoju w jednym widoku. Jest to szczególnie ważne w przypadku prezentacji na jednym ekranie.
-
Włącz lub wyłącz opcję Czat , aby wyświetlić wypowiedzi odbiorców.
-
Zobacz reakcje odbiorców i podniesione ręce w czasie rzeczywistym.
-
Zmień układ prezentacji i wybierz sposób wyświetlania obrazu z kamery na żywo w prezentacji, na przykład Wyróżniający się lub Cameo. Ułatwia odbiorcom czytanie niewerbalnych podpowiedzi i zapewnia im zaangażowanie.
-
Użyj wskaźnika laserowego, pióra, zakreślacza lub gumki , aby wyraźnie odwoływać się do elementów na slajdach.
Widok odbiorców
Jako członek grupy odbiorców możesz spersonalizować swoje środowisko bez wpływu na inne osoby. Wypróbuj poniższe opcje, aby dowiedzieć się, co działa najlepiej:
-
Użyj strzałek nawigacji, aby przechodzić do różnych slajdów. Wstecz, aby sprawdzić informacje, które mogły zostać pominięte, lub przejść do przodu, aby wyświetlić podgląd nadchodzących slajdów. Zawsze możesz wrócić do miejsca, w którym znajduje się osoba prowadząca, wybierając pozycję Synchronizuj z prezenterem.
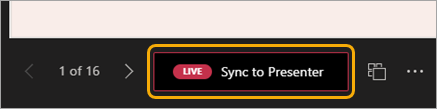
Uwaga: Jeśli osoby prowadzące nie chcą, aby inne osoby mogły samodzielnie poruszać się po udostępnianym pliku programu PowerPoint, użyj przełącznika Widok prywatny, aby wyłączyć tę funkcję.
-
Kliknij dowolny hiperlink na slajdach, aby od razu uzyskać większy kontekst.
-
Komunikuj się z klipami wideo na slajdach, aby dostosować głośność lub przejść do sygnatury czasowej i używać jej we własnym tempie.
-
Aby uzyskać pełny dostęp do zawartości slajdów, użyj czytnika zawartości ekranu.
-
Przetłumacz slajdy na jeden z 19 języków. Wybierz pozycję Więcej opcji > Przetłumacz slajdy , a następnie wybierz język.
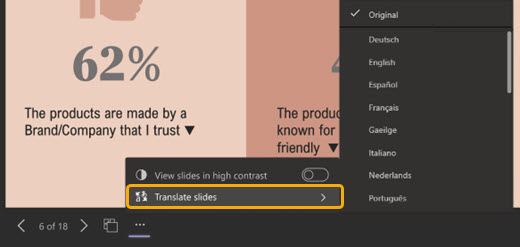
-
Przełączanie do widoku o dużym kontraście w celu ułatwienia wyświetlania slajdów w przypadku słabego widzenia. Wybierz pozycję Więcej opcji > Wyświetl slajdy w dużym kontraście.
-
Środowisko wyświetlania będzie w wyższej wierności, dzięki czemu będziesz widzieć wyraźny tekst i płynne animacje. PowerPoint Live wymaga również znacznie mniejszej przepustowości sieci niż typowe udostępnianie, co czyni ją opcją best, gdy występuje problem z łącznością sieciową.
Slajd prezentacji można powiększać i kadrować bez wpływu na to, co widzą inne osoby.
Użyj myszy, płytki dotykowej, klawiatury, dotyku lub opcji Powiększ slajd, jeśli chcesz.
Aby powiększyć lub pomniejszyć slajd, wykonaj jedną z następujących czynności:
-
Umieść wskaźnik myszy na pokazie slajdów i wykonaj gest uszczypnięcia lub rozciągnięcia na płytce dotykowej.
-
Uszczypnij lub użyj gestu rozciągania (na urządzeniu obsługującym dotyk).
-
Naciśnij klawisze + lub – .
-
Umieść wskaźnik myszy na slajdzie, przytrzymaj naciśnięty klawisz Ctrl i przewiń kółkiem myszy.
-
W menu Więcej akcji kliknij przyciski + lub – .
Aby poruszać się po slajdzie, wykonaj jedną z następujących czynności:
-
Naciskaj klawisze strzałek.
-
Kliknij i przeciągnij za pomocą myszy.
-
Kliknij i przeciągnij po płytce dotykowej.
-
Dotknij i przeciągnij jednym palcem (na urządzeniu obsługującym dotyk).
Po zakończeniu powiększania i przesuwania naciśnij klawisz Esc , aby zresetować ekran.
Ważne:
-
PowerPoint Live nie jest obsługiwana w wydarzeniach na żywo, urządzeniach CVI i urządzeniach VTC w usłudze Teams.
-
Jeśli korzystasz z aplikacji Teams w sieci Web, aby wyświetlić widok prezentera, musisz mieć przeglądarkę Microsoft Edge 18 lub nowszą albo Google Chrome 65 lub nowszą.
-
Widok prezentera jest domyślnie ukryty na małych urządzeniach z ekranem, ale można go włączyć, wybierając pozycję Więcej opcji poniżej bieżącego slajdu, a następnie pozycję Pokaż widok prezentera (lub wybierając okno udostępniania, a następnie naciskając klawisze Ctrl+Shift+x).
-
Nagrania spotkań nie rejestrują żadnych klipów wideo, animacji ani znaczników adnotacji w sesji PowerPoint Live.
-
Podczas udostępniania z aplikacji Teams sekcja PowerPoint Live zawiera listę najnowszych plików otwartych lub edytowanych w witrynie zespołu programu SharePoint lub w usłudze OneDrive. Jeśli wybierzesz jeden z tych plików do zaprezentowania, wszyscy uczestnicy będą mogli wyświetlać slajdy podczas trwania spotkania. Ich uprawnienia dostępu do pliku poza spotkaniem się nie zmienią.
-
Jeśli wybierzesz pozycję Przeglądaj i zdecydujesz się zaprezentować plik programu PowerPoint, który nie został wcześniej przekazany do aplikacji Teams, zostanie on przekazany w ramach spotkania. Jeśli prezentujesz prezentację na spotkaniu w kanale, plik zostanie przekazany na kartę Pliki w kanale, gdzie wszyscy członkowie zespołu będą mieli do niego dostęp. Jeśli prezentujesz plik podczas spotkania prywatnego, zostanie on przekazany do Twojej usługi OneDrive i będzie dostępny tylko dla uczestników spotkania.










