Ten artykuł jest przeznaczony dla osób z wadami wzroku lub zaburzeniami poznawczymi, które korzystają z programu czytnika zawartości ekranu, takiego jak Windows Narrator, JAWS lub NVDA z produktami Microsoft 365. Ten artykuł jest częścią zestawu zawartości pomocy technicznej dotyczącej czytnika zawartości ekranu platformy Microsoft 365, w którym można znaleźć więcej informacji o ułatwieniach dostępu w naszych aplikacjach. Aby uzyskać ogólną pomoc, odwiedź stronę Pomocy technicznej firmy Microsoft.
Za pomocą klawiatury i czytnika zawartości ekranu OneNote powiększać i pomniejszać stronę. Przetestowaliśmy to za pomocą Narratora, JAWS i NVDA, ale może on działać z innymi czytnikami zawartości ekranu, o ile spełniają one typowe standardy i techniki ułatwień dostępu. Dowiesz się, jak tymczasowo zmienić rozmiar zawartości strony bez zadzierania formatowania.
Uwagi:
-
Nowe funkcje usługi Microsoft 365 są udostępniane stopniowo subskrybentom usługi Microsoft 365, więc mogą nie być jeszcze dostępne w Twojej aplikacji. Aby dowiedzieć się, jak uzyskiwać nowe funkcje szybciej, dołącz do niejawnego programu testów pakietu Office.
-
Aby dowiedzieć się więcej o czytnikach zawartości ekranu, przejdź do tematu Jak czytniki zawartości ekranu współpracują z pakietem Microsoft 365.
Powiększanie i pomniejszanie OneNote
Możesz powiększyć stronę, aby powiększyć jej zawartość, i sprawdzić jej część z bliska. Jeśli chcesz zmniejszyć zawartość strony, aby wyświetlić więcej notatek jednocześnie, możesz pomniejszyć widok.
Aby szybko powiększyć lub pomniejszyć zawartość strony, możesz użyć opcji grupy Powiększenie na karcie wstążki Widok ze skrótami klawiaturowymi.
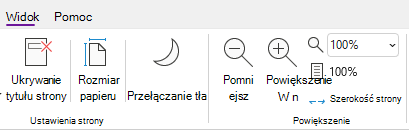
Porada: Jeśli komputer ma ekran dotykowy, umieść dwa palce na ekranie i rozsuń palce, aby powiększyć, lub przesuń je razem, aby pomniejszyć.
-
Na stronie, którą chcesz powiększyć, wykonaj jedną z następujących czynności:
-
Aby powiększyć, naciśnij klawisze Alt+W, E. Powtarzaj ten krok, aż osiągniesz odpowiedni poziom powiększenia.
-
Aby pomniejszyć, naciśnij klawisze Alt+W, W. Powtarzaj ten krok, aż osiągniesz odpowiedni poziom redukcji.
-
Aby ustawić określony poziom powiększenia, naciśnij klawisze Alt+W, Q, wpisz odpowiednią wartość procentową powiększenia, na przykład 150, a następnie naciśnij klawisz Enter.
-
-
Aby powrócić do domyślnego poziomu powiększenia 100%, naciśnij klawisze Alt+W, 1.
Zobacz też
Wstawianie zawartości do notesów w programie OneNote za pomocą czytnika zawartości ekranu
Udostępnianie notesów i współpraca nad nimi w programie OneNote za pomocą czytnika zawartości ekranu
Skróty klawiaturowe w programie OneNote
Wykonywanie podstawowych zadań za pomocą czytnika zawartości ekranu w programie OneNote
Konfigurowanie na urządzeniu współdziałania z ułatwieniami dostępu na platformie Microsoft 365
Eksplorowanie i nawigowanie w programie OneNote za pomocą czytnika zawartości ekranu
Za pomocą klawiatury i funkcji VoiceOver, wbudowanego czytnika zawartości ekranu w systemie macOS, możesz powiększać i pomniejszać stronę za pomocą OneNote dla komputerów Mac. Możesz tymczasowo zmienić rozmiar zawartości strony bez zaburzania jej formatowania.
Uwagi:
-
Nowe funkcje usługi Microsoft 365 są udostępniane stopniowo subskrybentom usługi Microsoft 365, więc mogą nie być jeszcze dostępne w Twojej aplikacji. Aby dowiedzieć się, jak uzyskiwać nowe funkcje szybciej, dołącz do niejawnego programu testów pakietu Office.
-
W tym temacie założono, że używany jest wbudowany czytnik zawartości ekranu systemu macOS — VoiceOver. Aby dowiedzieć się więcej o używaniu czytnika VoiceOver, zobacz Rozpoczynanie pracy z funkcją VoiceOver.
Powiększanie i pomniejszanieOneNote
Możesz powiększyć stronę, aby powiększyć jej zawartość, i sprawdzić jej część z bliska. Jeśli chcesz zmniejszyć zawartość strony, aby wyświetlić więcej notatek jednocześnie, możesz pomniejszyć widok.
-
Na stronie, którą chcesz powiększyć, wykonaj jedną z następujących czynności:
-
Aby powiększyć widok, naciśnij klawisze Command+Znak plus (+). Usłyszysz: „Powiększ”. Powtarzaj ten krok, aż osiągniesz odpowiedni poziom powiększenia.
-
Aby pomniejszyć, naciśnij klawisze Command+Znak minus (-). Usłyszysz: „Pomniejsz”. Powtarzaj ten krok, aż osiągniesz odpowiedni poziom pomniejszenia.
-
Aby ustawić określony poziom powiększenia, naciskaj klawisz F6, aż usłyszysz nazwę bieżącej karty, naciskaj klawisze Control+Opcja+Strzałka w prawo lub Strzałka w lewo, aż usłyszysz "Karta Widok", a następnie naciśnij klawisze Control+Opcja+Spacja. Naciskaj klawisz Tab, aż usłyszysz bieżący poziom powiększenia, a następnie komunikat "Powiększenie, pole kombi". Wpisz odpowiednią wartość procentową powiększenia, a następnie naciśnij klawisz Return.
-
-
Aby powrócić do domyślnego poziomu powiększenia 100%, naciśnij klawisze Command+0 (zero). Usłyszysz: „Resetuj powiększenie”.
Zobacz też
Wstawianie zawartości do notesów w programie OneNote za pomocą czytnika zawartości ekranu
Organizowanie notesów, sekcji i stron w programie OneNote za pomocą czytnika zawartości ekranu
Skróty klawiaturowe w programie OneNote
Wykonywanie podstawowych zadań za pomocą czytnika zawartości ekranu w programie OneNote
Konfigurowanie na urządzeniu współdziałania z ułatwieniami dostępu na platformie Microsoft 365
Eksplorowanie i nawigowanie w programie OneNote za pomocą czytnika zawartości ekranu
Za pomocą funkcji VoiceOver, wbudowanego czytnika zawartości ekranu w systemie iOS i funkcji powiększenia telefonu można używać OneNote dla systemu iOS, aby powiększyć zawartość strony.
Uwagi:
-
Nowe funkcje usługi Microsoft 365 są udostępniane stopniowo subskrybentom usługi Microsoft 365, więc mogą nie być jeszcze dostępne w Twojej aplikacji. Aby dowiedzieć się, jak uzyskiwać nowe funkcje szybciej, dołącz do niejawnego programu testów pakietu Office.
-
W tym temacie założono, że używany jest wbudowany czytnik zawartości ekranu systemu iOS — VoiceOver. Aby dowiedzieć się więcej o używaniu czytnika VoiceOver, zobacz stronę firmy Apple dotyczącą ułatwień dostępu.
W tym temacie
Włączanie powiększenia
Włącz funkcję powiększenia w ustawieniach ułatwień dostępu telefonu iPhone.
-
Na telefonie szybko przesuń w lewo lub w prawo trzema palcami, aby przejść do ekranu głównego, gdzie znajduje się ikona Ustawienia. Następnie szybko przesuwaj w prawo, aż usłyszysz komunikat „Ustawienia”, i naciśnij dwukrotnie ekran. Zostanie otwarte menu Ustawienia .
-
W menu Ustawienia szybko przesuwaj w prawo, aż usłyszysz "Ułatwienia dostępu, przycisk", a następnie naciśnij dwukrotnie ekran. Zostanie otwarte menu Ułatwienia dostępu .
-
Szybko przesuwaj w prawo, aż usłyszysz komunikat "Powiększ, przycisk", a następnie naciśnij dwukrotnie ekran. Zostanie otwarte menu Powiększenie .
-
Aby włączyć funkcję Powiększenie, szybko przesuwaj w prawo, aż usłyszysz komunikat "Powiększenie wyłączone", a następnie naciśnij dwukrotnie ekran.
Powiększanie notatek
Po włączeniu funkcji powiększenia możesz powiększać zawartość strony w OneNote dla systemu iOS za pomocą następujących gestów dotykowych:
-
Aby powiększyć ekran i sprawdzić z bliska określoną część notatek, naciśnij dwukrotnie ekran trzema palcami.
-
Aby przenieść powiększenie do innego punktu, przeciągnij ekran trzema palcami.
-
Aby powrócić do domyślnego powiększenia, naciśnij dwukrotnie ekran trzema palcami.
Zobacz też
Udostępnianie notesów i współpraca nad nimi w programie OneNote za pomocą czytnika zawartości ekranu
Wstawianie zawartości do notesów w programie OneNote za pomocą czytnika zawartości ekranu
Wykonywanie podstawowych zadań za pomocą czytnika zawartości ekranu w programie OneNote
Konfigurowanie na urządzeniu współdziałania z ułatwieniami dostępu na platformie Microsoft 365
Eksplorowanie i nawigowanie w programie OneNote za pomocą czytnika zawartości ekranu
Za pomocą funkcji TalkBack, wbudowanego czytnika zawartości ekranu w systemie Android i funkcji Powiększenie telefonu można powiększyć stronę za pomocą OneNote dla systemu Android.
Uwagi:
-
Nowe funkcje usługi Microsoft 365 są udostępniane stopniowo subskrybentom usługi Microsoft 365, więc mogą nie być jeszcze dostępne w Twojej aplikacji. Aby dowiedzieć się, jak uzyskiwać nowe funkcje szybciej, dołącz do niejawnego programu testów pakietu Office.
-
W tym temacie założono, że używany jest wbudowany czytnik zawartości ekranu systemu Android — TalkBack. Aby dowiedzieć się więcej o używaniu czytnika TalkBack, zobacz Ułatwienia dostępu w Androidzie.
W tym temacie
Włączanie powiększenia
Włącz funkcję Powiększenie w ustawieniach ułatwień dostępu telefonu.
-
Na telefonie przejdź do aplikacji Ustawienia i naciśnij dwukrotnie ekran, aby go otworzyć.
-
Aby otworzyć menu Ułatwienia dostępu w aplikacji Ustawienia, szybko przesuwaj w prawo, aż usłyszysz "Ułatwienia dostępu", a następnie naciśnij dwukrotnie ekran.
-
Aby otworzyć menu Zoom dotykowy, szybko przesuwaj w prawo, aż usłyszysz komunikat „Zoom dotykowy, wyłączone”, a następnie naciśnij dwukrotnie ekran.
-
Aby ustawić sposób aktywacji Funkcji Powiększenie, szybko przesuwaj w prawo, aż usłyszysz "Skrót powiększenia, wyłączone", a następnie naciśnij dwukrotnie ekran. Szybko przesuwaj w prawo, aż usłyszysz nazwę odpowiedniej metody, na przykład "Ekran trzykrotnie dotknij". Następnie dwukrotnie dotknij ekranu, aby wybrać. Szybko przesuwaj w prawo, aż usłyszysz "Zapisz", a następnie naciśnij dwukrotnie ekran. Skrót zostanie aktywowany.
Jeśli usłyszysz krótkie wprowadzenie dotyczące korzystania z tej funkcji, szybko przesuwaj w prawo, aż usłyszysz "Mam to, przycisk", a następnie naciśnij dwukrotnie ekran.
-
Aby włączyć funkcję Powiększenie, wykonaj akcję wybraną w kroku 4. Jeśli zostanie wyświetlony monit o wybranie funkcji do użycia, szybko przesuwaj w prawo, aż usłyszysz "Powiększenie", a następnie naciśnij dwukrotnie ekran. Powiększenie jest włączone.
Powiększanie notatek
Po włączeniu funkcji Powiększenie możesz powiększać lub pomniejszać zawartość strony za pomocą następujących gestów dotykowych w OneNote dla systemu Android:
-
Aby powiększyć ekran i sprawdzić z bliska określoną część notatek, naciśnij trzykrotnie ekran.
-
Aby powiększyć więcej, umieść dwa lub więcej palców na ekranie i rozsuń palce.
-
Aby pomniejszyć, uszczypnij ekran dwoma lub większą ich liczba palcami.
-
Aby przenieść powiększenie do innego punktu, przeciągnij ekran dwoma palcami.
Zobacz też
Czytanie stron w programie OneNote przy użyciu czytnika zawartości ekranu
Wstawianie zawartości do notesów w programie OneNote za pomocą czytnika zawartości ekranu
Wykonywanie podstawowych zadań za pomocą czytnika zawartości ekranu w programie OneNote
Konfigurowanie na urządzeniu współdziałania z ułatwieniami dostępu na platformie Microsoft 365
Eksplorowanie i nawigowanie w programie OneNote za pomocą czytnika zawartości ekranu
Powiększaj lub pomniejszaj stronę za pomocą OneNote dla systemu Windows 10 za pomocą klawiatury i czytnika zawartości ekranu. Przetestowaliśmy to za pomocą Narratora, JAWS i NVDA, ale może on działać z innymi czytnikami zawartości ekranu, o ile spełniają one typowe standardy i techniki ułatwień dostępu. Dowiesz się, jak tymczasowo zmienić rozmiar zawartości strony bez zadzierania formatowania.
Uwagi:
-
Nowe funkcje usługi Microsoft 365 są udostępniane stopniowo subskrybentom usługi Microsoft 365, więc mogą nie być jeszcze dostępne w Twojej aplikacji. Aby dowiedzieć się, jak uzyskiwać nowe funkcje szybciej, dołącz do niejawnego programu testów pakietu Office.
-
Aby dowiedzieć się więcej o czytnikach zawartości ekranu, przejdź do tematu Jak czytniki zawartości ekranu współpracują z pakietem Microsoft 365.
Powiększanie i pomniejszanie OneNote
Możesz powiększyć stronę, aby powiększyć jej zawartość, i sprawdzić jej część z bliska. Jeśli chcesz zmniejszyć zawartość strony, aby wyświetlić więcej notatek jednocześnie, możesz pomniejszyć widok.
Porada: Jeśli komputer ma ekran dotykowy, umieść dwa palce na ekranie i rozsuń palce, aby powiększyć, lub przesuń je razem, aby pomniejszyć.
-
Na stronie, na której chcesz powiększyć lub pomniejszyć widok, naciśnij klawisz Alt. Fokus zostanie przeniesiony na bieżącą kartę wstążki.
-
Naciskaj klawisz Strzałka w prawo lub Strzałka w lewo, aż usłyszysz "Element karty Widok", a następnie naciśnij raz klawisz Strzałka w dół.
-
Wykonaj jedną z następujących czynności:
-
Aby powiększyć widok, naciskaj klawisz Strzałka w prawo, aż usłyszysz "Przycisk Powiększ", a następnie naciśnij klawisz Enter.
-
Aby pomniejszyć, naciskaj klawisz Strzałka w prawo, aż usłyszysz "Przycisk Pomniejszenie", a następnie naciśnij klawisz Enter.
-
-
Aby powrócić do domyślnego poziomu powiększenia 100%, naciśnij klawisz Alt, a następnie naciskaj klawisz Strzałka w prawo lub Strzałka w lewo, aż usłyszysz "Element karty Widok", a następnie naciśnij raz klawisz Strzałka w dół. Naciskaj klawisz Strzałka w prawo, aż usłyszysz "Sto procent", a następnie naciśnij klawisz Enter.
Zobacz też
Udostępnianie notesów i współpraca nad nimi w programie OneNote za pomocą czytnika zawartości ekranu
Wstawianie zawartości do notesów w programie OneNote za pomocą czytnika zawartości ekranu
Skróty klawiaturowe w programie OneNote
Wykonywanie podstawowych zadań za pomocą czytnika zawartości ekranu w programie OneNote
Konfigurowanie na urządzeniu współdziałania z ułatwieniami dostępu na platformie Microsoft 365
Eksplorowanie i nawigowanie w programie OneNote za pomocą czytnika zawartości ekranu
Powiększaj i pomniejszaj stronę za pomocą OneNote dla sieci Web za pomocą klawiatury i czytnika zawartości ekranu. Przetestowaliśmy go za pomocą Narratora w programach Microsoft Edge, JAWS i NVDA w przeglądarce Chrome, ale może on działać z innymi czytnikami zawartości ekranu i przeglądarkami internetowymi, o ile spełniają one typowe standardy i techniki ułatwień dostępu.
Uwagi:
-
Nowe funkcje usługi Microsoft 365 są udostępniane stopniowo subskrybentom usługi Microsoft 365, więc mogą nie być jeszcze dostępne w Twojej aplikacji. Aby dowiedzieć się, jak uzyskiwać nowe funkcje szybciej, dołącz do niejawnego programu testów pakietu Office.
-
Aby dowiedzieć się więcej o czytnikach zawartości ekranu, przejdź do tematu Jak czytniki zawartości ekranu współpracują z pakietem Microsoft 365.
-
Jeśli korzystasz z Narratora, wyłącz tryb skanowania.
-
Jeśli korzystasz zOneNote dla sieci Web za pomocą czytnika zawartości ekranu, przełącz się do trybu pełnoekranowego. Naciśnij klawisz F11, aby włączyć lub wyłączyć tryb pełnoekranowy.
-
Podczas korzystania z OneNote dla sieci Web zalecamy używanie Microsoft Edge jako przeglądarki internetowej. Ponieważ OneNote dla sieci Web działa w przeglądarce internetowej, skróty klawiaturowe są inne niż w programie klasycznym. Na przykład przejście do poleceń i wyjście z nich odbywa się za pomocą klawiszy Ctrl+F6 (zamiast klawisza F6). Ponadto typowe skróty, takie jak F1 (Pomoc) i Ctrl+O (Otwórz), odnoszą się do przeglądarki internetowej, a nie do OneNote dla sieci Web.
Powiększanie i pomniejszanie OneNote
Powiększ stronę, aby powiększyć jej zawartość, i sprawdź z bliska określoną jej część. Jeśli chcesz zmniejszyć zawartość strony, aby wyświetlić więcej notatek jednocześnie, możesz pomniejszyć widok.
Aby szybko powiększyć lub pomniejszyć widok, użyj opcji grupy Powiększenie na karcie wstążki Widok ze skrótami klawiaturowymi.
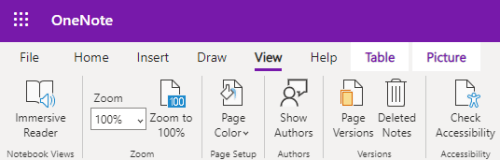
Porada: Jeśli komputer ma ekran dotykowy, umieść dwa palce na ekranie i rozsuń palce, aby powiększyć, lub przesuń je razem, aby pomniejszyć.
-
Na stronie, na której chcesz powiększyć lub pomniejszyć widok, naciśnij klawisze Alt+logo Windows, W, a następnie klawisz Q. Usłyszysz "Powiększenie", a po nim bieżącą wartość procentową powiększenia, na przykład "Sto procent".
-
Wpisz odpowiednią wartość procentową powiększenia, na przykład 150, a następnie naciśnij klawisz Enter.
-
Aby powrócić do domyślnego poziomu powiększenia 100%, naciśnij klawisze Alt+logo Windows, W, J.
Zobacz też
Wstawianie zawartości do notesów w programie OneNote za pomocą czytnika zawartości ekranu
Udostępnianie notesów i współpraca nad nimi w programie OneNote za pomocą czytnika zawartości ekranu
Skróty klawiaturowe w programie OneNote
Wykonywanie podstawowych zadań za pomocą czytnika zawartości ekranu w programie OneNote
Eksplorowanie i nawigowanie w programie OneNote za pomocą czytnika zawartości ekranu
Pomoc techniczna dla klientów niepełnosprawnych
Firma Microsoft chce zapewnić możliwie najlepszą obsługę dla swoich wszystkich klientów. Jeśli jesteś osobą niepełnosprawną lub masz pytania dotyczące ułatwień dostępu, skontaktuj się z zespołem Answer Desk firmy Microsoft dla osób niepełnosprawnych w celu uzyskania pomocy technicznej. Zespół pomocy technicznej Answer Desk dla osób niepełnosprawnych jest przeszkolony w zakresie używania wielu popularnych technologii ułatwień dostępu i oferuje pomoc w językach angielskim, francuskim i hiszpańskim oraz w amerykańskim języku migowym. Aby zapoznać się z informacjami kontaktowymi w swoim regionie, odwiedź witrynę Answer Desk firmy Microsoft dla osób niepełnosprawnych.
Jeśli korzystasz z produktów przeznaczonych dla instytucji rządowych, przedsiębiorstw bądź do celów komercyjnych, skontaktuj się z działem Answer Desk dla osób niepełnosprawnych w przypadku przedsiębiorstw.











