Po otwarciu tabeli lub wyświetleniu wyników zapytania Access wyświetla wynik tabeli lub zapytania w widoku arkusza danych. Dane tabeli lub wyniki zapytania wyświetlane w widoku arkusza danych są często nazywane arkuszem danych. Wygląd arkusza danych można dostosować tak, aby wyświetlał określone dane do użycia jako prosty raport.
Co chcesz zrobić?
Informacje o arkuszach danych
Arkusz danych to wizualna reprezentacja danych zawartych w tabeli lub wyników zwróconych przez zapytanie. Wyświetlane są pola dla każdego rekordu z tabeli, formularza lub zapytania w formacie tabelarycznym (wiersz i kolumna), jak pokazano poniżej.
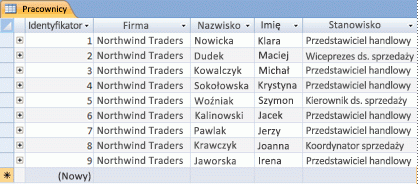
Domyślnie tabele i zapytania są otwierane w widoku arkusza danych. W okienku nawigacji kliknij prawym przyciskiem myszy tabelę lub zapytanie, a następnie w menu skrótów kliknij polecenie Otwórz , aby otworzyć tabelę lub zapytanie jako arkusz danych.
Po zastosowaniu określonych formatów do wierszy i kolumn lub dodaniu wiersza sumy arkusz danych może również służyć jako prosty raport.
Organizowanie danych przez modyfikowanie i przenoszenie kolumn lub wierszy
Możesz uporządkować dane, aby ułatwić wyświetlanie arkusza danych lub tylko wymagane dane w określonym czasie. W tej sekcji przedstawiono kilka sposobów wykonywania tych czynności.
Zmienianie rozmiaru kolumn lub wierszy
Czasami nie wszystkie kolumny arkusza danych zmieszczą się na ekranie lub wydruku albo pojedyncze kolumny mogą zajmować więcej miejsca, niż potrzeba na zawartość. Ponadto można zmienić wysokość wierszy, aby tekst, który nie mieści się w kolumnie, mógł być kontynuowany w nowym wierszu.
Po otwarciu tabeli, zapytania lub formularza w widoku arkusza danych można ręcznie zmienić rozmiar poszczególnych kolumn lub automatycznie dostosować rozmiar kolumny do jej zawartości.
Ręczne zmienianie rozmiaru kolumny
-
Umieść wskaźnik myszy na krawędzi kolumny, której rozmiar chcesz zmienić.
-
Gdy wskaźnik przybiega kształt strzałki dwukierunkowej, przeciągaj krawędź kolumny do momentu uzyskania odpowiedniego rozmiaru.
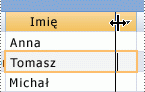
Automatyczne zmienianie rozmiaru kolumny
-
Aby dopasować rozmiar kolumny do jej zawartości, umieść wskaźnik myszy na krawędzi kolumny, której rozmiar chcesz zmienić.
-
Gdy wskaźnik przybiedzie kształt strzałki dwukierunkowej, kliknij dwukrotnie krawędź kolumny.
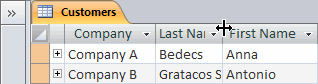
Zmienianie rozmiaru wielu kolumn
-
Aby jednocześnie zmienić rozmiar wielu kolumn, przytrzymaj naciśnięty klawisz SHIFT, zaznacz wiele sąsiadujących kolumn, a następnie zmień rozmiar zaznaczonych kolumn. Możesz również zaznaczyć cały arkusz danych i zmienić rozmiar wszystkich kolumn.
Zmienianie rozmiaru wierszy
-
Aby zmienić rozmiar wierszy, umieść wskaźnik między dwoma selektorami rekordów w arkuszu danych i przeciągaj, aż wiersze będą mieć odpowiedni rozmiar.
Nie można zmieniać rozmiarów poszczególnych wierszy — zmiana rozmiaru wiersza powoduje zmianę rozmiaru wszystkich wierszy.

Zmienianie rozmiaru wierszy do domyślnej wysokości
-
Aby zmienić rozmiar wierszy do domyślnej wysokości, kliknij prawym przyciskiem myszy selektor rekordu, a następnie w menu skrótów kliknij polecenie Wysokość wiersza .
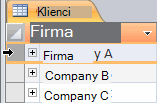
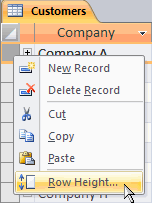
-
W oknie dialogowym Wysokość wiersza zaznacz pole wyboru Wysokość standardowa , a następnie kliknij przycisk OK.
Uwaga: Nie można cofnąć zmian szerokości kolumny ani wysokości wierszy, klikając przycisk Cofnij na pasku narzędzi Szybki dostęp. Aby cofnąć zmiany, zamknij arkusz danych, a następnie kliknij pozycję Nie , gdy zostanie wyświetlony monit o zapisanie zmian w układzie arkusza danych. Kliknięcie przycisku Nie spowoduje również cofnięcie wszelkich innych wprowadzonych zmian układu.
Przenieś kolumnę
Możesz szybko zmienić kolejność kolumn w arkuszu danych, przeciągając kolumny do różnych lokalizacji w arkuszu danych. Można to na przykład zrobić, aby mieć pewność, że określona kolumna będzie zawsze widoczna.
-
Kliknij nagłówek kolumny, aby zaznaczyć kolumnę, lub przytrzymaj naciśnięty klawisz SHIFT, aby zaznaczyć wiele sąsiadujących kolumn, a następnie przeciągnij kolumnę lub kolumny do nowej lokalizacji.
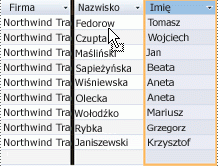
Zmienianie nazwy kolumny
Może się okazać, że zechcesz zmienić nazwę kolumny tak, aby lepiej opisywać dane, które zawiera. Jeśli na przykład kolumna zawierająca adresy e-mail nosi nazwę EMAdd, możesz ułatwić zrozumienie nagłówka kolumny, zmieniając go na Adres e-mail. W tym celu kliknij prawym przyciskiem myszy nagłówek kolumny, w menu skrótów kliknij polecenie Zmień nazwę kolumny , a następnie wpisz nową nazwę. Na przykład wpisz Adres e-mail.
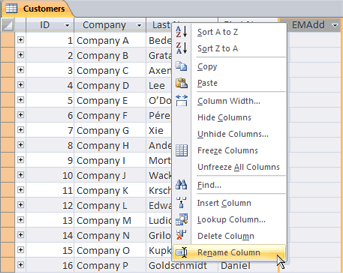
Pokazywanie lub ukrywanie kolumn
Jeśli chcesz wyświetlić lub wydrukować tylko określone kolumny arkusza danych, możesz ukryć kolumny, które nie mają być wyświetlane. Jeśli na przykład pracujesz z bazą danych zawierającą informacje kontaktowe, możesz chcieć, aby dla każdego kontaktu były wyświetlane tylko imię i nazwisko oraz adres e-mail. Ten widok można utworzyć, ukrywając wszystkie inne kolumny.
Ukrywanie kolumn
-
Kliknij nagłówek kolumny, którą chcesz ukryć.
Aby zaznaczyć sąsiadujące kolumny, przytrzymaj naciśnięty klawisz SHIFT i kliknij dodatkowe nagłówki kolumn.
Uwaga: Nie można zaznaczać kolumn nieprzylegających. Zaznacz wszystkie dodatkowe kolumny i ukryj je oddzielnie.
-
Kliknij prawym przyciskiem myszy nagłówek kolumny, a następnie w menu skrótów kliknij polecenie Ukryj pola .
Pokazywanie kolumn
-
Kliknij prawym przyciskiem myszy dowolny nagłówek kolumny, a następnie w menu skrótów kliknij polecenie Odkryj pola .
-
W oknie dialogowym Odkrywanie kolumn zaznacz pole wyboru obok każdej kolumny, którą chcesz wyświetlić, a następnie kliknij przycisk Zamknij.
Zmienianie stylu linii siatki i koloru tła
Podczas korzystania z arkusza danych można poprawić wygląd danych, zmieniając formaty, takie jak styl linii siatki lub kolor tła, lub tworząc różne kolory dla naprzemiennych wierszy.
Ustawianie stylu linii siatki
-
Na karcie Narzędzia główne w grupie Formatowanie tekstu kliknij strzałkę obok przycisku Linie siatki .
-
Kliknij odpowiedni styl linii siatki.
Ustawianie koloru tła
-
Na karcie Narzędzia główne w grupie Formatowanie tekstu kliknij strzałkę obok przycisku Kolor tła .
-
Kliknij odpowiedni kolor tła.
Zmienianie koloru tła naprzemiennych wierszy
Możesz ustawić kolor tła naprzemiennych wierszy w arkuszu danych niezależnie od domyślnego koloru tła. Ustawiając naprzemienny kolor tła, można ułatwić rozróżnianie sąsiadujących wierszy.
-
Na karcie Narzędzia główne w grupie Formatowanie tekstu kliknij strzałkę obok przycisku Alternatywny kolor wiersza .
-
Kliknij kolor tła, który chcesz zastosować.
Zmienianie formatu tekstu
Po otwarciu tabeli, zapytania lub formularza w widoku arkusza danych możesz zmienić wygląd tekstu, łącznie z formatowaniem. Należy pamiętać, że zmiany zostaną zastosowane do całego arkusza danych. Jeśli chcesz, aby zmiany były wyświetlane automatycznie przy następnym otwarciu arkusza danych, pamiętaj o kliknięciu przycisku Tak podczas zamykania arkusza danych i wyświetleniu monitu o zapisanie zmian w układzie.
Dodatkowe polecenia w grupie Formatowanie tekstu na karcie Narzędzia główne umożliwiają wprowadzanie zmian w właściwościach czcionki w arkuszu danych.
-
Kliknij dowolną komórkę w arkuszu danych.
-
Na karcie Narzędzia główne w grupie Formatowanie tekstu wykonaj co najmniej jedną z następujących czynności:
-
Aby zmienić czcionkę, wpisz lub kliknij czcionkę w polu Czcionka .
-
Aby zmienić rozmiar czcionki, wpisz lub kliknij rozmiar czcionki w polu Rozmiar czcionki .
-
Aby zmienić styl czcionki, kliknij przycisk Pogrubienie, Kursywa lub Podkreślenie (lub dowolną kombinację tych trzech elementów).
-
Aby zmienić kolor czcionki, kliknij strzałkę obok przycisku Kolor czcionki , a następnie wybierz kolor z palety.
-
Podsumowywanie danych przez dodanie wiersza sumy
Dodając wiersz sumy do arkusza danych, można szybko wyświetlić obliczoną sumę kolumny. Oprócz sumowania kolumny danych można użyć wiersza Suma do wykonywania innych obliczeń, takich jak znajdowanie średnich elementów, zliczanie elementów w kolumnie i znajdowanie minimalnej lub maksymalnej wartości w kolumnie danych.
Aby wyświetlić wiersz Suma, wykonaj następujące czynności:
-
Na karcie Narzędzia główne w grupie Rekordy kliknij pozycję Sumy.
U dołu arkusza danych zostanie wyświetlony nowy wiersz z wyrazem Suma w pierwszej kolumnie.
-
Kliknij dowolną komórkę znajdującą się w tym samym wierszu co komórka zawierająca wyraz Suma.
-
Kliknij wyświetloną strzałkę, a następnie kliknij typ obliczeń, które mają być wyświetlane w tej komórce.
Lista dostępnych funkcji lub typów obliczeń zależy od typ danych kolumny. Jeśli na przykład kolumna zawiera wartości walutowe, zostanie wyświetlona lista funkcji, które mają zastosowanie do obliczeń walutowych, takich jak Minimum i Maksimum.
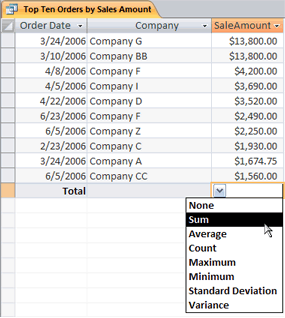
Aby uzyskać więcej informacji na temat używania funkcji wiersza sumy, zobacz artykuł Wyświetlanie sum kolumn w arkuszu danych przy użyciu wiersza sum.
Stosowanie sortowania i filtrowania
Istnieje kilka dodatkowych szybkich zmian, które mogą ułatwić wyświetlanie lub drukowanie arkusza danych. Na przykład na poniższej ilustracji nazwy firm są sortowane alfabetycznie.
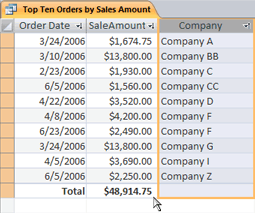
-
Aby zastosować sortowanie, kliknij prawym przyciskiem myszy kolumnę (lub kliknij strzałkę w nagłówku kolumny), a następnie kliknij odpowiednią opcję sortowania.
-
Aby zastosować filtr, kliknij strzałkę w nagłówku kolumny i zaznacz pola wyboru obok wartości, które chcesz wyświetlić. Możesz też kliknąć pozycję Filtry tekstu lub Filtry liczb , aby utworzyć bardziej szczegółowe filtry.
Zapisywanie zmian układu
Po zmianie układu i wyglądu arkusza danych należy zapisać zmiany, jeśli chcesz zachować zmiany przy następnym otwarciu arkusza danych. Po zamknięciu arkusza danych po wprowadzeniu zmian w jego układzie zostanie wyświetlony monit o zapisanie tych zmian. Jeśli klikniesz przycisk Tak, zmiany zostaną zapisane i zastosowane przy następnym otwarciu arkusza danych. Jeśli klikniesz przycisk Nie, zmiany zostaną odrzucone i przy następnym otwarciu arkusza danych zostaną otwarte domyślne ustawienia układu (lub ostatnio zapisane ustawienia).










