Prawdziwa praca zespołowa w usłudze Microsoft Teams
Usługa Microsoft Teams to cyfrowe centrum zapewniające dostęp do konwersacji, zawartości i aplikacji w jednym miejscu. Jeśli twoje zajęcia korzystają z Teams, możesz komunikować się z kolegami z klasy, zadawać pytania nauczycielowi, pracować nad pracą domową i śledzić nadchodzące prace w jednym miejscu.
Uwaga: Niektóre z tych funkcji mogą być wyłączone w usłudze Microsoft Teams ze względu na ustawienia używane w Twojej szkole lub w Twoim regionie. Aby zalogować się do usługi Teams, konieczne jest posiadanie szkolnego adresu e-mail.
Rozpoczynanie pracy
Zacznijmy od zalogowania się do Microsoft Teams przy użyciu szkolnego adresu e-mail i połączenia z zajęciami. Możesz to sprawdzić, logując się na stronie https://teams.microsoft.com. Wybierz Teams, aby wyświetlić zespoły zajęć, do których Cię dodano.
Jeśli jeszcze nie zostało to zrobione, pobierz aplikację Teams na telefonie lub komputerze.


Konwersacje w kanałach
W każdym z twoich zespołów klasowych zobaczysz kanały. Kanały są uporządkowane wokół jednostek, tematów lub niewielkich prac grupowych. Wybierz kanał, aby wyświetlić karty, które udostępniasz wszystkim uczestnikom Twoich zajęć (nie tylko osobom pracującym na danym kanale).
Kanał Ogólne w każdym zespole klasowym to miejsce, w którym będziesz dużo współpracować z kolegami z klasy i nauczycielem. Teams konwersacje przypominają media społecznościowe — możesz tworzyć wpisy, odpowiadać na inne wpisy i @mention imiona i nazwiska osób, aby zwrócić ich uwagę. Możesz również udostępniać pliki szkolne i łatwo omawiać projekty i pomysły, jednocześnie kontaktjąc się ze wszystkimi uczestnikami zajęć.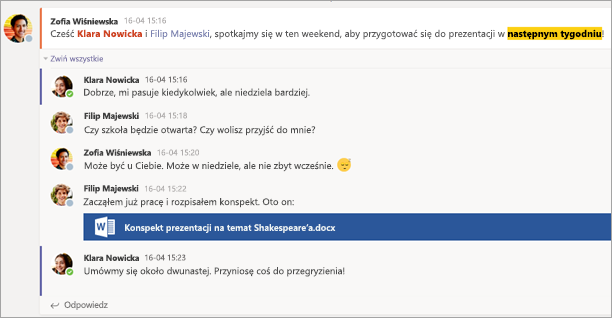


Udostępnianie dokumentów i współpraca nad nimi
Za każdym razem, gdy plik jest udostępniany w konwersacji , jest automatycznie dodawany do karty Pliki tego kanału. Jeśli więc nawet kanał jest wypełniony różnymi konwersacjami, wiesz, gdzie możesz ponownie wyświetlić potrzebne pliki. Wszyscy uczestnicy zajęć mogą wyświetlać, otwierać i edytować te pliki, dlatego jest do dobry sposób współpracy w programach Word, PowerPoint i Excel.
Aby rozpocząć czat i współpracować w czasie rzeczywistym, wystarczy otworzyć dokument, wybrać pozycję Rozpocznij konwersację lub przycisk czatu, a następnie dodać @wzmiankę o innych uczniach, z którymi chcesz współpracować. Twoja konwersacja jest kontynuowana, gdy dokument pozostaje otwarty. W ten sposób możesz dyskutować nad dokumentem i jednocześnie nad nim współpracować.
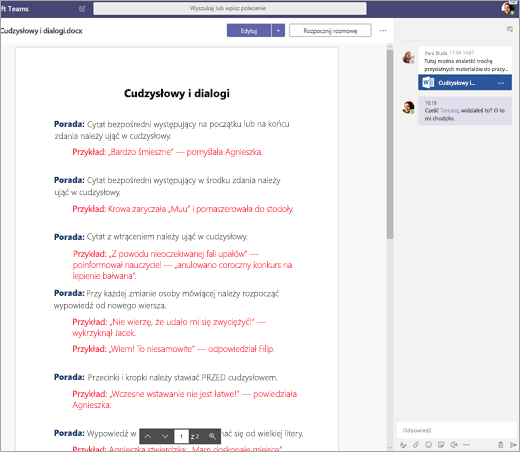
Nie masz Microsoft 365 w domu? Żaden problem. Przejdź do https://teams.microsoft.com w przeglądarce internetowej i będziesz mieć możliwość pracy nad Microsoft 365 dokumentami bez konieczności opuszczania aplikacji.
Notes zajęć w programie OneNote
W zależności od sposobu, w jaki nauczyciel prowadzi zajęcia, możesz mieć dostęp do OneNote notesu zajęć. Przejdź do żądanych zajęć i wybierz pozycję Notes zajęć. Notes zajęć programu OneNote zawiera różne sekcje:
-
Biblioteka zawartości: Przypomina podręcznik ze stronami, które możesz przeczytać, aby przygotować się na zajęcia.
-
Obszar współpracy: Strony, nad którymi możesz współpracować razem z innymi uczniami.
-
Własny obszar roboczy: Ten obszar roboczy jest prywatny dla Ciebie i Twojego nauczyciela i zawiera sekcje dotyczące zadań domowych i notatek z zajęć. W tym obszarze możesz dodawać strony, notatki i przemyślenia lub pracować nad zadaniami, które twój nauczyciel rozpowszechnia bezpośrednio do Ciebie.
-
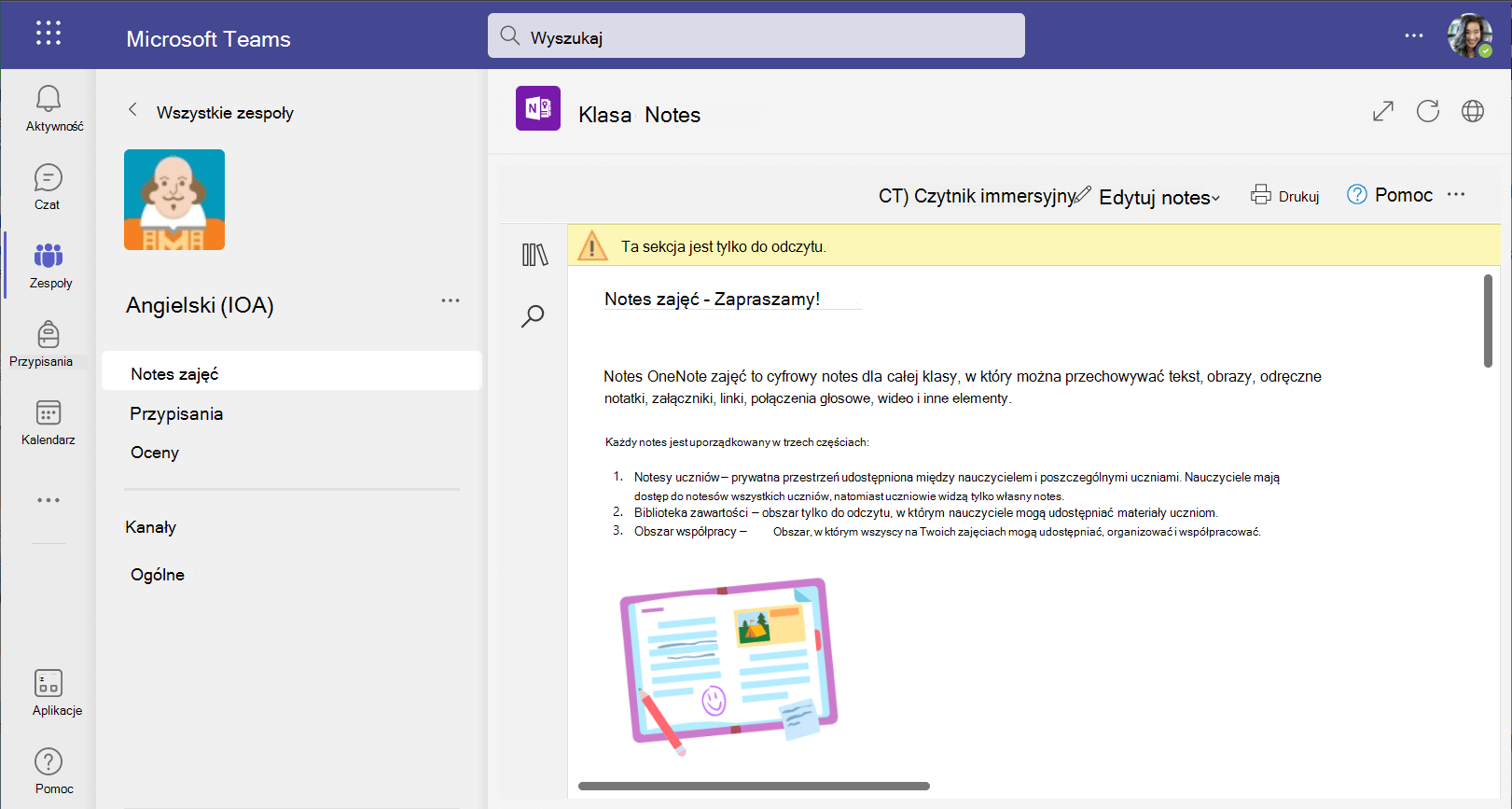
OneNote strony notesu zajęć nie przypominają zwykłych stron dokumentu. Każda z nich może być tak długa, jak i tak szeroka, jak potrzebujesz, i możesz rysować lub pisać na nich za pomocą urządzenia z ekranem dotykowym, dodawać multimedia lub przenosić elementy tylko przez zaznaczanie i przeciąganie.
Zadania
Wyświetlanie zadań
-
Na zajęciach:Przejdź do tego zespołu zajęć i wybierz pozycję Zadania.
-
Na wszystkich zajęciach: Wybierz ikonę Zadania na pasku aplikacji (w tym samym miejscu, w którym znajduje się ikona Teams).
-
Na telefonie: Naciśnij ikonę Zadania.
Twoje wszystkie zadania będą wyświetlane jako karty. Po prostu wybierz kartę, aby otworzyć zadanie.
Przesyłanie zadań
Po wybraniu zadania zobaczysz wszystkie informacje potrzebne do jego wykonania, takie jak termin wykonania, specjalne instrukcje i skalę ocen. Jeśli nauczyciel dołączył arkusz lub test, który chcesz ukończyć i oddać, możesz go otworzyć i rozpocząć pracę bezpośrednio z tego miejsca. Twoja praca będzie zapisywana automatycznie.
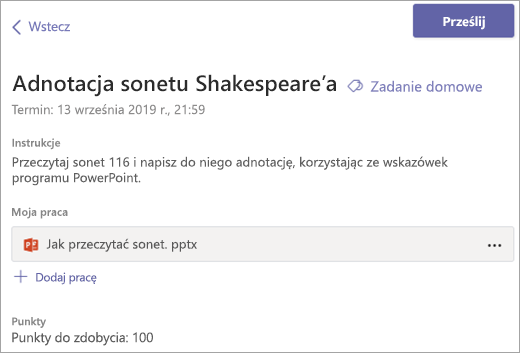
Gdy wszystko będzie gotowe do odwrócenia pracy, wybierz pozycję Prześlij.
Inne opcje:
-
Czasami coś przesyłasz, ale potem masz inne przemyślenia. Jeśli termin nie minął jeszcze, nie musisz się pocić. Wróć do zadania i wybierz pozycję Cofnij przesyłanie. Teraz możesz wprowadzić potrzebne zmiany, a następnie ponownie przesłać zadanie.
-
Prześlij po najpóźniej. Jeśli widzisz ten przycisk, oznacza to, że minął termin wykonania tego zadania, ale nadal możesz go oddać.
-
Jeśli nauczyciel zwrócił Ci pracę i poprosił o poprawki, wprowadź aktualizacje i wybierz pozycję Prześlij ponownie, aby wysłać ją z powrotem do innej recenzji.
-
Nie możesz wybrać przycisku Prześlij? Być może minął już termin wykonania zadania, a nauczyciel nie przyjmuje już pracy nad tym zadaniem.










