W tym artykule przedstawiono podstawowe pojęcia w programie Microsoft Word ułatwiające nowym użytkownikom rozpoczęcie tworzenia zaawansowanych dokumentów o profesjonalnym wyglądzie.
-
Kliknij przycisk Start

-
Na liście aplikacji znajdź Word i kliknij ją. Zostanie wyświetlony ekran uruchamiania i Word zostanie uruchomiony.
Porada: Przy pierwszym uruchomieniu Word może zostać wyświetlona Umowa licencyjna na oprogramowanie firmy Microsoft.
Aby zamknąć Word, kliknij przycisk x 
Jeśli od ostatniego zapisania dokumentu wprowadzono jakiekolwiek zmiany, zostanie wyświetlone okno komunikatu z pytaniem, czy chcesz zapisać zmiany. Aby zapisać zmiany, kliknij przycisk Tak. Aby zakończyć pracę bez zapisywania zmian, kliknij pozycję Nie. Jeśli klikniesz przycisk x przez pomyłkę, kliknij przycisk Anuluj.
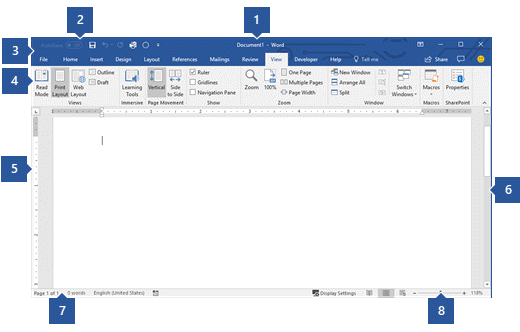
1 Pasek tytułu: wyświetla nazwę pliku edytowanego dokumentu oraz nazwę używanego oprogramowania. Zawiera również standardowe przyciski Minimalizuj, Przywróć i Zamknij.
2 Pasek narzędzi Szybki dostęp: Często używane polecenia, takie jak Zapisz, Cofnij i Wykonaj ponownie , znajdują się tutaj. Na końcu paska narzędzi Szybki dostęp znajduje się menu rozwijane, w którym można dodawać inne często używane lub często potrzebne polecenia.
3 Karta Plik: Kliknij ten przycisk, aby znaleźć polecenia, które działają na samym dokumencie, a nie na zawartość dokumentu, takie jak Nowy, Otwórz, Zapisz jako, Drukuj i Zamknij.
4 Wstążka: Polecenia potrzebne do pracy znajdują się tutaj. Wygląd Wstążki zmieni się w zależności od rozmiaru monitora. Word skompresuje wstążkę, zmieniając rozmieszczenie kontrolek w celu dostosowania do mniejszych monitorów.
5 Okno edycji: wyświetla zawartość edytowanego dokumentu.
6 Pasek przewijania: umożliwia zmianę pozycji wyświetlania edytowanego dokumentu.
7 Pasek stanu: wyświetla informacje o edytowaniu dokumentu.
8 Kontrolka powiększenia slajdu: umożliwia zmianę ustawień powiększenia edytowanego dokumentu.
W Word należy zapisać dokument, aby można było zamknąć program bez utraty pracy. Zapisany dokument jest przechowywany jako plik na komputerze lub w lokalizacji sieciowej. Później możesz otworzyć plik, zmienić go i wydrukować.
Aby zapisać dokument, wykonaj następujące czynności:
-
Kliknij przycisk Zapisz na pasku narzędzi Szybki dostęp. Zostanie wyświetlone okno Zapisywanie jako .
-
Wybierz lokalizację, w której chcesz zapisać dokument, i wprowadź nazwę pliku w polu Nazwa pliku . Aby zmienić nazwę pliku, wpisz nową nazwę pliku.
-
Kliknij przycisk Zapisz.
Możesz otworzyć dokument Word, aby wznowić pracę. Aby otworzyć dokument, wykonaj następujące czynności:
-
Otwórz Eksplorator plików i kliknij pozycję Dokumenty. Zostanie wyświetlona lista dokumentów.
-
Jeśli dokument, nad który chcesz pracować, znajduje się na liście, kliknij nazwę pliku, aby otworzyć dokument. Jeśli dokumentu nie ma na liście, przejdź do lokalizacji, w której został zapisany plik, i kliknij dwukrotnie plik. Zostanie wyświetlony Word ekran uruchamiania, a następnie zostanie wyświetlony dokument.
Porada: Możesz również otworzyć dokument z poziomu Word, klikając kartę Plik, a następnie klikając pozycję Otwórz. Aby otworzyć ostatnio zapisany dokument, kliknij pozycję Ostatnie.
Przed edytowaniem lub formatowaniem tekstu należy najpierw zaznaczyć ten tekst. Wykonaj poniższe czynności, aby zaznaczyć tekst.
-
Umieść kursor na początku tekstu, który chcesz edytować lub sformatować, a następnie naciśnij lewy przycisk myszy.
-
Przytrzymując naciśnięty lewy przycisk myszy, przesuń go w prawo ("przeciąganie"), aby zaznaczyć tekst. W lokalizacji zaznaczonego tekstu zostanie dodany kolor tła wskazujący zakres zaznaczenia.
Większość narzędzi do formatowania tekstu można znaleźć, klikając kartę Narzędzia główne, a następnie wybierając pozycję z grupy Czcionka .
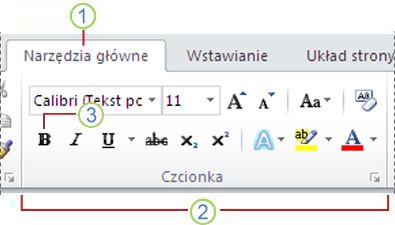
1 To jest karta Narzędzia główne.
2 To jest grupa Czcionka na karcie Narzędzia główne.
3 To jest przycisk Pogrubienie. W poniższej tabeli przedstawiono nazwy i funkcje wszystkich przycisków w grupie Czcionka .
|
Obraz przycisku |
Nazwa |
Funkcja |
|---|---|---|
|
|
Czcionka |
Zmienia czcionkę. |
|
|
Rozmiar czcionki |
Zmienia rozmiar tekstu. |
|
|
Powiększanie czcionki |
Zwiększa rozmiar tekstu. |
|
|
Zmniejszanie czcionki |
Zmniejsza rozmiar tekstu. |
|
|
Zmień wielkość liter |
Zmień cały zaznaczony tekst na wielkie, małe litery lub inne wspólne wielkie litery. |
|
|
Obraz przycisku |
Powoduje wyczyszczenie całego formatowania zaznaczonego tekstu, pozostawiając tylko zwykły tekst. |
|
|
Pogrubienie |
Powoduje pogrubienie zaznaczonego tekstu. |
|
|
Kursywa |
Kursywę zaznaczonego tekstu. |
|
|
Podkreślenie |
Rysuje linię pod zaznaczonym tekstem. Kliknij strzałkę listy rozwijanej, aby wybrać typ podkreślenia. |
|
|
Przekreślenie |
Rysuje linię przez środek zaznaczonego tekstu. |
|
|
Indeks dolny |
Tworzy znaki indeksu dolnego. |
|
|
Indeks górny |
Tworzy znaki indeksu górnego. |
|
|
Efekty tekstowe |
Stosowanie efektu wizualnego do zaznaczonego tekstu, takiego jak cień, poświata lub odbicie. |
|
|
Kolor wyróżnienia tekstu |
Sprawia, że tekst wygląda tak, jakby był oznaczony zakreślaczem. |
|
|
Kolor czcionki |
Zmienia kolor tekstu. |
Style umożliwiają szybkie formatowanie głównych elementów dokumentu, takich jak nagłówki, tytuły i napisy. Wykonaj poniższe czynności, aby zastosować style do tekstu w dokumencie.
-
Wyróżnij tekst, który chcesz zmienić.
-
Na karcie Narzędzia główne w grupie Style zatrzymaj wskaźnik myszy na dowolnym stylu, aby wyświetlić podgląd na żywo bezpośrednio w dokumencie. Aby wyświetlić pełną listę stylów, kliknij strzałkę Więcej w celu otwarcia okienka Style .
-
Aby zastosować styl, który jest najodpowiedniejszy dla tekstu, po prostu go kliknij.
Po zakończeniu stosowania stylów do poszczególnych elementów Word umożliwia jednoczesną zmianę wyglądu całego dokumentu za pomocą zestawu stylów.
-
Na karcie Projektowanie w grupie Formatowanie dokumentu wybierz jeden ze wstępnie zdefiniowanych zestawów stylów, na przykład Podstawowy lub Nieformalny. Zatrzymaj wskaźnik myszy na dowolnym zestawie stylów, aby wyświetlić podgląd na żywo bezpośrednio w dokumencie. Aby wyświetlić więcej wstępnie zdefiniowanych zestawów stylów, kliknij strzałkę w dół po prawej stronie grupy Formatowanie dokumentu .
-
Aby zastosować zestaw stylów, który jest najodpowiedniejszy dla tekstu, po prostu go kliknij.
Dzięki Word możesz łatwo zmieniać odstępy między wierszami i akapitami w dokumencie.
-
Na karcie Projektowanie kliknij pozycję Odstępy akapitu , aby wyświetlić listę rozwijaną opcji odstępów między akapitami. Zatrzymaj wskaźnik myszy na dowolnym stylu odstępów akapitu, aby wyświetlić podgląd na żywo bezpośrednio w dokumencie.
-
Po znalezieniu odpowiedniego wyglądu kliknij go.
Porada: Aby zdefiniować własne odstępy między akapitami, wybierz pozycję Niestandardowe odstępy między akapitami.
Łatwo jest wyświetlić podgląd układu dokumentu po wydrukowaniu bez faktycznego drukowania.
-
Kliknij kartę Plik.
-
Kliknij pozycję Drukuj , aby wyświetlić podgląd dokumentu.
-
Przejrzyj ustawienia , aby zapoznać się z dowolnymi właściwościami, które możesz chcieć zmienić.
-
Gdy właściwości drukarki i dokumentu są wyświetlane w odpowiedni sposób, kliknij przycisk Drukuj.


























