Uwaga: Staramy się udostępniać najnowszą zawartość Pomocy w Twoim języku tak szybko, jak to możliwe. Ta strona została przetłumaczona automatycznie i może zawierać błędy gramatyczne lub nieścisłości. Chcemy, aby ta zawartość była dla Ciebie przydatna. Prosimy o powiadomienie nas, czy te informacje były pomocne, u dołu tej strony. Oto angielskojęzyczny artykuł do wglądu.
W oknie głównym Aplikacja Spotkania na Skypie lub Skype dla firm Web App można zarządzać wszystkimi aspektami obsługi spotkania.
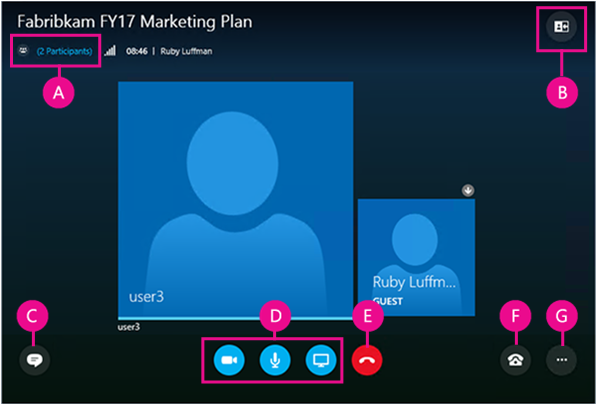
|
A |
Pokazywanie listy uczestników |
|
B |
Wybieranie widoku spotkania |
|
C |
Pokazywanie okna wiadomości błyskawicznych |
|
D |
Uruchamianie lub zatrzymywanie wideo, wyciszanie dźwięku i prezentowanie zawartości |
|
E |
Rozłączanie z częścią audio |
|
F |
Opcje dźwięku i urządzeń |
|
G |
Ustawianie opcji spotkania lub opuszczanie spotkania |
 |
Wyciszanie lub wyłączanie wyciszenia dźwięku. |
 |
Odłączanie urządzenia audio (bez opuszczania spotkania). Użyj tej opcji, jeśli zamierzasz zadzwonić w celu dołączenia do spotkania lub jeśli automat spotkania ma zadzwonić do Ciebie. Ważne: Dołączenie do spotkania programu Skype przez telefon jest możliwe tylko wtedy, gdy organizator umieścił informacje o numerach telefonów w wezwaniu na spotkanie. Dowiedz się więcej. |
 |
Wstrzymywanie dźwięku, dostosowywanie głośności lub wybieranie innego urządzenia audio. |
 |
Po zakończeniu spotkania w Aplikacja Spotkania na Skypie możesz zapisać ustawienia dźwięku. Jeśli zaznaczono pole Pamiętaj mnie po dołączeniu do spotkania Skype dla firm Web App, przejdź do pozycji Więcej opcji |
Przejdź do pozycji Więcej opcji > Opcje spotkania, aby dostosować obsługę spotkania.
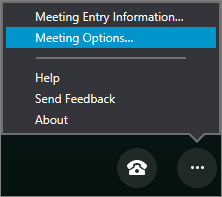
W tym miejscu można wykonywać następujące czynności:
-
Zapisywanie danych logowania, personalizowanie wyglądu okna wiadomości błyskawicznych i włączanie lub wyłączanie rejestrowania.
-
Ustawianie preferencji dotyczących dołączania do części audio spotkań.
Jeśli organizator spotkania udzielił Ci uprawnień osoby prowadzącej, możesz użyć przycisku Prezentuj, aby udostępnić zawartość spotkania innym osobom.
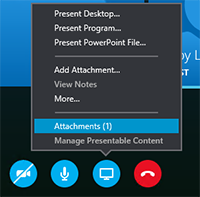
Możesz też:
-
Wyświetlać załączniki (przekazane pliki) lub zarządzać przekazaną już zawartością.
-
Wybrać pozycję Więcej, aby dodać do spotkania tablicę, ankietę lub osobne okno Menedżera pytań i odpowiedzi.
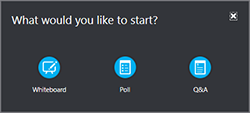
Aby wyświetlić uczestników spotkania, wybierz pozycję Otwórz listę uczestników.
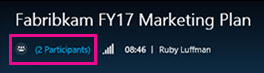
Jeśli jesteś osobą prowadzącą, możesz także wykonywać następujące czynności:
-
Zapraszanie dodatkowych osób za pośrednictwem telefonu lub poczty e-mail.
-
Wyciszanie wszystkich innych uczestników spotkania albo ukrywanie nazw wszystkich osób na liście uczestników.
-
Wyłączanie okna wiadomości błyskawicznych w spotkaniu. Jest to przydatne podczas dużych spotkań, jeśli chcesz użyć osobnego okna Menedżera pytań i odpowiedzi, aby mieć większą kontrolę nad dyskusją. Aby otworzyć Menedżera pytań i odpowiedzi, przejdź do pozycji Prezentuj > Więcej.
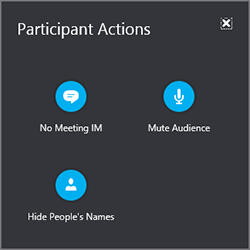
Wybierz przycisk wiadomości błyskawicznych, aby otworzyć lub zamknąć okienko wiadomości błyskawicznych w spotkaniu.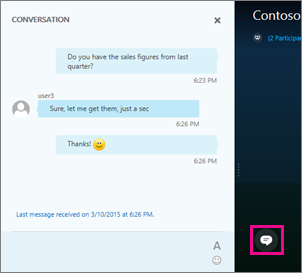
Gdy okienko wiadomości błyskawicznych jest zamknięte, czerwony wskaźnik sygnalizuje dostępność nowych wiadomości błyskawicznych.
Ważne: Wszystko, co wpiszesz w okienku wiadomości błyskawicznych, jest przesyłane do wszystkich uczestników. Nie można wysyłać wiadomości błyskawicznych do jednego uczestnika.
Możesz zmienić układ okna spotkania w zależności od tego, co się dzieje i na czym chcesz się skupić. W prawym górnym rogu okna wybierz pozycję Wybierz układ, a następnie wybierz odpowiedni widok spotkania: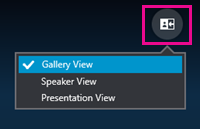
-
Widok galerii Zawiera zdjęcia lub obraz wideo każdego z uczestników spotkania.
-
Widok prezentera Zawiera zdjęcie lub obraz wideo bieżącego prezentera.
-
Widok prezentacji Dostępny, gdy ktoś prowadzi prezentację. Ukrywa zdjęcia lub obraz wideo wszystkich osób i rozszerza widok zawartości spotkania.
Jeśli masz podłączoną i skonfigurowaną kamerę, możesz rozpocząć konwersację wideo z innymi uczestnikami spotkania. Aby zobaczyć podgląd wideo, wybierz przycisk kamery. Jeśli chcesz udostępnić wideo, wybierz pozycję Uruchom moje wideo.
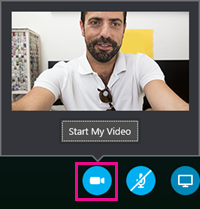
Aby opuścić spotkanie, przejdź do pozycji Więcej opcji 










