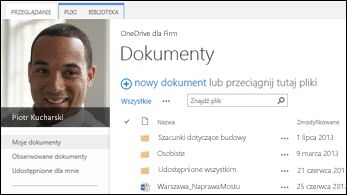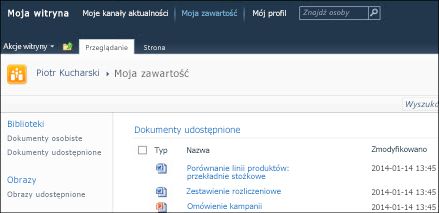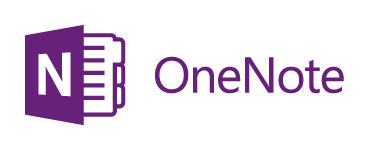Aby przenieść całą zawartość z programu SharePoint Server 2013 do Microsoft 365, najlepiej zacząć od narzędzia do migracji programu SharePoint.
Aby przenieść pliki ręcznie, przeczytaj ten artykuł. Możliwe jest też przenoszenie plików bibliotek witryny Moja witryna programu SharePoint Server 2010 do usługi Office 365.
|
Biblioteka OneDrive programu SharePoint 2013 |
Biblioteki witryny Moja witryna programu SharePoint 2010 |
|---|---|
|
|
|
Dlaczego warto przenosić pliki do OneDrive w pracy lub szkole w Microsoft 365 ?
OneDrive pracy lub szkoły zapewnia dostęp do dokumentów służbowych w chmurze. Oznacza to, że można uzyskiwać dostęp do plików przy użyciu dowolnego komputera lub urządzenia przenośnego z dostępem do Internetu. Ponadto Twoja organizacja zmieniła konfigurację, dzięki czemu wybranie usługi OneDrive na pasku nawigacyjnym spowoduje przejście do OneDrive w pracy lub szkole.
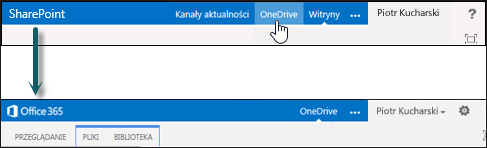
W tym artykule
Przejście do OneDrive do pracy lub szkoły obejmuje kilka zadań jednorazowych. Niektóre z tych zadań zależą od plików i działań wykonywanych w oryginalnym OneDrive w programie SharePoint 2013. Poniższa tabela zawiera zestawienie tych zadań, a w poniższych sekcjach przedstawiono szczegóły.
|
Akcja |
Opis |
|
|---|---|---|
|
|
Biblioteka OneDrive jest skonfigurowana i gotowa do użycia. Jednak prawdopodobnie masz w programie SharePoint pliki, które chcesz przenieść do biblioteki Microsoft 365. |
|
|
|
Aby przenieść notesy programu OneNote, musisz wykonać inną procedurę. |
|
|
|
Być może udostępniono pliki w starej bibliotece OneDrive programu SharePoint na wiele sposobów. Pliki przeniesione do nowej biblioteki Microsoft 365 to nowe pliki. Dlatego warto ponownie skonfigurować połączenia udostępniania dla niektórych plików. |
Przenoszenie plików z programu SharePoint do Microsoft 365
Aby przenieść pliki, wykonaj następujące zadania w podanej kolejności:
-
Przechodzenie do biblioteki usługi OneDrive programu SharePoint
-
Synchronizowanie biblioteki usługi OneDrive programu SharePoint Server 2013 z komputerem
-
Wykonywanie kopii zapasowej folderu zsynchronizowanej biblioteki na komputerze
-
Zatrzymywanie synchronizacji biblioteki usługi OneDrive programu SharePoint Server 2013
-
Synchronizowanie biblioteki usługi OneDrive Office 365 z komputerem
-
Przekazywanie plików do zsynchronizowanej Office 365 biblioteki usługi OneDrive
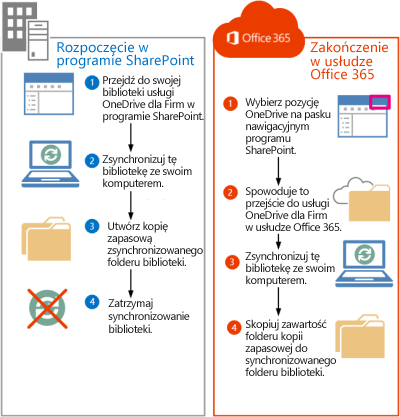
Przechodzenie do OneDrive w programie SharePoint Server 2013
Wybranie usługi OneDrive na pasku nawigacyjnym w programie SharePoint Server 2013 spowoduje teraz przejście do OneDrive w pracy lub szkole. Jednak aby przenieść pliki do OneDrive w pracy lub szkole, musisz przejść do oryginalnej usługi OneDrive w programie SharePoint 2013.
-
Zaloguj się do programu SharePoint.
-
Wybierz swoją nazwę na pasku nawigacyjnym, a następnie wybierz pozycję O mnie.
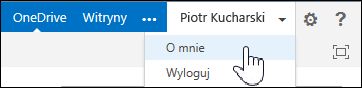
-
Wybierz pozycję Ustawienia, a następnie wybierz pozycję Zawartość witryny.
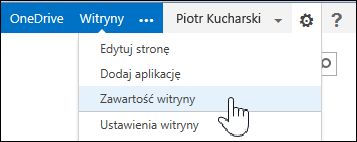
-
Na stronie Zawartość witryny wybierz pozycję Dokumenty.
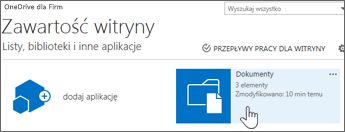
Synchronizowanie biblioteki OneDrive programu SharePoint Server 2013 z komputerem
Aplikacja do synchronizacji OneDrive zapewnia wydajny sposób przenoszenia plików, ponieważ pozwala pracować z plikami na komputerze lokalnym i uniknąć prób przenoszenia plików przez sieć. Zwróć uwagę na poniższe istotne kwestie podczas korzystania z aplikacji do synchronizacji na potrzeby tego zadania:
-
Aplikacja do synchronizacji umożliwia synchronizowanie bibliotek zawierających maksymalnie 20 000 elementów. Jeśli Biblioteka OneDrive w programie SharePoint Server 2013 zawiera więcej niż 20 000 elementów, przenoszenie plików nie będzie możliwe za pomocą aplikacji do synchronizacji. Aby uzyskać więcej informacji i wskazówek, zobacz Moja biblioteka usługi OneDrive zawiera ponad 20 000 elementów.
-
Zalecamy używanie najnowszej wersji aplikacji do synchronizacji OneDrive. Jeśli nie masz pewności, czy korzystasz z tej funkcji, zobacz Aktualizowanie aplikacji synchronizacja usługi OneDrive w dalszej części tego artykułu.
-
Aplikacja do synchronizacji nie umożliwia przenoszenia notesów programu OneNote. Aby uzyskać informacje na temat przenoszenia notesów programu OneNote, zobacz Przenoszenie notesów programu OneNote do usługi Office 365.
Aby zsynchronizować OneDrive służbowe z komputerem:
-
Przejdź do oryginalnej usługi OneDrive w programie SharePoint Server 2013.
-
Wybierz pozycję Synchronizuj u góry strony.

Uwaga: Jeśli aplikacja ma nazwę "SkyDrive Pro", a nie OneDrive, oznacza to, że nie korzystasz z najnowszej wersji aplikacji do synchronizacji.
-
Wybierz pozycję Synchronizuj teraz.
Jeśli potrzebujesz najnowszej wersji OneDrive, kliknij pozycję Pobierz aplikację OneDrive odpowiednią dla mnie w oknie dialogowym Synchronizacja.
-
Wybierz pozycję Pokaż moje pliki , aby przejść do folderu zsynchronizowanej biblioteki. Folder zostanie wyświetlony pod ulubionymi elementami systemu Windows i nosi nazwę "OneDrive".
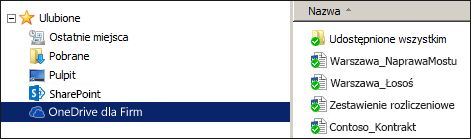
Jeśli ta biblioteka była już synchronizowana przed rozpoczęciem tego zadania, po wybraniu pozycji Synchronizuj teraz przejdziesz bezpośrednio do folderu synchronizowanej biblioteki.
Wykonywanie kopii zapasowej folderu zsynchronizowanej biblioteki na komputerze
Dlaczego warto wykonać kopię folderu synchronizowanej biblioteki? Zapewni ona kopię zapasową biblioteki OneDrive, a także będzie łatwiejsza do znalezienia w dalszej części Eksplorator plików.
-
W Eksploratorze plików utwórz nowy folder na potrzeby kopiowania folderu synchronizowanej biblioteki. Na przykład:

-
Wybierz zsynchronizowane OneDrive na liście Ulubione.
-
Zaznacz wszystkie pliki i foldery, a następnie naciśnij klawisze Ctrl-C, aby je skopiować.
-
Zaznacz nowo utworzony folder i naciśnij klawisze Ctrl-V, aby wkleić wszystkie pliki i foldery.
Ponieważ pliki w tym folderze nie są synchronizowane z programem SharePoint, powinny być wyświetlane na ikonach bez żadnych wskaźników synchronizacji (
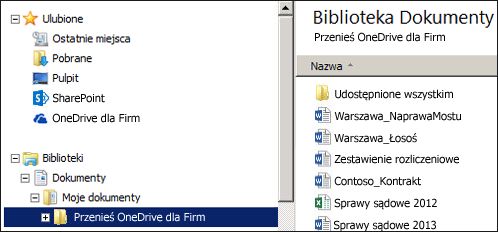
Zatrzymywanie synchronizacji biblioteki OneDrive programu SharePoint
Po utworzeniu folderu kopii zapasowej, który zawiera bibliotekę, należy zatrzymać synchronizację biblioteki programu SharePoint.
-
Na pasku zadań kliknij prawym przyciskiem myszy ikonę aplikacji do synchronizacji OneDrive, a następnie wybierz pozycję Zatrzymaj synchronizację folderu...
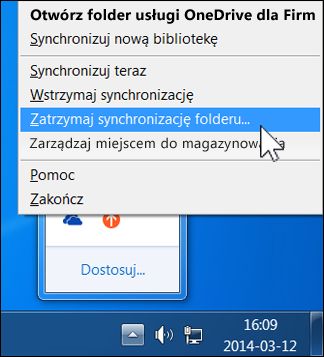
-
Wybierz pozycję OneDrive a następnie wybierz pozycję Zatrzymaj synchronizację.
-
Wybierz przycisk Tak, aby potwierdzić zamiar zatrzymania synchronizacji tej biblioteki.
Uwaga: Zostanie wyświetlony komunikat informujący, że ten krok trwale przestaje być synchronizowany, ale zawsze możesz po prostu kliknąć pozycję Synchronizuj w OneDrive, aby ponownie rozpocząć synchronizację później.
Synchronizowanie biblioteki Microsoft 365OneDrive z komputerem
-
Wybierz pozycję OneDrive na pasku nawigacyjnym.

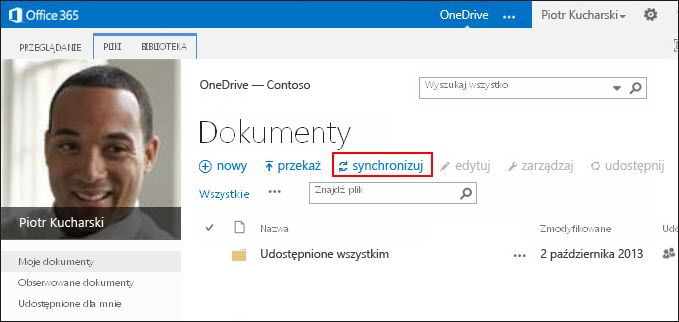
-
Wybierz pozycję Synchronizuj.
Zostanie otwarty kreator aplikacji do synchronizacji OneDrive.Uwaga: Jeśli aplikacja ma nazwę "SkyDrive Pro", a nie OneDrive, oznacza to, że nie korzystasz z najnowszej wersji aplikacji do synchronizacji. Aby uzyskać informacje na temat aktualizowania aplikacji, zobacz Aktualizowanie aplikacji synchronizacja usługi OneDrive w dalszej części tego artykułu.
-
Wybierz pozycję Synchronizuj teraz.
-
Wybierz pozycję Pokaż moje pliki , aby przejść do folderu zsynchronizowanej biblioteki. Folder zostanie wyświetlony pod ulubionymi elementami systemu Windows i nosi nazwę "OneDrive @OrganizationName", na przykład:
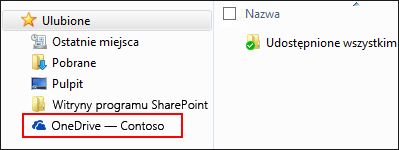
W folderze zsynchronizowanej biblioteki nie będą widoczne żadne pliki. Do tej pory skonfigurowano tylko połączenie synchronizacji między folderem a biblioteką Microsoft 365.
Przekazywanie plików do zsynchronizowanego folderu biblioteki Microsoft 365
-
W Eksploratorze plików otwórz folder, do którego skopiowano pliki pobrane z biblioteki programu SharePoint.
-
Przenieś wszystkie pliki z tego folderu do folderu zsynchronizowanej Microsoft 365 biblioteki.
Porada: Jeśli chcesz, możesz przeciągnąć pliki do zsynchronizowanego folderu biblioteki Microsoft 365 na liście Ulubione.
Ważne: W przypadku przenoszenia dużej liczby plików w celu uzyskania najlepszych wyników zdecydowanie zalecane jest przenoszenie plików w partiach zawierających nie więcej niż 100 plików.
Po przeniesieniu plików do folderu zsynchronizowanej biblioteki są one automatycznie przekazywane do Microsoft 365. Podczas przekazywania ikony plików zmieniają się, jak pokazano poniżej.
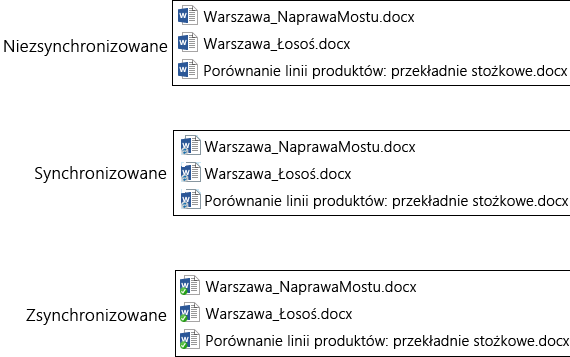
Teraz powinny być widoczne, gdy odwiedzasz OneDrive na Microsoft 365 w przeglądarce internetowej.
Porada: Możesz szybko przejść do biblioteki w przeglądarce sieci Web. W folderze zsynchronizowanej biblioteki kliknij prawym przyciskiem myszy dowolny plik, wybierz pozycję Usługa OneDrive używana w pracy lub szkole, a następnie wybierz pozycję Przejdź do przeglądarki.

Moja biblioteka OneDrive zawiera ponad 20 000 elementów
Jeśli biblioteka OneDrive zawiera więcej niż 20 000 elementów, nie możesz użyć aplikacji do synchronizacji zgodnie z opisem w tym artykule, aby przenieść pliki do Microsoft 365.
Liczba elementów w OneDrive składa się z plików i folderów w bibliotece oraz wszelkich plików w Koszu programu SharePoint.
Ile elementów mam w OneDrive do pracy lub szkoły?
Aby wyświetlić liczbę elementów w OneDrive, możesz utworzyć widok zliczający elementy. Możesz również zliczyć pliki i foldery w OneDrive za pomocą opcji Otwórz w Eksploratorze:
-
Przejdź do biblioteki usługi OneDrive w programie SharePoint Server 2013.
-
Na karcie Biblioteka wybierz pozycję Otwórz w Eksploratorze.
-
W Eksploratorze plików kliknij prawym przyciskiem myszy listę plików i wybierz pozycję Właściwości.
Karta Ogólne w oknie dialogowym Właściwości zawiera listę plików i folderów.
Zalecenia
Jeśli to możliwe, zmniejsz liczbę elementów, które przechowujesz w OneDrive, aby móc przenosić pliki za pomocą aplikacji do synchronizacji zgodnie z opisem w tym artykule.
Jeśli naprawdę musisz przenieść więcej niż 20 000 elementów, możesz użyć opcji Otwórz w Eksploratorze, chociaż wykonanie tej operacji może długo potrwać. Aby uzyskać szczegółowe informacje, zobacz Przekazywanie plików do biblioteki. Innym rozwiązaniem jest utworzenie skryptu przez programistę w celu szybszego przeniesienia plików.
Uwagi dotyczące przenoszenia plików do Microsoft 365
Zwróć uwagę na następujące szczegóły dotyczące przenoszenia plików z programu SharePoint Server 2013 do Microsoft 365:
-
W plikach nie są zachowywane ich oryginalne metadane.
Pliki przenoszone z programu SharePoint Server 2013 do Microsoft 365 są zasadniczo rozpoznawane jako nowe pliki. Dlatego w tych plikach nie są zachowywane szczegóły metadanych, takie jak Zmodyfikowane i Zmodyfikowane przez. -
Limit magazynowania dlaOneDrive do pracy lub szkoły wynosi 1 TB.
-
OneDrive w pracy lub szkole ogranicza następujące typy plików: ASHX, ASMX, JSON, SOAP, SVC, XAMLX.
Przenoszenie notesów programu OneNote do Microsoft 365
Aplikacja do synchronizacji OneDrive nie obsługuje notesów programu OneNote. Aby przenieść notesy z programu SharePoint do Microsoft 365, zalecamy utworzenie nowych notesów w Microsoft 365 a następnie skopiowanie sekcji z oryginalnych notesów do nowych notesów.
-
W OneDrive do pracy lub szkoły utwórz nowy notes.
Ważne: Notes powinien mieć taką samą nazwę jak oryginalny notes w programie SharePoint.
-
W programie SharePoint zsynchronizuj notes, który chcesz przenieść, a następnie skopiuj wszystkie sekcje.
-
W OneDrive do pracy lub szkoły otwórz nowy notes i wklej sekcje z oryginalnego skoroszytu.
-
Usuń oryginalny notes z biblioteki programu SharePoint.
Aktualizowanie aplikacji do synchronizacji OneDrive
Jeśli masz instalację szybka instalacja aplikacji do synchronizacji OneDrive (najczęściej), prawdopodobnie otrzymujesz aktualizacje automatycznie. Aby sprawdzić aktualizacje, wybierz pozycję Plik > Konto pakietu Office w dowolnym programie pakietu Office, na przykład w programie Word lub Excel. Jeśli nie korzystasz z pakietu Microsoft Office, automatycznie otrzymujesz wszystkie aktualizacje aplikacji do synchronizacji.
Jeśli nie widzisz informacji o pakiecie Office Aktualizacje na stronie Konto programu pakietu Office, oznacza to, że masz instalację msi aplikacji OneDrive. W takim przypadku sprawdź dostępność aktualizacji przy użyciu Windows Update.