W programie Excel można przestawiać dane w tabeli przestawnej lub na wykresie przestawnym, zmieniając układ pól danych. Korzystając z listy pól tabeli przestawnej, można dodawać, zmieniać rozmieszczenie i usuwać pola, aby wyświetlać dane w tabeli przestawnej lub na wykresie przestawnym dokładnie tak, jak chcesz.
Domyślnie zmiany wprowadzone na liście pól tabeli przestawnej są automatycznie aktualizowane w układzie raportu. Aby zwiększyć wydajność podczas uzyskiwania dostępu do dużej ilości danych zewnętrznych, możesz tymczasowo przełączyć się na aktualizację ręczną.
Podczas tworzenia tabeli przestawnej program Excel wyświetla listę pól tabeli przestawnej, dzięki czemu można dodawać pola do tabeli przestawnej, zmieniać ich rozmieszczenie i położenie stosownie do potrzeb oraz usuwać je z tabeli przestawnej. Domyślnie na liście pól tabeli przestawnej są wyświetlane dwie sekcje:
-
Sekcja pól u góry umożliwiająca dodawanie pól do tabeli przestawnej i usuwanie ich z tabeli przestawnej
-
Sekcja układu u dołu umożliwiająca zmienianie rozmieszczenia i zmienianie położenia pól
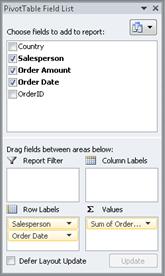
Listę pól tabeli przestawnej można zadokować po obu stronach okna programu Excel i zmienić jej rozmiar w poziomie. Możesz również oddokować listę pól tabeli przestawnej, w którym to przypadku możesz zmienić jej rozmiar zarówno w pionie, jak i w poziomie.
Jeśli nie widzisz listy pól tabeli przestawnej, upewnij się, że klikniesz w dowolnym miejscu tabeli przestawnej.
Jeśli zamkniesz listę pól tabeli przestawnej, możesz ją ponownie wyświetlić. Kliknij prawym przyciskiem myszy tabelę przestawną, a następnie kliknij polecenie Pokaż listę pól. Możesz również kliknąć pozycję Lista pól na Wstążce (narzędzia tabel przestawnych, karta Opcje , grupa Pokazywanie dla tabeli przestawnej; Narzędzia wykresów przestawnych, karta Analiza , grupa Pokazywanie/ukrywanie wykresu przestawnego).
Jeśli nie widzisz pól, których chcesz użyć na liście pól tabeli przestawnej, odświeżanie tabeli przestawnej lub wykresu przestawnego w celu wyświetlenia nowych pól, pól obliczeniowych, miar, miar lub wymiarów dodanych od ostatniej operacji (narzędzia tabel przestawnych, karta Opcje , grupa Dane ).
Ważne jest zrozumienie sposobu działania listy pól tabeli przestawnej oraz sposobów rozmieszczania różnych typów pól, aby uzyskać żądane wyniki podczas tworzenia układu pola tabeli przestawnej lub wykresu przestawnego.
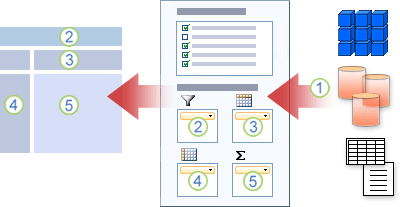
1. Zewnętrzne źródło danych zawiera dane strukturalne uporządkowane jako jedno lub więcej pól (nazywanych również kolumnami), które są wyświetlane na liście pól.
2. Przenieś pole do obszaru Filtr raportu na liście pól, co spowoduje jednoczesne przeniesienie tego pola do obszaru Filtr raportu w tabeli przestawnej.
3. Przenieś pole do obszaru Etykieta kolumny na liście pól, co spowoduje jednoczesne przeniesienie pola do obszaru Etykieta kolumny w tabeli przestawnej.
4. Przenieś pole do obszaru Etykieta wiersza na liście pól, co spowoduje jednoczesne przeniesienie pola do obszaru Etykieta wiersza w tabeli przestawnej.
5. Przenieś pole do obszaru Wartości na liście pól, co spowoduje jednoczesne przeniesienie pola do obszaru Wartości w tabeli przestawnej.
Aby utworzyć układ pola, użyj poniższych wskazówek dotyczących przenoszenia pól Wartość, Nazwa i Wymiar z sekcji pól do czterech obszarów raportu w sekcji układu.
-
Pola wartości Jeśli zaznaczysz pole wyboru tylko dla pola liczbowego, domyślnie zostanie ono przeniesione do obszaru Wartości.
-
Pola wierszy i kolumn Pole możesz dodać tylko raz zarówno do obszaru Filtr raportów, Etykiety wierszy lub Etykiety kolumn niezależnie od tego, czy typ danych jest liczbowy, czy nieliczbowy. Jeśli spróbujesz dodać to samo pole więcej niż raz — na przykład do obszarów Etykiety wierszy i Etykiety kolumn w sekcji układu — pole zostanie automatycznie usunięte z pierwotnego obszaru i umieszczone w nowym obszarze.
-
Środki W źródle danych OLAP często istnieje wiele pól (miar) uporządkowanych w hierarchii o różnych wymiarach, hierarchiach i poziomach. Klikaj


Do obszarów Etykiety wierszy, Etykiety kolumn i Filtry raportów można przenosić tylko hierarchie, atrybuty i nazwane zestawy.
Do obszaru Wartości można przenosić tylko miary, miary obliczeniowe i kluczowe wskaźniki wydajności (KPI).
Lista pól tabeli przestawnej zawiera pięć różnych widoków zaprojektowanych i zoptymalizowanych pod kątem różnych typów zadań w tabeli przestawnej.
-
Aby zmienić widok, kliknij przycisk Widoki listy pól u góry listy pól tabeli przestawnej.
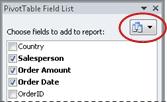
-
Na liście wybierz jeden z następujących widoków:
|
Sekcja pól i skumulowana sekcja obszarów |
Jest to widok domyślny przeznaczony dla niewielkiej liczby pól. |
|
Sekcja Pola i sekcja obszarów obok siebie |
Ten widok służy do dodawania i usuwania pól, gdy w każdym z nich jest więcej niż cztery pola. |
|
Tylko sekcja Pola |
Ten widok służy tylko do dodawania i usuwania wielu pól. |
|
Tylko sekcja obszarów (2 na 2) |
Ten widok został zaprojektowany z myślą o zmienianiu rozmieszczenia wielu pól. |
|
Tylko sekcja obszarów (1 na 4) |
Ten widok został zaprojektowany z myślą o zmienianiu rozmieszczenia wielu pól. |
Porada W widokach Sekcja pól i Obszary Sekcja skumulowana i Sekcja pól oraz Obszary Sekcja obok siebie możesz dostosować szerokość i wysokość każdej sekcji, umieszczając wskaźnik na separatorze sekcji, aż wskaźnik zmieni się w pionową podwójną strzałkę 

Po utworzeniu tabeli przestawnej lub wykresu przestawnego możesz dodać pola zawierające dane, które mają być wyświetlane w raporcie. Zazwyczaj wybiera się jedno pole dla każdego obszaru w sekcji układu. Jednak aby wyświetlić różne wartości dla określonego pola, możesz również dodać wiele kopii pola do obszaru Wartości .
Jeśli tabela przestawna jest połączona z zewnętrznym źródłem danych zawierającym dużo danych, można przefiltrować jedno lub więcej pól przed dodaniem pól do raportu, co może skrócić czas potrzebny na zaktualizowanie raportu.
Na liście pól tabeli przestawnej można dodawać pola do tabeli przestawnej lub wykresu przestawnego, wykonując co najmniej jedną z następujących czynności:
-
Aby umieścić pole w wyznaczonym obszarze sekcji układu, w polu Wybierz pola do dodania do raportu zaznacz pole wyboru odpowiedniego pola. Jeśli chcesz, możesz później zmienić rozmieszczenie pól.
Uwaga Domyślnie pola nieliczbowe są dodawane do obszaru Etykiety wierszy , pola liczbowe są dodawane do obszaru Wartości , a hierarchie daty i godziny OLAP są dodawane do obszaru Etykiety kolumn .
-
Aby umieścić pole w określonym obszarze sekcji układu, w polu Wybierz pola do dodania do raportu kliknij prawym przyciskiem myszy nazwę pola, a następnie kliknij polecenie Dodaj do filtru raportu, Dodaj do etykiet kolumn, Dodaj do etykiet wierszy lub Dodaj do wartości.
-
Aby przeciągnąć pole do obszaru w sekcji układu, w polu Wybierz pola do dodania do raportu kliknij i przytrzymaj pole, a następnie przeciągnij je z sekcji pól do odpowiedniej sekcji układu.
W tabeli przestawnej opartej na danych w arkuszu programu Excel lub danych zewnętrznych ze źródła danych OLAP (non-Online Analytical Processing) można dodać to samo pole więcej niż raz do obszaru Wartości . Można to zrobić niezależnie od tego, czy typ danych jest liczbowy, czy nieliczbowy. Na przykład możesz chcieć porównać obliczenia obok siebie: marże zysku brutto i netto, minimalną i maksymalną sprzedaż lub liczbę nabywców oraz udział procentowy w łącznej liczbie klientów.
-
Na liście pól tabeli przestawnej w polu Wybierz pola do dodania do raportu kliknij i przytrzymaj pole, a następnie przeciągnij je do obszaru Wartości w sekcji układu.
-
Powtórz krok 1, aby utworzyć dowolną liczbę kopii tego pola, które mają być wyświetlane w obszarze Wartość .
-
W tabeli przestawnej zmień funkcję podsumowania lub obliczenia niestandardowe w odpowiedni sposób w każdej kopii pola.
Porada Możesz również zmienić nazwę skopiowanych pól w samej tabeli przestawnej.
Uwagi
-
Po dodaniu dwóch lub większej liczby pól do obszaru Wartości , niezależnie od tego, czy są to kopie tego samego pola, czy też inne pola, lista pól automatycznie dodaje etykietę Kolumna wartości do obszaru Wartości . Za pomocą tego pola można przenosić pozycje pól w górę i w dół w obszarze Wartości. Możesz nawet przenieść etykietę kolumny Wartości do obszaru Etykiety kolumn lub Etykiety wierszy . Nie można jednak przenieść etykiety Kolumny wartości do obszaru Filtry raportu .
-
Pole możesz dodać tylko raz zarówno do obszaru Filtr raportów, Etykiety wierszy lub Etykiety kolumn niezależnie od tego, czy typ danych jest liczbowy, czy nieliczbowy. Jeśli spróbujesz dodać to samo pole więcej niż raz — na przykład do obszarów Etykiety wierszy i Etykiety kolumn w sekcji układu — pole zostanie automatycznie usunięte z pierwotnego obszaru i umieszczone w nowym obszarze.
-
Innym sposobem dodania tego samego pola do obszaru Wartości jest użycie formuły (nazywanej również polem obliczeniowym), która używa tego samego pola w formule.
-
Na liście pól tabeli przestawnej w polu Wybierz pola do dodania do raportu umieść wskaźnik myszy na nazwie pola, a następnie kliknij strzałkę listy rozwijanej filtru obok nazwy pola.
W menu Filtr wybierz odpowiednie opcje filtru.
Na liście pól tabeli przestawnej możesz zmienić rozmieszczenie istniejących pól lub zmienić ich położenie, używając jednego z czterech obszarów u dołu sekcji układu:
|
Tabela przestawna |
Opis |
|---|---|
|
Wartości |
Służy do wyświetlania podsumowania danych liczbowych. |
|
Etykiety wierszy |
Służy do wyświetlania podsumowania danych liczbowych. |
|
Etykiety kolumn |
Służy do wyświetlania pól jako kolumn u góry raportu. Kolumna na niższej pozycji jest zagnieżdżona w innej kolumnie znajdującej się bezpośrednio nad nią. |
|
Filtr raportów |
Służy do filtrowania całego raportu na podstawie elementu wybranego w filtrze raportów. |
|
Wykres przestawny |
Opis |
|---|---|
|
Wartości |
Służy do wyświetlania podsumowania danych liczbowych. |
|
Pole osi (kategorie) |
Służy do wyświetlania pól jako osi na wykresie. |
|
Pola legendy (seria) |
Służy do wyświetlania pól w legendzie wykresu. |
|
Filtr raportów |
Służy do filtrowania całego raportu na podstawie elementu wybranego w filtrze raportów. |
Aby zmienić rozmieszczenie pól w tabeli przestawnej, kliknij nazwę pola w jednym z obszarów, a następnie wybierz jedno z następujących poleceń:
|
Przenieś w górę |
Przenosi pole o jedną pozycję w górę w obszarze. |
|
Przenieś w dół |
Przenosi pole w dół w obszarze. |
|
Przenieś na początek |
Przenosi pole na początek obszaru. |
|
Przenieś na koniec |
Przenosi pole na koniec obszaru. |
|
Przenieś do filtru raportu |
Przenosi pole do obszaru Filtr raportu. |
|
Przenieś do etykiet wierszy |
Przenosi pole do obszaru Etykiety wierszy. |
|
Przenieś do etykiet kolumn |
Przenosi pole do obszaru Etykiety kolumn. |
|
Przenieś do wartości |
Przenosi pole do obszaru Wartości. |
|
Ustawienia pola wartości, Ustawienia pola |
Wyświetla okna dialogowe Ustawienia pola lub Ustawienia pola wartości . Aby uzyskać więcej informacji na temat poszczególnych ustawień, kliknij przycisk Pomoc |
Porada Możesz również kliknąć i przytrzymać nazwę pola, a następnie przeciągnąć pole między sekcjami pól i układu oraz między różnymi obszarami.
Aby usunąć pole na liście pól tabeli przestawnej, wykonaj jedną z następujących czynności:
-
W polu Wybierz pola do dodania do raportu wyczyść pole wyboru pola, które chcesz usunąć.
Uwaga Wyczyszczenie pola wyboru spowoduje usunięcie wszystkich wystąpień pola z raportu.
-
W obszarze układu kliknij pole, które chcesz usunąć, a następnie kliknij pozycję Usuń pole.
-
W obszarze układu kliknij i przytrzymaj pole, które chcesz usunąć, a następnie przeciągnij je poza listę pól tabeli przestawnej.
Domyślnie zmiany wprowadzone na liście pól tabeli przestawnej są automatycznie aktualizowane w układzie raportu. Aby zwiększyć wydajność podczas uzyskiwania dostępu do dużej ilości danych zewnętrznych, możesz tymczasowo przełączyć się do trybu aktualizacji ręcznej. Tryb ręcznej aktualizacji umożliwia szybkie dodawanie, przenoszenie i usuwanie pól na liście pól tabeli przestawnej. Raportu nie można jednak używać do czasu powrotu do trybu automatycznego aktualizowania.
-
Aby włączyć ręczne aktualizowanie tabeli przestawnej, u dołu listy pól tabeli przestawnej zaznacz pole wyboru Odrocz aktualizację układu .
Ostrożność Po ustawieniu układu raportu na ręczne aktualizowanie, zamknięcie listy pól tabeli przestawnej, zmiana widoku tylko na pola lub zamknięcie programu Excel spowoduje odrzucenie wszystkich zmian układu wprowadzonych w tabeli przestawnej bez potwierdzenia.
-
Na liście pól tabeli przestawnej wprowadź zmiany układu pola, a następnie kliknij pozycję Aktualizuj , aby ręcznie zaktualizować układ w tabeli przestawnej.
-
Aby powrócić do automatycznego aktualizowania po zakończeniu zmieniania układu raportu na liście pól, wyczyść pole wyboru Odrocz aktualizację układu .
Uwaga Tabela przestawna rozpoczyna się od automatycznego aktualizowania przy każdym otwarciu skoroszytu.
Podczas tworzenia tabeli przestawnej program Excel wyświetla listę pól tabeli przestawnej, dzięki czemu można dodawać pola do tabeli przestawnej, zmieniać ich rozmieszczenie i położenie stosownie do potrzeb oraz usuwać je z tabeli przestawnej. Domyślnie na liście pól tabeli przestawnej są wyświetlane dwie sekcje:
-
Sekcja pól u góry umożliwiająca dodawanie pól do tabeli przestawnej i usuwanie ich z tabeli przestawnej
-
Sekcja układu u dołu umożliwiająca zmienianie rozmieszczenia i zmienianie położenia pól
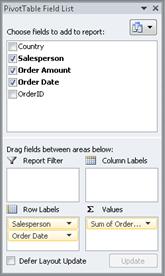
Listę pól tabeli przestawnej można zadokować po obu stronach okna programu Excel i zmienić jej rozmiar w poziomie. Możesz również oddokować listę pól tabeli przestawnej, w którym to przypadku możesz zmienić jej rozmiar zarówno w pionie, jak i w poziomie.
Jeśli nie widzisz listy pól tabeli przestawnej, upewnij się, że klikniesz w dowolnym miejscu tabeli przestawnej.
Jeśli zamkniesz listę pól tabeli przestawnej, możesz ją ponownie wyświetlić. Przytrzymaj naciśnięty klawisz Control i kliknij tabelę przestawną, a następnie kliknij pozycję Pokaż listę pól. Możesz również kliknąć pozycję Lista pól na karcie Analiza tabeli przestawnej .
Jeśli nie widzisz pól, których chcesz użyć na liście pól tabeli przestawnej, odśwież tabelę przestawną, aby wyświetlić nowe pola, pola obliczeniowe, miary, miary obliczeniowe lub wymiary dodane od ostatniej operacji: Analiza tabeli przestawnej > Odśwież.
Aby utworzyć układ pola, użyj poniższych wskazówek dotyczących przenoszenia pól Wartość, Nazwa i Wymiar z sekcji pól do czterech obszarów raportu w sekcji układu.
-
Pola wartości Jeśli zaznaczysz pole wyboru tylko dla pola liczbowego, domyślnie zostanie ono przeniesione do obszaru Wartości.
-
Pola wierszy i kolumn Pole możesz dodać tylko raz zarówno do obszaru Filtr raportów, Etykiety wierszy lub Etykiety kolumn niezależnie od tego, czy typ danych jest liczbowy, czy nieliczbowy. Jeśli spróbujesz dodać to samo pole więcej niż raz — na przykład do obszarów Etykiety wierszy i Etykiety kolumn w sekcji układu — pole zostanie automatycznie usunięte z pierwotnego obszaru i umieszczone w nowym obszarze.
-
Środki W źródle danych OLAP często istnieje wiele pól (miar) uporządkowanych w hierarchii o różnych wymiarach, hierarchiach i poziomach. Klikaj


Do obszarów Etykiety wierszy, Etykiety kolumn i Filtry raportów można przenosić tylko hierarchie, atrybuty i nazwane zestawy.
Do obszaru Wartości można przenosić tylko miary, miary obliczeniowe i kluczowe wskaźniki wydajności (KPI).
Po utworzeniu tabeli przestawnej lub wykresu przestawnego możesz dodać pola zawierające dane, które mają być wyświetlane w raporcie. Zazwyczaj wybiera się jedno pole dla każdego obszaru w sekcji układu. Jednak aby wyświetlić różne wartości dla określonego pola, możesz również dodać wiele kopii pola do obszaru Wartości .
Jeśli tabela przestawna jest połączona z zewnętrznym źródłem danych zawierającym dużo danych, można przefiltrować jedno lub więcej pól przed dodaniem pól do raportu, co może skrócić czas potrzebny na zaktualizowanie raportu.
Na liście pól tabeli przestawnej można dodawać pola do tabeli przestawnej lub wykresu przestawnego, wykonując co najmniej jedną z następujących czynności:
-
Aby umieścić pole w wyznaczonym obszarze sekcji układu, w polu Pola tabeli przestawnej zaznacz odpowiednie pole wyboru. Jeśli chcesz, możesz później zmienić rozmieszczenie pól.
Uwaga Domyślnie pola nieliczbowe są dodawane do obszaru Etykiety wierszy , pola liczbowe są dodawane do obszaru Wartości , a hierarchie daty i godziny OLAP są dodawane do obszaru Etykiety kolumn .
-
Aby przeciągnąć pole do obszaru w sekcji układu, w polu Pola tabeli przestawnej kliknij i przytrzymaj pole, a następnie przeciągnij je z sekcji pól do odpowiedniej sekcji układu.
W tabeli przestawnej opartej na danych w arkuszu programu Excel lub danych zewnętrznych ze źródła danych OLAP (non-Online Analytical Processing) można dodać to samo pole więcej niż raz do obszaru Wartości . Można to zrobić niezależnie od tego, czy typ danych jest liczbowy, czy nieliczbowy. Na przykład możesz chcieć porównać obliczenia obok siebie: marże zysku brutto i netto, minimalną i maksymalną sprzedaż lub liczbę nabywców oraz udział procentowy w łącznej liczbie klientów.
-
Na liście pól tabeli przestawnej w polu Pola tabeli przestawnej kliknij i przytrzymaj pole, a następnie przeciągnij je do obszaru Wartości w sekcji układu.
-
Powtórz krok 1, aby utworzyć dowolną liczbę kopii tego pola, które mają być wyświetlane w obszarze Wartość .
-
W tabeli przestawnej zmień funkcję podsumowania lub obliczenia niestandardowe w odpowiedni sposób w każdej kopii pola.
Porada Możesz również zmienić nazwę skopiowanych pól w samej tabeli przestawnej.
Uwagi
-
Po dodaniu dwóch lub większej liczby pól do obszaru Wartości , niezależnie od tego, czy są to kopie tego samego pola, czy też inne pola, lista pól automatycznie dodaje etykietę Kolumna wartości do obszaru Wartości . Za pomocą tego pola można przenosić pozycje pól w górę i w dół w obszarze Wartości. Możesz nawet przenieść etykietę kolumny Wartości do obszaru Etykiety kolumn lub Etykiety wierszy . Nie można jednak przenieść etykiety Kolumny wartości do obszaru Filtry raportu .
-
Pole możesz dodać tylko raz zarówno do obszaru Filtr raportów, Etykiety wierszy lub Etykiety kolumn niezależnie od tego, czy typ danych jest liczbowy, czy nieliczbowy. Jeśli spróbujesz dodać to samo pole więcej niż raz — na przykład do obszarów Etykiety wierszy i Etykiety kolumn w sekcji układu — pole zostanie automatycznie usunięte z pierwotnego obszaru i umieszczone w nowym obszarze.
-
Innym sposobem dodania tego samego pola do obszaru Wartości jest użycie formuły (nazywanej również polem obliczeniowym), która używa tego samego pola w formule.
Aby usunąć pole na liście pól tabeli przestawnej, wykonaj jedną z następujących czynności:
-
W oknie dialogowym Pola tabeli przestawnej wyczyść pole wyboru pola, które chcesz usunąć.
Uwaga Wyczyszczenie pola wyboru spowoduje usunięcie wszystkich wystąpień pola z raportu.
-
W obszarze układu kliknij i przytrzymaj pole, które chcesz usunąć, a następnie przeciągnij je poza listę pól tabeli przestawnej.
Podczas tworzenia tabeli przestawnej program Excel wyświetla listę pól tabeli przestawnej, dzięki czemu można dodawać pola do tabeli przestawnej, zmieniać ich rozmieszczenie i położenie stosownie do potrzeb oraz usuwać je z tabeli przestawnej. Domyślnie na liście pól tabeli przestawnej są wyświetlane dwie sekcje:
-
Sekcja pól u góry umożliwiająca dodawanie pól do tabeli przestawnej i usuwanie ich z tabeli przestawnej
-
Sekcja układu u dołu umożliwiająca zmienianie rozmieszczenia i zmienianie położenia pól
Aby otworzyć listę Pole tabeli przestawnej, kliknij prawym przyciskiem myszy tabelę przestawną, a następnie kliknij polecenie Pokaż listę pól.
Jeśli na liście pól tabeli przestawnej nie ma pól, których chcesz użyć, odświeżanie tabeli przestawnej lub wykresu przestawnego w celu wyświetlenia nowych pól, pól obliczeniowych, miar, miar lub wymiarów dodanych od ostatniej operacji. W tym celu kliknij prawym przyciskiem myszy tabelę przestawną i wybierz pozycję Odśwież.
Aby utworzyć układ pola, użyj poniższych wskazówek dotyczących przenoszenia pól Wartość, Nazwa i Wymiar z sekcji pól do czterech obszarów raportu w sekcji układu.
-
Wartości Jeśli zaznaczysz pole wyboru tylko dla pola liczbowego, domyślnie zostanie ono przeniesione do obszaru WARTOŚCI .
-
Wiersze i kolumny Pole można dodać tylko raz w obszarach FILTRY, WIERSZE lub KOLUMNY , niezależnie od tego, czy typ danych jest liczbowy, czy nieliczbowy. Jeśli spróbujesz dodać to samo pole więcej niż raz — na przykład do obszarów WIERSZE i KOLUMNY w sekcji układu — pole zostanie automatycznie usunięte z pierwotnego obszaru i umieszczone w nowym obszarze.
Po utworzeniu tabeli przestawnej lub wykresu przestawnego możesz dodać pola zawierające dane, które mają być wyświetlane w raporcie. Zazwyczaj wybiera się jedno pole dla każdego obszaru w sekcji układu. Jednak aby wyświetlić różne wartości dla określonego pola, możesz również dodać wiele kopii pola do obszaru Wartości .
Jeśli tabela przestawna jest połączona z zewnętrznym źródłem danych zawierającym dużo danych, można przefiltrować jedno lub więcej pól przed dodaniem pól do raportu, co może skrócić czas potrzebny na zaktualizowanie raportu.
Na liście pól tabeli przestawnej można dodawać pola do tabeli przestawnej lub wykresu przestawnego, wykonując co najmniej jedną z następujących czynności:
-
Aby umieścić pole w wyznaczonym obszarze sekcji układu, w polu Wybierz pola zaznacz odpowiednie pole wyboru. Jeśli chcesz, możesz później zmienić rozmieszczenie pól.
Uwaga: Domyślnie pola nieliczbowe są dodawane do obszaru WIERSZE , pola liczbowe są dodawane do obszaru WARTOŚCI , a hierarchie dat i godzin OLAP są dodawane do obszaru KOLUMNY .
-
Aby umieścić pole w określonym obszarze sekcji układu, w polu Wybierz pola umieść wskaźnik myszy na nazwie pola, a następnie kliknij czerwoną strzałkę listy rozwijanej obok nazwy pola, klikając nazwę pola, a następnie kliknij pozycję Przenieś do filtru raportu, Przenieś do etykiety kolumny, Przenieś do etykiety wiersza lub Przenieś do wartości.
-
Aby przeciągnąć pole do obszaru w sekcji układu, w polu Wybierz pola do dodania do raportu kliknij i przytrzymaj pole, a następnie przeciągnij je z sekcji pól do odpowiedniej sekcji układu.
W tabeli przestawnej opartej na danych w arkuszu programu Excel lub danych zewnętrznych ze źródła danych OLAP (non-Online Analytical Processing) można dodać to samo pole więcej niż raz do obszaru Wartości . Można to zrobić niezależnie od tego, czy typ danych jest liczbowy, czy nieliczbowy. Na przykład możesz chcieć porównać obliczenia obok siebie: marże zysku brutto i netto, minimalną i maksymalną sprzedaż lub liczbę nabywców oraz udział procentowy w łącznej liczbie klientów.
-
Na liście pól tabeli przestawnej w polu Wybierz pola kliknij i przytrzymaj pole, a następnie przeciągnij je do obszaru Wartości w sekcji układu.
-
Powtórz krok 1, aby utworzyć dowolną liczbę kopii tego pola, które mają być wyświetlane w obszarze Wartość .
-
W tabeli przestawnej zmień funkcję podsumowania lub obliczenia niestandardowe w odpowiedni sposób w każdej kopii pola.
Porada: Możesz również zmienić nazwę skopiowanych pól w samej tabeli przestawnej.
Uwagi:
-
Po dodaniu dwóch lub większej liczby pól do obszaru Wartości , niezależnie od tego, czy są to kopie tego samego pola, czy też inne pola, lista pól automatycznie dodaje etykietę Kolumna wartości do obszaru Wartości . Za pomocą tego pola można przenosić pozycje pól w górę i w dół w obszarze Wartości. Możesz nawet przenieść etykietę kolumny Wartości do obszaru Etykiety kolumn lub Etykiety wierszy . Nie można jednak przenieść etykiety Kolumny wartości do obszaru Filtry raportu .
-
Pole możesz dodać tylko raz zarówno do obszaru Filtr raportów, Etykiety wierszy lub Etykiety kolumn niezależnie od tego, czy typ danych jest liczbowy, czy nieliczbowy. Jeśli spróbujesz dodać to samo pole więcej niż raz — na przykład do obszarów Etykiety wierszy i Etykiety kolumn w sekcji układu — pole zostanie automatycznie usunięte z pierwotnego obszaru i umieszczone w nowym obszarze.
-
Innym sposobem dodania tego samego pola do obszaru Wartości jest użycie formuły (nazywanej również polem obliczeniowym), która używa tego samego pola w formule.
-
Na liście Pola tabeli przestawnej w polu Wybierz pola umieść wskaźnik myszy na nazwie pola, kliknij czerwoną strzałkę listy rozwijanej obok nazwy pola i wybierz pozycję Filtruj.
Na liście Pola tabeli przestawnej lub Pola wykresu przestawnego możesz zmienić rozmieszczenie istniejących pól lub zmienić ich położenie, używając jednego z czterech obszarów u dołu sekcji układu:
|
Tabela przestawna |
Opis |
|---|---|
|
FILTRY |
Służy do filtrowania całego raportu na podstawie elementu wybranego w filtrze raportów. |
|
KOLUMNY |
Służy do wyświetlania pól jako kolumn u góry raportu. Kolumna na niższej pozycji jest zagnieżdżona w innej kolumnie znajdującej się bezpośrednio nad nią. |
|
ROWS |
Służy do wyświetlania podsumowania danych liczbowych. |
|
VALUES |
Służy do wyświetlania podsumowania danych liczbowych. |
|
Wykres przestawny |
Opis |
|---|---|
|
FILTRY |
Służy do filtrowania całego raportu na podstawie elementu wybranego w filtrze raportów. |
|
LEGENDA (SERIA) |
Służy do wyświetlania pól w legendzie wykresu. |
|
OŚ (CAEGORIES) |
Służy do wyświetlania pól jako osi na wykresie. |
|
VALUES |
Służy do wyświetlania podsumowania danych liczbowych. |
Aby zmienić rozmieszczenie pól w tabeli przestawnej, kliknij nazwę pola w jednym z obszarów, a następnie wybierz jedno z następujących poleceń:
|
Przenieś w górę |
Przenosi pole o jedną pozycję w górę w obszarze. |
|
Przenieś w dół |
Przenosi pole w dół w obszarze. |
|
Przenieś na początek |
Przenosi pole na początek obszaru. |
|
Przenieś na koniec |
Przenosi pole na koniec obszaru. |
|
Przenieś do filtru raportu |
Przenosi pole do obszaru Filtr raportu. |
|
Przenieś do etykiet wierszy |
Przenosi pole do obszaru Etykiety wierszy. |
|
Przenieś do etykiet kolumn |
Przenosi pole do obszaru Etykiety kolumn. |
|
Przenieś do wartości |
Przenosi pole do obszaru Wartości. |
|
Ustawienia pola wartości, Ustawienia pola |
Wyświetla okna dialogowe Ustawienia pola lub Ustawienia pola wartości . |
Porada: Możesz również kliknąć i przytrzymać nazwę pola, a następnie przeciągnąć pole między sekcjami pól i układu oraz między różnymi obszarami.
Aby usunąć pole, na liście pól wykonaj jedną z następujących czynności:
-
W polu Wybierz pola wyczyść pole wyboru pola, które chcesz usunąć.
Uwaga: Wyczyszczenie pola wyboru spowoduje usunięcie wszystkich wystąpień pola z raportu.
-
W obszarze układu kliknij pole, które chcesz usunąć, a następnie kliknij pozycję Usuń pole.
-
W obszarze układu kliknij i przytrzymaj pole, które chcesz usunąć, a następnie przeciągnij je poza listę pól tabeli przestawnej.
Potrzebujesz dodatkowej pomocy?
Zawsze możesz zadać pytanie ekspertowi w społeczności technicznej programu Excel lub uzyskać pomoc techniczną w Społecznościach.
Zobacz też
Rozmieszczanie pól w tabeli przestawnej za pomocą listy pól
Tworzenie wykresu przestawnego
Filtrowanie danych za pomocą fragmentatorów
Tworzenie osi czasu tabeli przestawnej w celu filtrowania dat











