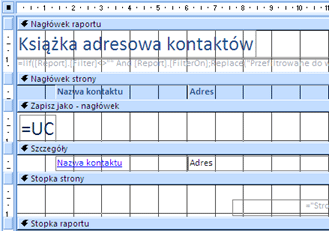Access udostępnia szereg narzędzi, które pomagają szybko tworzyć atrakcyjne i łatwe do odczytania raporty przedstawiające dane w sposób najlepiej odpowiadający potrzebom użytkowników. Za pomocą poleceń na karcie Tworzenie można utworzyć prosty raport jednym kliknięciem. Za pomocą Kreatora raportów można utworzyć bardziej skomplikowany raport lub utworzyć raport, dodając wszystkie dane i elementy formatowania samodzielnie. Niezależnie od wybranej metody prawdopodobnie wprowadzisz co najmniej kilka zmian w projekcie raportu, aby dane były wyświetlane w odpowiedni sposób. W tym artykule omówiono ogólny proces projektowania raportu, a następnie pokazano, jak dodać określone elementy projektu do raportu.
W tym artykule
Określanie sposobu określania układu raportu
Podczas projektowania raportu należy najpierw rozważyć sposób rozmieszczenia danych na stronie i sposób przechowywania danych w bazie danych. W trakcie procesu projektowania można nawet odkryć, że rozmieszczenie danych w tabelach nie pozwoli na utworzenie odpowiedniego raportu. Może to wskazywać, że tabele nie są znormalizowane — oznacza to, że dane nie są przechowywane w najbardziej efektywny sposób.
Szkicowanie raportu
Ten krok nie jest wymagany — może się okazać, że Kreator raportów programu Access lub narzędzie Raport (oba narzędzia są dostępne na karcie Tworzenie w grupie Raporty ) zapewniają wystarczający projekt początkowy dla raportu. Jeśli jednak zdecydujesz się zaprojektować raport bez użycia tych narzędzi, pomocne może okazać się wykonanie przybliżonego szkicu raportu na kartce papieru przez narysowanie ramki, w której każde pole idzie, i napisanie nazwy pola w każdym polu. Możesz również utworzyć makietę raportu za pomocą programów, takich jak Word lub Visio. Niezależnie od używanej metody pamiętaj o uwzględnieniu wystarczającej liczby wierszy, aby wskazać sposób powtarzania się danych.
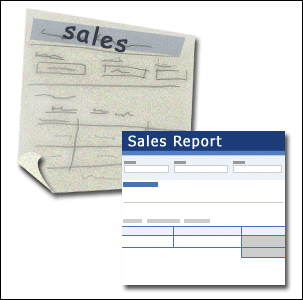
Na przykład możesz użyć wiersza do informacji o produkcie, następnie kilku powtarzających się wierszy dla sprzedaży tego produktu, a na koniec wiersza sum sprzedaży dla produktu. Następnie sekwencja powtarza się dla następnego produktu i tak dalej do końca raportu. Być może raport zawiera prostą listę danych w tabeli, w którym to przypadku szkic może zawierać tylko serię wierszy i kolumn.
Uwaga: Ta technika jest również bardzo przydatna w przypadku projektowania raportu dla innej osoby. W takim przypadku druga osoba może narysować szkic przed rozpoczęciem pracy.
Po utworzeniu szkicu określ, które tabele zawierają dane, które mają być wyświetlane w raporcie. Jeśli wszystkie dane znajdują się w jednej tabeli, raport można utworzyć bezpośrednio na tej tabeli. Dane, których potrzebujesz, są częściej przechowywane w kilku tabelach, które należy zebrać w zapytaniu, zanim będzie można je wyświetlić w raporcie. Zapytanie można osadzić we właściwości RecordSource (Źródło Rekordów ) raportu lub utworzyć oddzielne, zapisane zapytanie i na jego podstawie utworzyć raport.
Określanie danych do umieszczenia w każdej sekcji raportu
Każdy raport zawiera co najmniej jedną sekcję raportu. Jedyną sekcją, która znajduje się w każdym raporcie, jest sekcja Szczegóły. Ta sekcja jest powtarzana raz dla każdego rekordu w tabeli lub zapytaniu, na podstawie których jest oparty raport. Inne sekcje są opcjonalne i powtarzają się rzadziej i zwykle służą do wyświetlania informacji wspólnych dla grupy rekordów, strony raportu lub całego raportu.
W poniższej tabeli opisano, gdzie znajdują się poszczególne sekcje i jak jest ona zwykle używana.
|
Sekcja |
Lokalizacja |
Typowa zawartość |
|
Sekcja nagłówka raportu |
Występuje tylko raz u góry pierwszej strony raportu. |
|
|
Sekcja stopki raportu |
Pojawia się po ostatnim wierszu danych powyżej sekcji Stopka strony na ostatniej stronie raportu. |
Sumy raportów (sumy, liczby, średnie itd.) |
|
Sekcja nagłówka strony |
Jest wyświetlana u góry każdej strony raportu. |
|
|
Sekcja stopki strony |
Jest wyświetlana u dołu każdej strony raportu. |
|
|
Sekcja nagłówka grupy |
Występuje tuż przed grupą rekordów. |
Pole, według których jest grupowane |
|
Sekcja stopki grupy |
Pojawia się tuż za grupą rekordów. |
Sumy grup (sumy, liczby, średnie itd.) |
Aby uzyskać informacje na temat dodawania lub usuwania sekcji nagłówka i stopki raportu lub sekcji nagłówka i stopki strony, zobacz sekcję Dodawanie lub usuwanie sekcji nagłówka i stopki raportu lub strony w tym artykule. Sekcje nagłówków i stopek grup można dodawać przy użyciu okienka Grupowanie, sortowanie i sumowanie w widoku układu lub widoku projektu.
Określanie sposobu rozmieszczania danych szczegółowych
Większość raportów jest rozmieszczonych w układzie tabelarycznym lub stosowym, ale Access zapewnia elastyczność w zakresie używania prawie dowolnego rozmieszczenia rekordów i pól.
Układ tabelaryczne Układ tabelaryczne przypomina arkusz kalkulacyjny. Etykiety znajdują się u góry, a dane są wyrównane do kolumn poniżej etykiet. Tabelaryczne odnosi się do wyglądu danych przypominającego tabelę. Jest to typ raportu, który Access tworzony po kliknięciu pozycji Raport w grupie Raporty na karcie Tworzenie . Układ tabelaryczne jest dobrym rozwiązaniem, jeśli raport zawiera stosunkowo niewielką liczbę pól, które mają być wyświetlane w prostym formacie listy. Na poniższej ilustracji przedstawiono raport pracownika utworzony przy użyciu układu tabelarycznego.
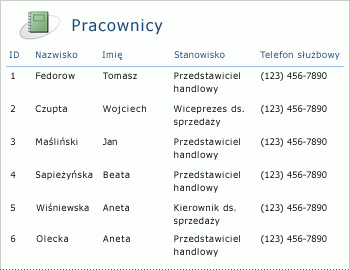
Układ skumulowany Układ skumulowany przypomina formularz wypełniany po otwarciu konta bankowego lub dokonaniu zakupu u sprzedawcy detalicznego online. Każdy fragment danych jest oznaczony etykietą, a pola są ułożone jeden na drugim. Ten układ jest dobrym rozwiązaniem w przypadku raportów zawierających zbyt wiele pól, aby można je było wyświetlić w formacie tabelarycznym — to oznacza, że szerokość kolumn przekracza szerokość raportu. Na poniższej ilustracji przedstawiono raport pracownika utworzony przy użyciu układu stosowego.
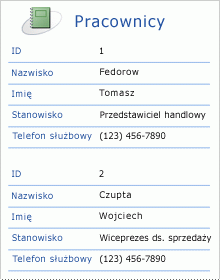
Uwaga: W Kreatorze raportów ten układ jest nazywany układem kolumnowym.
Układ mieszany Można mieszać elementy układów tabelaryczne i stosowe. Na przykład dla każdego rekordu można rozmieścić niektóre pola w poziomym wierszu u góry sekcji Szczegóły i rozmieścić inne pola z tego samego rekordu w jednym lub kilku układach stosowych poniżej górnego wiersza. Na poniższej ilustracji przedstawiono raport pracownika utworzony przy użyciu układu mieszanego. Pola Identyfikator, Nazwisko i Imię są rozmieszczone w układzie kontrolki tabelarycznej, a pola Stanowisko i Telefon służbowy są rozmieszczone w układzie stosowym. W tym przykładzie linie siatki służą do wizualnego rozdzielenia pól dla każdego pracownika.
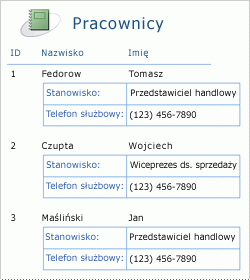
Układ Wyjustowany Jeśli tworzysz raport za pomocą Kreatora raportów, możesz użyć wyjustowanego układu. Ten układ używa pełnej szerokości strony, aby wyświetlić rekordy tak kompaktowo, jak to możliwe. Oczywiście można osiągnąć te same wyniki bez użycia Kreatora raportów, ale wyrównywanie pól do samych pól może być żmudnym procesem. Na poniższej ilustracji przedstawiono raport pracownika utworzony przy użyciu wyjustowanego układu Kreatora raportów.
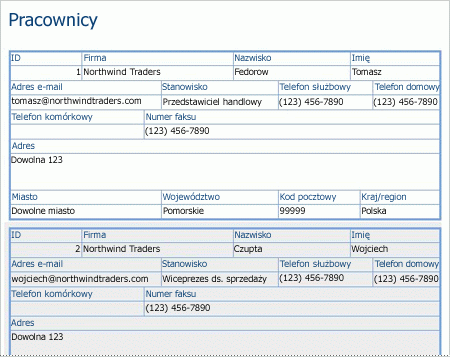
Układ wyjustowany jest dobrym układem do użycia, jeśli w raporcie jest wyświetlana duża liczba pól. W powyższym przykładzie w przypadku użycia układu tabelarycznego do wyświetlania tych samych danych pola rozciągają się od krawędzi strony. Jeśli używasz układu skumulowanego, każdy rekord zajmuje znacznie więcej miejsca w pionie, co marnuje papier i utrudnia odczytywanie raportu.
Wyrównywanie danych za pomocą układów kontrolek
Układy kontrolek to prowadnice, które można dodawać do raportu, gdy jest on otwarty w widoku układu lub widoku projektu. Access dodaje układy kontrolek automatycznie podczas tworzenia raportu za pomocą Kreatora raportów lub gdy tworzysz raport, klikając pozycję Raport w grupie Raporty na karcie Tworzenie . Układ kontrolki przypomina tabelę, której każda komórka może zawierać etykietę, pole tekstowe lub dowolny inny typ kontrolki. Na poniższej ilustracji przedstawiono układ formantu tabelarycznego w raporcie.
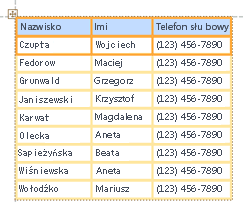
Pomarańczowe linie wskazują wiersze i kolumny układu kontrolki i są widoczne tylko wtedy, gdy raport jest otwarty w widoku układu lub widoku projektu. Układy kontrolek ułatwiają osiągnięcie jednolitego wyrównania danych w wierszach i kolumnach oraz ułatwiają dodawanie, zmienianie rozmiaru i usuwanie pól. Za pomocą narzędzi w grupach Tabela i Położenie na karcie Rozmieszczanie (dostępnej w widoku układu lub widoku projektu) można zmienić jeden typ układu kontrolki na inny i usunąć kontrolki z układów, aby można było umieszczać kontrolki w dowolnym miejscu w raporcie.
Porady dotyczące formatowania różnych typów danych
Po utworzeniu raportu przy użyciu narzędzia Raport (dostępnego na karcie Tworzenie w grupie Raporty ) lub za pomocą Kreatora raportów Access dodaje pola do raportu i tworzy najbardziej odpowiednią kontrolkę do wyświetlania każdego pola na podstawie typu danych tego pola. W przypadku samodzielnego dodawania pól do raportu preferowaną metodą jest przeciągnięcie każdego pola z listy pól do raportu. Podobnie jak w przypadku Kreatora raportów lub narzędzia Raport , Access tworzy najodpowiedniejsze kontrolki dla każdego pola, w zależności od typu danych pola. W przypadku większości typów danych najwłaściwszą (domyślną) kontrolką jest pole tekstowe.
W poniższych sekcjach przedstawiono porady dotyczące formatowania niektórych typów danych szczególnych wielkości liter.
Pola wielowartościowe Domyślną kontrolką pola wielowartościowego jest pole kombi. Może się to wydawać dziwnym wyborem dla kontrolki w raporcie, ponieważ nie można kliknąć strzałki w polu kombi w raporcie. Jednak w kontekście raportu pole kombi zachowuje się jak pole tekstowe. Strzałka jest widoczna tylko w widoku projektu.
Jeśli pole zawiera wiele wartości, wartości te są rozdzielone przecinkami. Jeśli pole kombi nie jest wystarczająco szerokie, aby wyświetlić wszystkie wartości w jednym wierszu, a właściwość CanGrow pola kombi jest ustawiona na Tak, wartości są zawijane do następnego wiersza. W przeciwnym razie wartości zostaną obcięte. Aby ustawić właściwość CanGrow kontrolki, otwórz raport w widoku projektu lub układu, kliknij kontrolkę, a następnie naciśnij klawisz F4 w celu wyświetlenia arkusza właściwości kontrolki. Właściwość CanGrow znajduje się zarówno na karcie Formatowanie, jak i na karcie Wszystkie arkusza właściwości kontrolki.
Tekst sformatowany, pola Domyślną kontrolką pola tekstowego sformatowanego jest pole tekstowe. Jeśli pole tekstowe nie jest wystarczająco szerokie, aby wyświetlić wszystkie wartości w jednym wierszu, a właściwość CanGrow pola tekstowego jest ustawiona na Tak, wartości są zawijane do następnego wiersza. W przeciwnym razie wartości zostaną obcięte. Aby ustawić właściwość CanGrow kontrolki, otwórz raport w widoku projektu lub układu, kliknij kontrolkę, a następnie naciśnij klawisz F4 w celu wyświetlenia arkusza właściwości kontrolki. Właściwość CanGrow znajduje się zarówno na karcie Formatowanie, jak i na karcie Wszystkie arkusza właściwości kontrolki.
Pole tekstu sformatowanego ułatwia formatowanie tekstu na różne sposoby. Można na przykład podkreślić kilka wyrazów w polu, a kilka innych wyrazów w tym samym polu kursywę. Można jednak ustawić ogólny styl formatowania pola tekstowego zawierającego tekst sformatowany. Formatowanie pola tekstowego dotyczy tylko tekstu, który nie został specjalnie sformatowany przy użyciu formatowania tekstu sformatowanego.
Ustawianie stylów formatowania dla pola tekstowego, w których jest wyświetlane pole tekstu sformatowanego
-
Kliknij prawym przyciskiem myszy raport w okienku nawigacji, a następnie w menu skrótów kliknij polecenie Widok układu .
-
Kliknij pole tekstowe zawierające pole tekstu sformatowanego, a następnie na karcie Formatowanie w grupie Czcionka kliknij styl formatowania, który chcesz zastosować.
Access stosuje formatowanie do całego tekstu w polu tekstu sformatowanego, w przypadku których nie został jeszcze zastosowany ten typ (ale nie wartość) formatowania w widoku obsługjącym wprowadzanie danych, takim jak widok arkusza danych dla tabeli lub zapytania lub widok formularza dla formularza. Jeśli na przykład fragment tekstu w polu zostanie sformatowany przy użyciu czerwonego koloru czcionki i do pola tekstowego zostanie zastosowany niebieski kolor czcionki, Access zmieni kolor całego tekstu na niebieski, z wyjątkiem tego, który został indywidualnie sformatowany jako czerwony. Jeśli na przykład fragment tekstu w polu jest sformatowany przy użyciu czcionki o rozmiarze 11 punktów i do pola tekstowego zostanie zastosowany rozmiar czcionki o rozmiarze 14 punktów, Access zastosuje rozmiar czcionki 14-punktowej do całego tekstu, z wyjątkiem tego, który został sformatowany indywidualnie w 11 punktach.
Pola załączników Pola załączników używają specjalnej kontrolki, która nie jest używana dla żadnego innego typu danych. Do rekordu można dołączyć wiele plików, używając jednego pola Załącznik, ale w tym polu mogą być wyświetlane tylko informacje o jednym załączniku naraz. Domyślnie kontrolka załącznika wyświetla ikonę lub obraz w zależności od typu pliku załącznika, który jest obecnie wyświetlany przez kontrolki. Jeśli chcesz, możesz ustawić właściwości kontrolki załącznika tak, aby wszystkie dołączone pliki były wyświetlane jako ikony, lub tak, aby pole po prostu wyświetlało ikonę spinacza i liczbę załączników. Zakładając, że w raporcie jest już używana kontrolka załącznika, możesz użyć poniższej procedury, aby dostosować właściwości kontrolki do różnych zastosowań kontrolki.
Ustawianie właściwości wyświetlania dla pola załącznika
-
Kliknij prawym przyciskiem myszy raport w okienku nawigacji, a następnie w menu skrótów kliknij polecenie Widok układu .
-
Kliknij kontrolki załącznika. Jeśli arkusz właściwości nie jest jeszcze wyświetlony, naciśnij klawisz F4, aby go wyświetlić. W arkuszu właściwości kliknij kartę Formatowanie .
Poniższa tabela służy jako przewodnik do ustawiania właściwości kontrolki załącznika.
Właściwość
Ustawienie
Wyświetl jako
-
Obraz/ikona wyświetla grafikę jako obrazy, a wszystkie inne pliki jako ikony. To jest ustawienie domyślne.
-
Ikona wyświetla wszystkie pliki jako ikony.
-
Spinacz wyświetla ikonę spinacza, a po niej liczbę załączników w nawiasach.
Obraz domyślny
Aby obraz domyślny był wyświetlany w kontrolce załącznika, gdy nie ma dołączonych plików, kliknij pozycję

Uwaga: Obraz domyślny nie jest wyświetlany, jeśli właściwość Wyświetl jako jest ustawiona na spinacz.
Wyrównanie obrazu
Wybierz z listy odpowiednie wyrównanie. Ustawieniem domyślnym jest Wyśrodkuj. Dostosowanie tego ustawienia może powodować nieoczekiwane wyniki w zależności od ustawienia właściwości Tryb rozmiaru obrazu .
Tryb rozmiaru obrazu
To ustawienie jest dostępne tylko wtedy, gdy właściwość Wyświetl jako jest ustawiona na Obraz/Ikona.
-
W klipie obraz ma rzeczywisty rozmiar. Obraz jest przycięty, jeśli jest zbyt duży, aby zmieścić się wewnątrz kontrolki.
-
Rozciągnięcie spowoduje rozciągnięcie obrazu w taki sposób, aby wypełniał całą kontrolką.
Uwaga: Jeśli kontrolka załącznika nie ma takiego samego rozmiaru jak obraz, użycie tego ustawienia zniekształci obraz, sprawiając, że jest on rozciągnięty w pionie lub w poziomie.
-
Powiększenie powoduje wyświetlenie obrazu tak dużego, jak to możliwe bez wycinka lub zniekształcania obrazu. To jest ustawienie domyślne.
-
-
Jeśli używasz kontrolki do wyświetlania grafiki, dostosuj rozmiar kontrolki załącznika, aby wyświetlić odpowiednią ilość szczegółów.