
Jako użytkownik usługi Teams, dla którego organizacji włączono publikowanie zadań, możesz utworzyć listę zadań do wysłania do dowolnej liczby zespołów w Organizacji. Każdy zespół otrzymuje własną kopię listy do przydzielania i wykonywania zadań oraz śledzenia postępu zespołu. Jeśli jesteś menedżerem zespołu, dowiedz się, jak przypisywać i śledzić zadania w aplikacji Teams.
Listy zadań można tworzyć i publikować w jednym miejscu: na karcie Opublikowane listy w aplikacji Zadania.
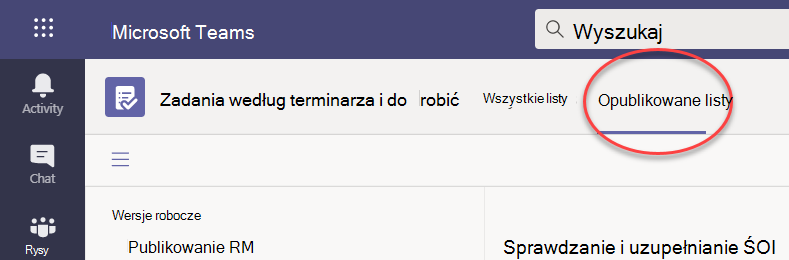
Uwaga: Na karcie Wszystkie twoje listy są wyświetlane poszczególne zadania dla siebie i zadania, nad którymi pracujesz bezpośrednio z członkami zespołu (w Twoich zespołach/kanałach). Karta Opublikowane listy umożliwia szerokie publikowanie w zespołach, do których nie należysz. W związku z tym nie można opublikować planów na wszystkich listach .
Publikowanie list zadań to sposób, w jaki menedżerowie operacyjni i inni planiści organizacji rozdzielają zadania wśród zespołów, które wykonują pracę. Każdy zespół otrzymuje jedną kopię listy, dzięki czemu menedżerowie lokalni mogą przydzielać zadania swoim pracownikom. Menedżerowie, którzy należą do zespołów w hierarchii między menedżerem lokalnym a wydawcą listy zadań, mogą śledzić przydzielanie i wykonywanie zadań, ale nie mogą niczego zmienić.
Załóżmy na przykład, że Anna jest kierownikiem operacyjnym w siedzibie firmy Contoso Markets, 250-sklepowej sieci, zorganizowanej w usłudze Teams według regionów. Każdy region ma co najmniej jeden sklep, a pracownicy sklepu otrzymują instrukcje pracy za pośrednictwem zadań w aplikacji Teams. Anna planuje letnią sprzedaż i przygotowała listę zadań, którą opublikuje w całym łańcuchu.
-
Anna przechodzi do aplikacji Zadania w aplikacji Teams i tworzy listę zadań związanych ze skonfigurowaniem sprzedaży i nadaje jej nazwę Sprzedaż letnia. Dołącza kilka wizualnych ustaleń dotyczących produktów, aby poprowadzić następnie swoją listę zadań do wszystkich 250 sklepów.
-
Srina zarządza regionem zachodnim, którego sklepy mają dodatkową kategorię produktów: artykuły sportowe. Postanawia zduplikować listę zadań Sprzedaż Letnia, dodać zadania związane z artykułami sportowymi i opublikować ją w sklepach regionalnych jako Summer Sale Western.
-
Frank zarządza Sklepem 004, największym sklepem w regionie zachodnim. Otwiera aplikację Teams na swoim komputerze dzień przed rozpoczęciem przygotowań do sprzedaży. Widzi dwie nowe opublikowane listy i ma wygląd. Przydziela zadania swoim pracownikom pierwszej linii i kilku do siebie.
-
Will, pracownik działu akcji w Store 004, otworzy aplikację Teams na swoim telefonie, aby zobaczyć, co jest dla niego w sklepie. Sprawdza wizualne ustalenia dotyczące produktów, które Anna przywiązyła do swojego zadania i zaczyna wdrażać to w swoim sklepie.
Gdy publikujesz listę, menedżerowie mogą edytować dowolne pola zadań z wyjątkiem tytułu zadania i notatek. Menedżerowie nie mogą usuwać opublikowanych zadań.
-
W lewym dolnym rogu karty Opublikowane listy wybierz pozycję Nowa lista.
-
Nadaj nazwę liście.
-
Wybierz sposób wybierania zespołów adresatów. Możesz wybrać zespoły z hierarchii lub przekazać niestandardową listę zespołów. Dowiedz się więcej o tych opcjach tutaj. W poniższych krokach przedstawiono wybór z hierarchii.
-
Jeśli należysz do więcej niż jednego zespołu w obszarze Zadania, wybierz zespół do opublikowania. Zespoły, które otrzymają publikację listy zadań, będą mogły zobaczyć, z którego zespołu opublikowano listę zadań.
-
Wybierz pozycję Utwórz. Nowa lista zostanie wyświetlona w obszarze Wersje robocze po lewej stronie.
-
W obszarze Tytuł zadania nadaj tytuł pierwszemu zadaniu i wybierz pozycję Enter.
-
Wybierz tytuł zadania, aby otworzyć zadanie i dodać lub edytować dowolne z poniższych elementów.
-
Tytuł
-
Zasobnik (używany do kategoryzowania zadań — na przykład zasobniki magazynu lub działu sales desk mogą służyć do identyfikowania grupy roboczej, która będzie wykonywać zadanie)
-
Priorytet (pilne, ważne, średnie lub niskie)
-
Data rozpoczęcia lub ukończenia
-
Notatki
-
Lista kontrolna maksymalnie 20 elementów (ty kontrolujesz elementy i kolejność, adresaci zadań kontrolują oznaczanie ich jako ukończonych)
-
Załącznik
-
-
Aby dodać kolejne zadanie, wprowadź nazwę zadania w polu Nowe zadanie.
Uwaga: Jeśli właśnie wróciłeś do listy zadań po wykonaniu innego zadania, przed wprowadzeniem nazwy w obszarze Nowe zadanie może być konieczne wybranie pozycji Dodaj zadanie.
Porada: Po utworzeniu zadań możesz zbiorczo edytować priorytet, datę ukończenia lub zasobnik wszystkich zaznaczonych zadań. Aby uzyskać instrukcje, zobacz Zmienianie wielu zadań jednocześnie.
Możesz skopiować listę roboczą lub opublikowaną. Następnie możesz edytować kopię, aby przygotować ją do publikowania oddzielnie.
-
Na karcie Opublikowane listy wybierz listę zadań, którą chcesz zduplikować, wybierz pozycję Więcej opcji

Uwaga: Jeśli po otrzymaniu opublikowanej listy zadań możesz również publikować listy zadań, nowa lista pojawi się na karcie Opublikowane listy w okienku po lewej stronie w obszarze Odebrano.
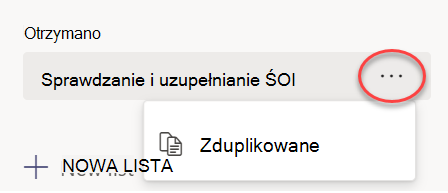
-
Po zduplikowaniu listy możesz pracować z nią tak samo jak z innymi listami roboczymi.
Przed opublikowaniem listy roboczej warto zmienić jej nazwę. Możesz zmienić nazwę dowolnej listy zadań w stanie roboczym.
-
Na karcie Opublikowane listy w obszarze Wersje robocze umieść wskaźnik myszy na liście, której nazwę chcesz zmienić.
-
Wybierz pozycję Więcej opcji

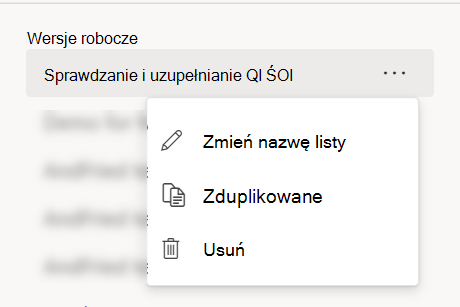
-
Wprowadź nową nazwę w polu Tytuł . Aplikacja Teams sprawdza nazwę, aby upewnić się, że nie ma żadnych konfliktów. Jeśli na krawędzi pola Tytuł pojawi się znacznik wyboru, nazwa będzie działać. Wybierz pozycję Zapisz , aby zastosować zmianę nazwy.
Uwaga: Lista, która została opublikowana, ale nie została opublikowana, nie będzie już dostępna do opublikowania. Można jednak zduplikować kopię i można ją opublikować.
-
Na karcie Wersje robocze wybierz listę zadań, którą chcesz edytować.
-
Aby zmienić zadanie, wybierz jego tytuł w celu otwarcia zadania, a następnie wykonaj jedną z następujących czynności:
-
Aby zmienić dowolne pola zadań, zaznacz je i edytuj stosownie do potrzeb. Możesz również dodawać notatki i załączniki.
-
Aby usunąć zadanie, z prawej strony nazwy zadania wybierz pozycję Więcej opcji

-
Ważne: Nie można usunąć opublikowanej listy, chyba że wycofasz ją w pierwszej kolejności. Po anulowaniu publikowania zostanie on wyświetlony w obszarze Nieopublikowane.
W obszarze Wersje robocze i Nieopublikowane możesz usunąć dowolną listę zadań.
-
Na karcie Opublikowane listy w obszarze Wersje robocze lub Nieopublikowane umieść wskaźnik myszy na liście zadań, którą chcesz usunąć.
-
Wybierz pozycję Więcej opcji

Gdy lista zadań będzie gotowa do pracy, opublikuj ją w zespołach, których członkowie będą wykonywać pracę.
Uwaga: Po opublikowaniu możesz wprowadzić dowolne zmiany na liście zadań.
-
W aplikacji Zadania wybierz pozycję Opublikowane listy.
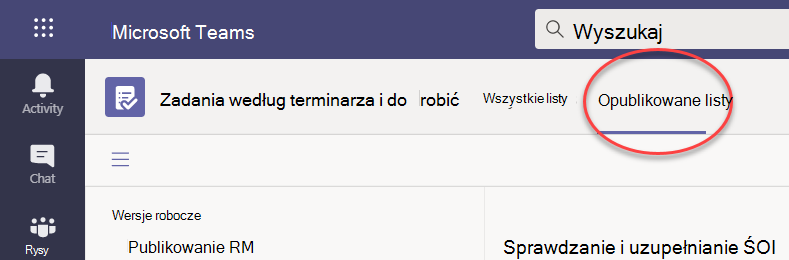
-
Na liście Wersje robocze wybierz listę zadań, a następnie wybierz pozycję Publikuj w prawym górnym rogu.
-
Wybierz zespoły, które otrzymają listę zadań. Użyj głównej listy aplikacji Teams i/lub dostępnych filtrów, aby znaleźć zespoły do uwzględnienia.
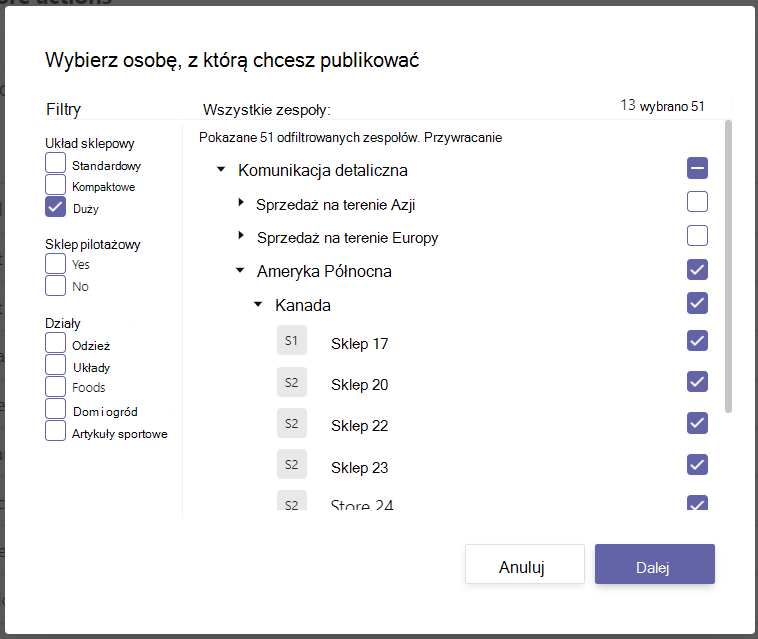
-
Aby zaznaczyć wszystkie grupy w kategorii, zaznacz pole wyboru nagłówka kategorii. W poniższym przypadku wybranie pozycji "Region 1" powoduje wybranie wszystkich sklepów w tym regionie.
-
Aby opublikować tylko te sklepy w regionie 1, które mają dział odzieży, wybierz filtr "Odzież" oprócz nagłówka regionu.
-
-
Wybierz pozycję Dalej, aby przejrzeć plan publikacji. Aby wprowadzić zmiany, wybierz pozycję Wstecz.
-
Wybierz pozycję Gotowe, wszystko wygląda tutaj dobrze, a następnie wybierz pozycję Publikuj.
Uwagi:
-
Gdy tylko rozpocznie się proces publikowania, lista zadań zostanie przeniesiona z widoku Wersje robocze do pozycji Opublikowane , aby wskazać, że zadania są wysyłane i stają się widoczne dla adresatów.
-
W różnych punktach procesu publikowania aplikacja Teams sprawdza instrukcje publikowania i informuje o wszelkich napotkanych problemach.
-
Publikowanie zadań może trochę potrwać, jeśli na liście zadań znajduje się duża liczba zadań lub wybierzesz dużą liczbę zespołów adresatów. Możesz opuścić ekran publikowania i wrócić później — zadania będą nadal publikować w tle.
-
-
Po zakończeniu publikowania u góry karty Opublikowane listy zostanie wyświetlony komunikat z informacją o pomyślnym dostarczeniu zadań.
Ważne: Jeśli pojawią się ikony alertów, wybierz pozycję Wyświetl szczegóły, aby rozwiązać te problemy.
Możesz edytować zadania na opublikowanej liście, przełączając listę w tryb edycji. Gdy lista będzie w trybie edycji, możesz zaktualizować zadania na liście, usunąć zadania z listy lub dodać nowe zadania do listy. Zmiany nie są publikowane w zespołach adresatów, dopóki nie wybierzesz pozycji Publikuj zmiany i potwierdź podsumowanie.
Po opublikowaniu zmian w zadaniu na opublikowanej liście wartości w polach zadań w zaktualizowanym zadaniu zastąpią wartości tych pól zadań w każdym zespole adresatów, z wyjątkiem tego, że stan zadania nie zostanie zresetowany. Zalecamy edytowanie zadania na opublikowanej liście, aby wyjaśnić, co należy zrobić. W przypadku korekty wymagającej ponownego ukończenia zadania, nawet jeśli zostało ono ukończone zgodnie ze szczegółami poprzedniego zadania, zalecamy usunięcie oryginalnego zadania i utworzenie nowego.
-
W sekcji Opublikowane wybierz listę, którą chcesz edytować.
-
Wybierz pozycję Edytuj listę , jak pokazano na obrazie.
-
Gdy lista będzie w trybie edycji, możesz kliknąć zadanie, aby je edytować. Możesz również dodać nowe zadanie lub kliknąć menu ... obok istniejącego zadania, aby je usunąć.
-
Jeśli nie chcesz wprowadzać zmian, możesz wybrać pozycję Anuluj edytowanie w tym samym miejscu, w jakim został znaleziony przycisk Edytuj listę i żadne zmiany nie zostaną opublikowane w żadnym z zespołów adresatów.
-
Jeśli chcesz opublikować zmiany, możesz wybrać pozycję Publikuj zmiany w prawym górnym rogu, aby opublikować zmiany we wszystkich oryginalnych zespołach adresatów.
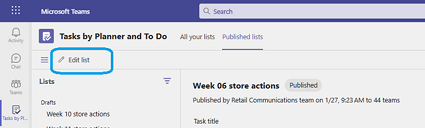
Uwaga: Możesz również anulować wprowadzone zmiany, a lista zostanie przywrócona do poprzednio opublikowanego stanu.
Jeśli chcesz wycofać publikowanie, najlepiej zrobić to jak najszybciej, aby ograniczyć przydział i wykonanie zadań, które zostaną wymazane. Nieopublikowane listy są przenoszone do sekcji Nieopublikowane i można ją duplikować, ale nie można jej ponownie opublikować.
Przestroga: Anulowanie publikowania listy zadań spowoduje usunięcie wszystkich zadań z listy ze wszystkich zespołów, które je otrzymały. Utraci wszystkie komentarze i załączniki, które mogły zostać dodane.
-
Obok listy, którą chcesz wycofać, wybierz pozycję Więcej opcji

-
Gdy lista znajdzie się w sekcji Nieopublikowane, możesz ją skopiować, edytować kopię i opublikować edytowane kopie.
Po opublikowaniu listy zadań prawdopodobnie zechcesz śledzić postępy zespołów w przydzielaniu i wykonywaniu wysłanych zadań. Szczegóły opublikowanych zadań można wyświetlać na kilka różnych sposobów.
Uwaga: Użytkownicy w twojej organizacji mogą wyświetlać raporty dotyczące dowolnego zespołu, do którego należą, oraz dla wszystkich zespołów, które raportują do swoich zespołów w hierarchii zdefiniowanej przez Twoją organizację.
W widoku Zadania są wyświetlane informacje o postępie w podziale na zadania. Możesz wybrać zadanie, aby wyświetlić dodatkowe szczegóły przydziału i zakończenia tego zadania w zespołach, które je otrzymały.
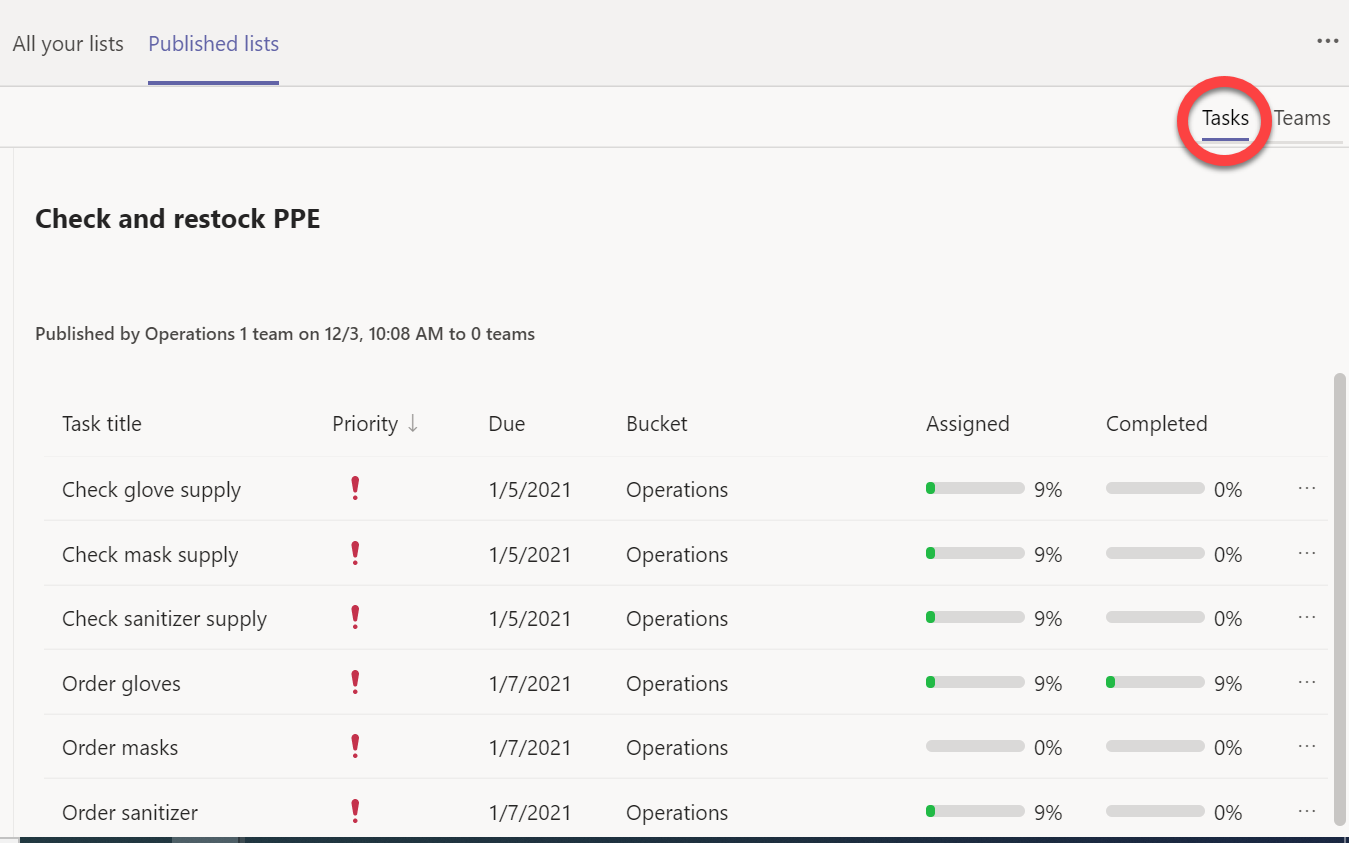
-
Wybierz

Widok Zespoły umożliwia wyświetlanie postępu zespołu według zespołu dla wszystkich zadań na liście. Możesz wybrać grupy, takie jak regiony lub okręgi, aby je rozwinąć, i możesz wybrać pojedynczy zespół, który otrzymał listę zadań, aby wyświetlić szczegóły dotyczące tego zespołu.
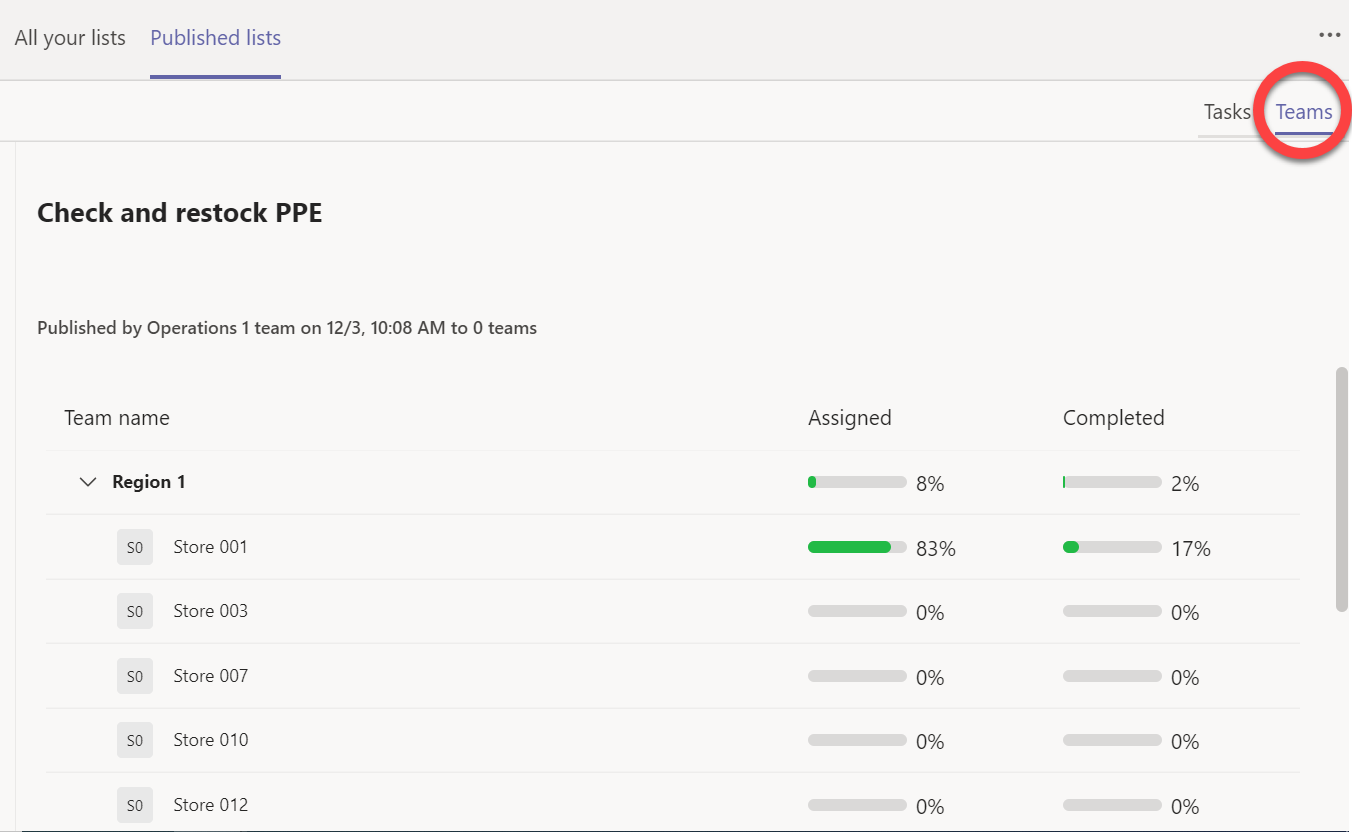
Aby zobaczyć, jak zespół wykonuje poszczególne zadania, wybierz nazwę zespołu.
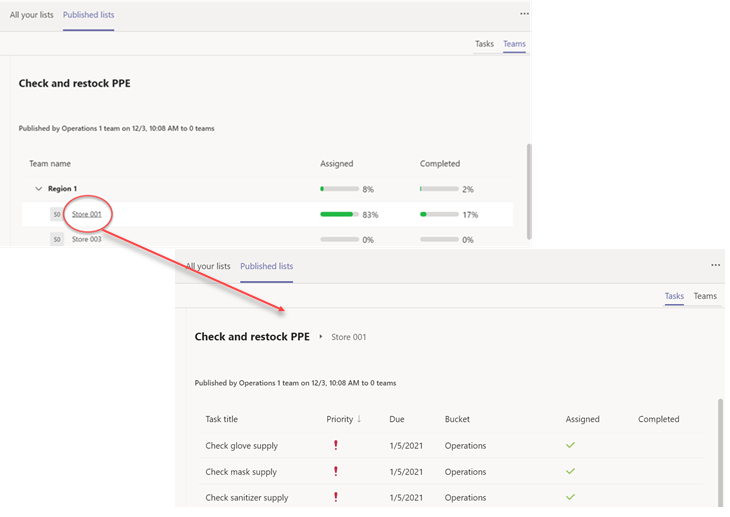
Aby wrócić do widoku wysokiego poziomu po zapoznaniu się ze szczegółami, kliknij nazwę listy zadań po lewej stronie nazwy zespołu.










