Domyślnie kontrolki w formularzu programu Access pozostają zakotwiczone w lewym górnym rogu formularza i nie zmieniają rozmiaru podczas zmieniania rozmiaru formularza. Aby zmienić to zachowanie, możesz użyć polecenia Zakotwiczenie . Można na przykład skonfigurować pole tekstowe tak, aby rozciągało się w dół i w prawo w miarę powiększania formularza. Dzięki temu zobaczysz więcej tekstu w kontrolce.
W tym artykule
Zakotwiczenie kontrolki
-
W okienku nawigacji kliknij prawym przyciskiem myszy formularz, który chcesz zmienić, a następnie kliknij polecenie Widok układu.
-
W formularzu kliknij kontrolę, do której chcesz zastosować zachowanie zakotwiczenia.
-
Na karcie Rozmieszczanie w grupie Położenie kliknij pozycję Zakotwiczenie.
-
Kliknij odpowiednią opcję.
Opcje zakotwiczenia
Opcja zakotwiczenia
Zachowanie kontrolki podczas zmieniania rozmiaru formularza
Górny lewy (domyślny)
Kontrolka jest zakotwiczona w lewym górnym rogu formularza i nie zmienia rozmiaru.
Rozciągnięcie w dół
Kontrolka jest zakotwiczona w lewym górnym rogu formularza i rozciąga się w dół, aby wypełnić dostępne miejsce.
Dolny lewy
Kontrolka jest zakotwiczona w lewym dolnym rogu formularza i nie zmienia rozmiaru.
Rozciąganie na górę
Kontrolka jest zakotwiczona w lewym górnym rogu formularza i rozciąga się w poziomie, aby wypełnić dostępne miejsce.
Rozciąganie w dół i w poprzek
Kontrolka jest zakotwiczona w lewym górnym rogu formularza i rozciąga się w dół i w poprzek, aby wypełnić dostępne miejsce.
Rozciąganie na dół
Kontrolka jest zakotwiczona w lewym dolnym rogu formularza i rozciąga się w poziomie, aby wypełnić dostępne miejsce.
Prawy górny górze
Kontrolka jest zakotwiczona w prawym górnym rogu formularza i nie zmienia rozmiaru.
Rozciągnięcie w dół i w prawo
Kontrolka jest zakotwiczona w prawym górnym rogu formularza i rozciąga się w pionie, aby wypełnić dostępne miejsce.
Prawy dolny 201
Kontrolka jest zakotwiczona w prawym dolnym rogu formularza i nie zmienia rozmiaru.
Uwagi:
-
Jeśli właściwość Orientacja formularza jest ustawiona na wartość Od prawej do lewej, domyślnym zakotwiczeniem poleceń "rozciągnięcie w poprzek" jest prawa strona formularza, a nie lewa strona.
-
Jeśli określisz jedną z opcji "rozciągnięcia" kontrolki, kontrolka nigdy nie będzie mniejsza niż wymiary określone we właściwościach Szerokość i Wysokość kontrolki.
-
Aby zatrzymać rozciąganie, zmniejszanie lub przenoszenie kontrolki podczas zmieniania rozmiaru formularza, ustaw opcję zakotwiczenia kontrolki z powrotem na wartość domyślną — Lewy górny.
Uwagi:
-
Jeśli w programie Access skonfigurowano wyświetlanie obiektów jako nakładających się okien zamiast jako dokumentów na kartach, zaznaczone zachowanie zakotwiczenia jest widoczne podczas zmieniania rozmiaru okna formularza (lub, jeśli formularz jest zmaksymalizowany, podczas zmieniania rozmiaru okna programu Access). Jeśli w bazie danych ustawiono wyświetlanie obiektów jako kart dokumentów (ustawienie domyślne), wybrane zachowanie zakotwiczenia jest widoczne tylko po zmianie rozmiaru okna programu Access.
Jak mogę ustawić opcje okna dokumentu?
-
Na karcie Plik w obszarze Pomoc kliknij pozycję Opcje.
-
Kliknij pozycję Bieżąca baza danych.
-
W obszarze Opcje aplikacji w obszarze Opcje okna dokumentu wybierz pozycję Nakładające się okna lub Dokumenty na kartach.
-
Porada: W widoku projektu upewnij się, że rozmiar formularza jest taki, aby było co najmniej puste miejsce na siatce projektu poniżej i z prawej strony kontrolek. Dzięki temu kontrolki będą zakotwiczone i rozciągnięte do dolnej i prawej krawędzi okna formularza. Ponadto ustaw szerokość i wysokość każdej kontrolki rozciągania na minimalny rozmiar, który będzie używany w zwykłych okolicznościach.
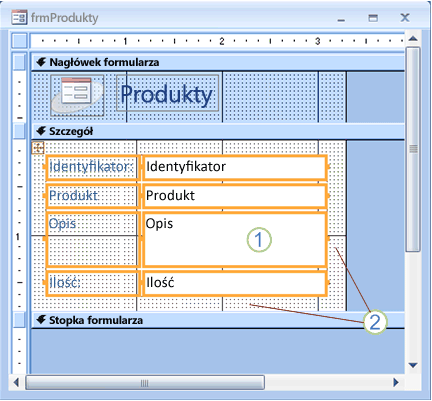
1. Pole tekstowe Opis zostało ustawione tak, aby rozciągało się w dół i w poprzek, a jego minimalny rozmiar użytkowy został ustawiony.
2. Rozmiar siatki projektu formularza został tak duży, że pozostaje tylko niewielka ilość miejsca.
Uwaga: Przed zmianą rozmiaru siatki projektu formularza może być konieczne przeniesienie lub zmiana rozmiaru innych kontrolek w formularzu (zwłaszcza elementów w nagłówku lub stopce formularza).
Szczególne uwarunkowania dotyczące używania układów
Układ to siatka przypominająca tabelę, która umożliwia wyrównywanie wielu kontrolek w formularzu. Układy są przydatne w każdej bazie danych, ponieważ umożliwiają szybkie wyrównywanie i rozmieszczanie grup kontrolek w tym samym czasie, bez konieczności zaznaczania każdej kontrolki. Podczas tworzenia formularza przy użyciu jednego z narzędzi szybkiego tworzenia w grupie Formularze na karcie Tworzenie program Access domyślnie wyświetla pola w układach.
Układy są dostępne w dwóch odmianach: skumulowany i tabelaryczne. W formularzach jednoelementowych (tych, w których właściwość Widok domyślny jest ustawiona na Formularz pojedynczy) program Access domyślnie używa układów skumulowanych. W układzie stosowym funkcja zakotwiczenia przenosi i rozciąga kontrolki w pionie i poziomie.
W formularzach z wieloma elementami (tych, w których właściwość Widok domyślny jest ustawiona na formularze ciągłe) program Access domyślnie używa układów tabelaryczny. W układzie tabelarycznym funkcja kotwiczenia przenosi i rozciąga jedynie kontrolki w pionie. Na przykład opcja rozciągnij w dół i w poprzek powoduje tylko rozciągnięcie kontrolki w poprzek, a nie w dół.
Kotwiczenia można określić tylko dla jednej kontrolki w każdym układzie. Zakotwiczenie innych kontrolek w układzie jest ustawiane automatycznie zgodnie z poniższą tabelą:
|
Opcja zakotwiczenia |
Automatyczne ustawienia innych kontrolek w tym samym układzie kontrolek |
|
|
Układ skumulowany |
Układ tabelaryczne |
|
|
Górny lewy (domyślny) |
Wszystkie pozostałe kontrolki są ustawione na lewy górny górze. |
Wszystkie pozostałe kontrolki są ustawione na lewy górny górze. |
|
Rozciągnięcie w dół |
Kontrolki powyżej są ustawione na lewy górny górze. Kontrolki poniżej mają wartość Lewy dolny. |
Wszystkie pozostałe kontrolki są ustawione jako Rozciągnięcie w dół. |
|
Dolny lewy |
Wszystkie pozostałe kontrolki są ustawione na opcję Lewy dolny. |
Wszystkie pozostałe kontrolki są ustawione na opcję Lewy dolny. |
|
Rozciąganie na górę |
Wszystkie pozostałe kontrolki są ustawione jako Rozciągnięcie do góry. |
Kontrolki po lewej stronie są ustawione na lewy górny oknie. Kontrolki po prawej stronie są ustawione na prawy górny górze. |
|
Rozciąganie w dół i w poprzek |
Dla powyższych kontrolek jest ustawiona wartość Rozciągnięcie na górze. Poniżej ustawiono opcję Rozciągnij na dole. |
Kontrolki po lewej stronie są ustawione na rozciągnięcie w dół. Kontrolki po prawej stronie są ustawione na Rozciągnięcie w dół i W prawo. |
|
Rozciąganie na dół |
Wszystkie pozostałe kontrolki mają ustawioną wartość Rozciągnięcie na dole. |
Kontrolki z lewej strony są ustawione na opcję Lewy dolny. Kontrolki po prawej stronie są ustawione na wartość W prawym dolnym rogu. |
|
Prawy górny górze |
Wszystkie pozostałe kontrolki są ustawione na prawy górny górze. |
Wszystkie pozostałe kontrolki są ustawione na prawy górny górze. |
|
Rozciągnięcie w dół i w prawo |
Kontrolki powyżej są ustawione na prawy górny górze. Kontrolki poniżej są ustawione na prawy dolny tuż. |
Wszystkie pozostałe kontrolki są ustawione jako Rozciągnięcie w dół i W prawo. |
|
Prawy dolny 201 |
Wszystkie pozostałe kontrolki są ustawione na prawy dolny tuż. |
Wszystkie pozostałe kontrolki są ustawione na prawy dolny tuż. |
Uwaga: W zależności od projektu formularza może być konieczne usunięcie kontrolki z układu kontrolki w celu zapewnienia odpowiedniego zachowania kotwiczenia. Aby usunąć kontrolkę z układu kontrolki, gdy raport jest otwarty w widoku projektu, zaznacz kontrolki, które chcesz usunąć z układu, a następnie na karcie Rozmieszczanie w grupie Tabela kliknij pozycję Usuń układ.










