Rozwiązywanie problemów z powiadomieniami w aplikacjach mobilnych Microsoft Teams
Uwaga: Aby zarządzać powiadomieniami e-mail, zobacz Zmienianie częstotliwości odbierania wiadomości e-mail o nieodebranych działaniach.
Poniżej przedstawiono powiadomienia, które powinny być domyślnie otrzymywane
-
Czat — gdy ktoś wyśle do Ciebie wiadomość na czacie indywidualnym lub grupowym.
-
Wzmianki — gdy ktoś doda @wzmiankę o Tobie lub o kanale, do którego należysz.
-
Odpowiedzi — gdy ktoś odpowie na Twój wpis w kanale lub na wpis z Twoją odpowiedzią.
-
Rozmowy — gdy ktoś rozpocznie rozmowę z Tobą za pośrednictwem aplikacji Teams.
-
Spotkanie rozpoczęte — gdy ktoś dołączy do spotkania aplikacji Teams w Twoim kalendarzu.
Poniżej opisano, jak rozwiązywać typowe problemy
Otrzymujesz niektóre powiadomienia, ale innych nie.
Otrzymywanie powiadomień zerowych na urządzeniu przenośnym.
Chcesz otrzymywać powiadomienia na temat aktywności w kanałach?
Otrzymywanie niektórych powiadomień, ale nie innych
Być może powiadomienia zostały dostosowane.
Jeśli otrzymujesz tylko alerty dotyczące określonych rodzajów aktywności, niektóre powiadomienia mogą być wyłączone.
Przejdź do swojego obrazu profilu w lewym górnym rogu aplikacji i wybierz pozycję Powiadomienia. Naciśnij pozycję Aktywność ogólna i włącz przełącznik obok powiadomień, które chcesz otrzymywać.
Otrzymywanie powiadomień zerowych na urządzeniu przenośnym
Być może powiadomienia aplikacji Teams są wyłączone.
Są dwa sposoby na rozwiązanie problemów z powiadomieniami na urządzeniu przenośnym: za pomocą ustawień w aplikacji Teams lub za pomocą aplikacji Ustawienia na urządzeniu przenośnym.
Podczas pierwszego uruchomienia aplikacji jest wyświetlany monit o udzielenie uprawnień, ale możliwe, że ten krok został pominięty lub powiadomienia zostały wyłączone w aplikacji Ustawienia na urządzeniu.
Wykonaj następujące czynności:
-
W aplikacji Teams przejdź do swojego obrazu profilu w lewym górnym rogu, a następnie wybierz pozycję Powiadomienia.
-
Jeśli powiadomienia są wyłączone, naciśnij pozycję Otwórz ustawienia.
-
W aplikacji Ustawienia na urządzeniu przenośnym wybierz pozycję Powiadomienia.
-
Włącz opcję Zezwalaj na powiadomienia.
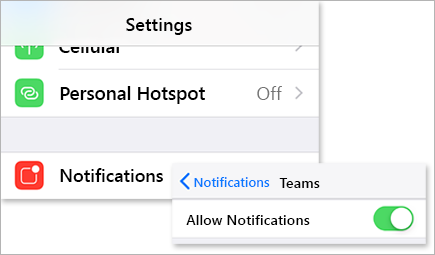
Gdy już tu jesteś, dostosuj sposób otrzymywania powiadomień, w tym włącz dźwięk, aby uzyskać sygnał dźwiękowy po nadejściu powiadomienia.
Ważne: Jeśli sekcja Teams nie jest widoczna w ustawieniach systemu iOS, odinstaluj aplikację Teams i zainstaluj ją ponownie, aby rozwiązać ten problem.
Otrzymywanie zbyt wielu powiadomień na urządzeniu przenośnym
Być może korzystasz już z aplikacji klasycznej lub internetowej Teams.
Powiadomienia są domyślnie włączone na urządzeniu przenośnym, niezależnie od tego, czy korzystasz z komputera stacjonarnego, czy sieci Web. Aby ograniczyć rozpraszanie uwagi i wyczerpywać baterię urządzenia, możesz zablokować powiadomienia na urządzeniu przenośnym podczas korzystania z aplikacji Teams w sieci Web lub aplikacji klasycznej. Zaczniesz otrzymywać powiadomienia na urządzeniu przenośnym po wykryciu braku aktywności w aplikacji internetowej lub klasycznej przez pięć minut.
Uwaga: Powiadomienia o połączeniach będą wysyłane na urządzenia przenośne, nawet jeśli korzystasz z komputera stacjonarnego.
Wykonaj poniższe czynności.
Zmień to ustawienie, jeśli wolisz blokować powiadomienia na urządzeniu przenośnym.
-
W aplikacji Teams przejdź do swojego obrazu profilu w lewym górnym rogu aplikacji i naciśnij pozycję Powiadomienia.
-
W obszarze Zablokuj powiadomienia wybierz pozycję Gdy są aktywne na pulpicie i wyłącz przełącznik, aby blokować powiadomienia, gdy są aktywne na pulpicie. Możesz również zezwolić na powiadomienia podczas spotkania lub je zablokować, wybierając pozycję Kiedy na spotkaniach i włączając/wyłączając przełącznik.
Uwaga: Jeśli nadal nie otrzymasz powiadomienia na urządzeniu przenośnym, wyślij raport, aby nas o tym powiadomić. W aplikacji mobilnej naciśnij swój obraz profilu > Ustawienia > Pomoc i opinie > Wyślij opinię.
Uzyskiwanie nieprawidłowej liczby powiadomień na urządzeniu przenośnym
Jest to znany problem objęty dochodzeniem.
Aplikacja Teams może wyświetlać nieprawidłową liczbę powiadomień na znaczku aplikacji dla systemu iOS. W klasycznej wersji aplikacji Microsoft Teams zarówno w systemie Windows, jak i na komputerze Mac nadal będzie widoczna poprawna liczba powiadomień.
Na przykład aplikacja Teams na komputerze może nie wskazywać nieprzeczytanych wiadomości, ale aplikacja Teams dla systemu iOS wskazuje, że istnieje co najmniej jedna nieprzeczytana wiadomość.
Poniżej przedstawiono powiadomienia, które powinny być domyślnie otrzymywane
-
Czat — gdy ktoś wyśle do Ciebie wiadomość na czacie indywidualnym lub grupowym.
-
Wzmianki — gdy ktoś doda @wzmiankę o Tobie lub o kanale, do którego należysz.
-
Odpowiedzi — gdy ktoś odpowie na Twój wpis w kanale lub na wpis z Twoją odpowiedzią.
-
Rozmowy — gdy ktoś rozpocznie rozmowę z Tobą za pośrednictwem aplikacji Teams.
-
Spotkanie rozpoczęte — gdy ktoś dołączy do spotkania aplikacji Teams w Twoim kalendarzu.
Tu znajdziesz sposoby rozwiązywania typowych problemów
Otrzymujesz niektóre powiadomienia, ale innych nie.
Otrzymywanie powiadomień zerowych na urządzeniu przenośnym.
Oto kilka poprawek dotyczących tej funkcji
Chcesz otrzymywać więcej powiadomień o aktywności w kanałach?
Otrzymywanie niektórych powiadomień, ale nie innych
Być może powiadomienia zostały dostosowane.
Jeśli otrzymujesz tylko powiadomienia dotyczące niektórych rodzajów aktywności, być może inne powiadomienia zostały wyłączone.
-
Przejdź do swojego zdjęcia profilu w lewym górnym rogu aplikacji Teams i naciśnij pozycję Powiadomienia. Upewnij się, że przełącznik Pokaż powiadomienia jest włączony.
W tym miejscu możesz również dostosować sposób otrzymywania powiadomień. Naciśnij element na liście, aby uzyskać dostęp do większej liczby opcji dostosowywania.
-
Naciśnij element, który chcesz zmienić.
-
Wybierz sposób otrzymywania powiadomień.
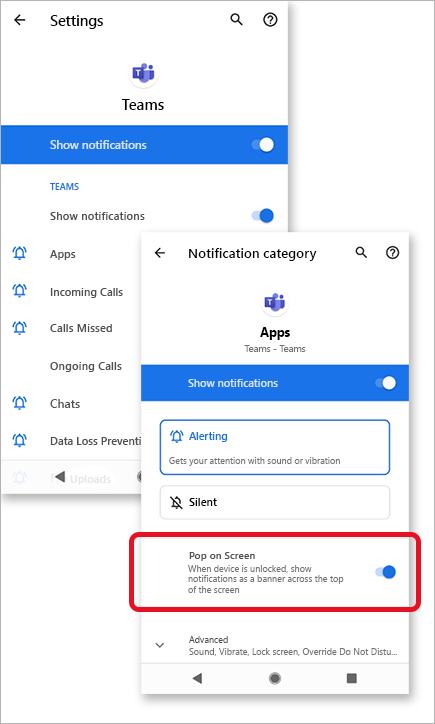
Otrzymywanie zbyt wielu powiadomień na urządzeniu przenośnym
Być może korzystasz już z aplikacji klasycznej lub internetowej Teams.
Powiadomienia są domyślnie włączone na urządzeniu przenośnym, niezależnie od tego, czy korzystasz z komputera stacjonarnego, czy sieci Web. Aby ograniczyć rozpraszanie uwagi i wyczerpywać baterię urządzenia, możesz zablokować powiadomienia na urządzeniu przenośnym podczas korzystania z aplikacji Teams w sieci Web lub aplikacji klasycznej. Zaczniesz otrzymywać powiadomienia na urządzeniu przenośnym po wykryciu braku aktywności w aplikacji internetowej lub klasycznej przez pięć minut.
Zmień to ustawienie, jeśli wolisz blokować powiadomienia na urządzeniu przenośnym.
-
W aplikacji Teams przejdź do swojego obrazu profilu w lewym górnym rogu aplikacji i naciśnij pozycję Powiadomienia.
-
W obszarze Zablokuj powiadomienia wybierz pozycję Gdy są aktywne na pulpicie i wyłącz przełącznik, aby blokować powiadomienia, gdy są aktywne na pulpicie. Możesz również zezwolić na powiadomienia podczas spotkania lub je zablokować, wybierając pozycję Kiedy na spotkaniach i włączając/wyłączając przełącznik.
Otrzymywanie powiadomień zerowych na urządzeniu przenośnym
Być może powiadomienia aplikacji Teams są wyłączone.
Podczas pierwszego uruchomienia aplikacji jest wyświetlany monit o udzielenie uprawnień, ale możliwe, że ten krok został pominięty lub powiadomienia zostały wyłączone w aplikacji Ustawienia na urządzeniu.
Jeśli powiadomienia są wyłączone w ustawieniach urządzenia, przejdź do aplikacji Ustawienia na urządzeniu, aby je włączyć, lub:
-
W aplikacji Teams przejdź do swojego obrazu profilu > Powiadomienia.
-
Naciśnij pozycję Otwórz ustawienia, aby otworzyć aplikację Ustawienia na urządzeniu z systemem Android.
-
Włącz opcję Pokaż powiadomienia .
Poprawki według typu urządzenia z systemem Android
Android 6.0 lub nowszy
Upewnij się, że uprawnienia aplikacji Teams są włączone:
-
Otwórz aplikację Ustawienia.
-
Naciśnij pozycję Aplikacje.
-
Wybierz pozycję Teams.
-
Wybierz pozycję Uprawnienia i upewnij się, że wszystkie uprawnienia są włączone.
Android 6.0.1
Sprawdź, czy optymalizacja baterii nie uniemożliwia aplikacji Teams wysyłania ci powiadomień:
-
Otwórz aplikację Ustawienia.
-
Naciśnij pozycję Bateria.
-
Naciśnij pozycję Więcej opcji

-
Naciśnij strzałkę w dół i wybierz pozycję Wszystkie aplikacje.
-
Naciśnij pozycję Zespoły, a następnie naciśnij pozycję Nie optymalizuj.
Aplikacje innych firm
Clean Master: Ta aplikacja innej firmy może blokować wysyłanie powiadomień przez aplikację Teams.
-
Przejdź do karty Narzędzia aplikacji.
-
Wybierz pozycję Płyn do czyszczenia powiadomień.
-
Naciśnij ikonę koła zębatego

-
Wyłącz tę funkcję tylko dla aplikacji Teams lub dla wszystkich powiadomień.
Wzorzec zabezpieczeń: Ta aplikacja innej firmy może blokować wysyłanie powiadomień przez aplikację Teams.
-
Przejdź do czyszczenia powiadomień aplikacji.
-
Naciśnij ikonę koła zębatego

-
Upewnij się, że aplikacja Teams nie jest zaznaczona i wymieniona w obszarze Aplikacje — dozwolone powiadomienia.
Uwaga: W niektórych przypadkach może być konieczne odinstalowanie aplikacji w celu otrzymywania powiadomień.
Modele urządzeń z systemem Android
Wiadomo, że na następujących urządzeniach i modelach z systemem Android występują problemy z powiadomieniami aplikacji Teams.
Asus Zenfone (Android 7.0):
-
Najpierw upewnij się, że aplikacja Teams jest skonfigurowana do automatycznego uruchamiania:
-
Otwórz aplikację Ustawienia.
-
Naciśnij pozycję Zarządzanie energią.
-
Wybierz pozycję Automatyczne uruchamianie Menedżera.
-
Znajdź aplikację Teams i upewnij się, że jest włączona.
-
-
Następnie wyświetl listę aplikacji Teams jako chronionej:
-
Otwórz aplikację Menedżer urządzeń przenośnych .
-
Naciśnij pozycję Doładuj > Włącz super doładowanie.
-
Wybierz pozycję Chroniona lista aplikacji.
-
Sprawdź, czy aplikacja Teams znajduje się na liście.
-
Asus Zenfone 2
-
Upewnij się, że aplikacja Teams może rozpocząć uruchamianie się od twojego menedżera automatycznego uruchamiania:
-
Otwórz aplikację Aplikacje .
-
Naciśnij pozycję Menedżer automatycznego uruchamiania.
-
Przełącz aplikację Teams do pozycji Zezwalaj.
-
Huawei Honor 6
-
Najpierw wyświetl pozycję Teams jako aplikację chronioną:
-
Otwórz aplikację Ustawienia.
-
Naciśnij pozycję Oszczędzanie energii > Chronione aplikacje.
-
Przełącz aplikację Teams , aby ją włączyć.
-
-
Następnie włącz aplikację Teams w Menedżerze powiadomień:
-
Otwórz aplikację Ustawienia.
-
Naciśnij pozycję Menedżer powiadomień.
-
Wybierz pozycję Powiadom w aplikacji Teams, aby otrzymywać powiadomienia wypychane.
-
Huawei Honor 8
-
Najpierw wyświetl pozycję Teams jako aplikację chronioną:
-
Otwórz aplikację Ustawienia.
-
Naciśnij pozycję Ustawienia zaawansowane > Menedżer baterii.
-
Naciśnij pozycję Aplikacje chronione (lub Zamknij aplikacje po blokadzie ekranu).
-
Przełącz aplikację Teams , aby ją włączyć.
-
-
Następnie zignoruj optymalizacje baterii dla aplikacji Teams:
-
Otwórz aplikację Ustawienia.
-
Naciśnij pozycję Aplikacje > Zaawansowane.
-
Wybierz pozycję Ignoruj optymalizacje baterii.
-
Wybierz pozycję Teams , aby zignorować aplikację.
-
-
Na koniec zezwalaj na powiadomienia z aplikacji Teams:
-
Otwórz aplikację Ustawienia.
-
Wybierz panel powiadomień & pasek stanu.
-
Naciśnij pozycję Centrum powiadomień i znajdź aplikację Teams.
-
Upewnij się, że są aktywne opcje Zezwalaj na powiadomienia i Wyświetlanie priorytetu.
-
Huawei P8 Lite
-
Najpierw skonfiguruj aplikację Teams do uruchamiania podczas uruchamiania:
-
Otwórz aplikację Menedżer telefonów .
-
Szybko przesuń w lewo i naciśnij pozycję Menedżer uruchamiania.
-
Naciśnij pozycję Teams i upewnij się, że jest ona skonfigurowana do automatycznego uruchamiania przy uruchamianiu systemu.
-
-
Następnie zezwól na otrzymywanie powiadomień z aplikacji Teams:
-
Otwórz aplikację Menedżer telefonów .
-
Szybko przesuń w lewo i naciśnij pozycję Menedżer powiadomień.
-
Naciśnij pozycję Reguły i upewnij się, że aplikacja Teams została skonfigurowana do wysyłania powiadomień do panelu powiadomień. Sprawdź dokładnie, czy inne ustawienia w tym widoku mogą blokować powiadomienia.
-
Huawei Mate 8 i Huawei Nova Plus
-
Upewnij się, że usługa Teams jest zwolniona z optymalizacji baterii:
-
Otwórz aplikację Ustawienia.
-
Naciśnij pozycję Ustawienia zaawansowane > Menedżer baterii > Aplikacje chronione.
-
Przełącz aplikację Teams , aby ją włączyć.
-
LeEco/LeTV
-
Najpierw włącz aplikację Teams podczas uruchamiania:
-
Otwórz aplikację Ustawienia .
-
Naciśnij pozycję Uprawnienia.
-
Naciśnij pozycję Zarządzaj automatycznym uruchamianiem. Jeśli włączono automatyczne uruchamianie innych aplikacji, zostanie wyświetlony komunikat Włączono [x] aplikacje do automatycznego uruchamiania.
-
Przełącz aplikację Teams , aby ją włączyć.
-
-
Na koniec wyświetl listę aplikacji Teams jako chronionej:
-
Otwórz aplikację Ustawienia.
-
Wybierz pozycję Bateria, a następnie naciśnij pozycję Zarządzanie oszczędzaniem energii.
-
Wybierz pozycję Ochrona aplikacji.
-
Przełącz aplikację Teams , aby ją włączyć.
Uwaga: Jeśli w trybie uśpienia włączono funkcję oczyszczania ekranu blokady i tryb ultra długiego wstrzymania, musisz je wyłączyć, aby zezwolić na powiadomienia aplikacji Teams.
-
Lenovo
-
Włącz ustawienie automatycznego uruchamiania dla aplikacji Teams:
-
Otwórz aplikację Ustawienia.
-
Naciśnij pozycję Power Manager.
-
Wybierz pozycję Zarządzanie aplikacjami w tle.
-
Przełącz aplikację Teams do pozycji Zezwalaj na automatyczne uruchamianie.
-
OnePlus (android 7.0 i starsze wersje)
-
Upewnij się, że aplikacja Teams jest skonfigurowana do automatycznego uruchamiania:
-
Otwórz aplikację Ustawienia.
-
Naciśnij pozycję Aplikacje.
-
Naciśnij ikonę koła zębatego

-
Wybierz pozycję Automatyczne uruchamianie aplikacji.
-
Przełącz aplikację Teams , aby ją włączyć.
-
OnePlus (android 8.0 lub nowszy)
-
Najpierw upewnij się, że pamięć masowa aplikacji jest ustawiona tak, aby była wyczyszczona normalnie:
-
Otwórz aplikację Ustawienia.
-
Naciśnij pozycję Zaawansowane.
-
Wybierz pozycję Ostatnie zarządzanie aplikacjami.
-
Upewnij się, że opcja Wyczyść normalne jest włączona.
-
-
Po drugie, wyklucz aplikację Teams z optymalizacji baterii:
-
Otwórz aplikację Ustawienia.
-
Naciśnij pozycję Bateria > Optymalizacja baterii.
-
Naciśnij pozycję Aplikacje nie zoptymalizowane i wybierz pozycję Wszystkie aplikacje.
-
Znajdź aplikację Teams i upewnij się, że jest ustawiona wartość Nie optymalizuj.
-
OnePlus 3
-
Dostosuj optymalizację baterii, aby zezwolić na powiadomienia z aplikacji Teams, gdy działa w tle:
-
Otwórz aplikację Ustawienia.
-
Naciśnij pozycję Bateria.
-
Wybierz pozycję Optymalizacja baterii.
-
Naciśnij pozycję Więcej opcji

-
Wybierz pozycję Optymalizacja zaawansowana.
-
Wyłącz aplikację Teams.
-
OPPO
-
Najpierw wyświetl pozycję Teams jako aplikację chronioną:
-
Otwórz aplikację Ustawienia.
-
Naciśnij pozycję Ustawienia zaawansowane > Menedżera baterii > chronionych aplikacji.
-
Przełącz aplikację Teams , aby włączyć ochronę.
-
-
Następnie zignoruj optymalizację baterii dla aplikacji Teams:
-
Otwórz aplikację Ustawienia.
-
Naciśnij pozycję Aplikacje > Zaawansowane.
-
Wybierz pozycję Ignoruj optymalizacje baterii.
-
Przełącz aplikację Teams , aby zignorować optymalizację.
-
-
Na koniec włącz powiadomienia z aplikacji Teams:
-
Otwórz aplikację Ustawienia.
-
Naciśnij pozycję Panel powiadomień & pasek stanu > Centrum powiadomień.
-
Znajdź aplikację Teams i aktywuj opcje zezwalania na wyświetlanie powiadomień i priorytetów.
-
Samsung
-
Najpierw nadaj priorytet powiadomieniom z aplikacji Teams.
-
Otwórz aplikację Ustawienia.
-
Naciśnij pozycję Aplikacje.
-
Wybierz pozycję Zespoły.
-
W obszarze Ustawienia aplikacji naciśnij pozycję Powiadomienia.
-
Włącz ustawienie Ustaw jako priorytet.
-
-
Następnie wyklucz aplikację Teams z optymalizacji baterii.
-
Otwórz aplikację Ustawienia.
-
Naciśnij pozycję Zarządzanie urządzeniami.
-
Wybierz pozycję Bateria.
-
Naciśnij pozycję Aplikacje niemonitorowane.
-
Dodaj aplikację Teams do listy.
-
Xiaomi
-
Sprawdź, czy aplikacja Teams ma uprawnienia do automatycznego uruchamiania:
-
Otwórz aplikację Zabezpieczenia .
-
Naciśnij pozycję Uprawnienia > Autostart.
-
Przełącz aplikację Teams , aby ją włączyć.
-
Uwaga: Jeśli nadal nie otrzymasz powiadomienia na urządzeniu przenośnym, wyślij raport, aby nas o tym powiadomić. W aplikacji mobilnej naciśnij pozycję Menu 










