Jeśli nie otrzymujesz powiadomień z aplikacji Microsoft Teams (bezpłatnej), oto kilka porad, które mogą pomóc.
Powiadomienia w aplikacji mogą być wyłączone
-
Naciśnij swój obraz profilu i naciśnij pozycję Powiadomienia

-
Sprawdź, czy odpowiednie powiadomienia w obszarze Aktywność ogólna i Spotkania są włączone.
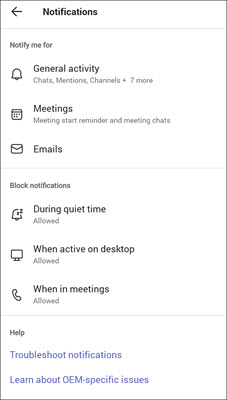
Powiadomienia na urządzeniu mogą być wyłączone
-
Otwórz ustawienia na urządzeniu.
-
Wybierz pozycję Powiadomienia i wyszukaj aplikację Teams.
-
Sprawdź dostęp do powiadomień i aplikacji.
Powiadomienia w aplikacji mogą być wyłączone
-
Naciśnij swój obraz profilu i naciśnij pozycję Powiadomienia

-
Sprawdź, czy odpowiednie Powiadomienia są włączone.
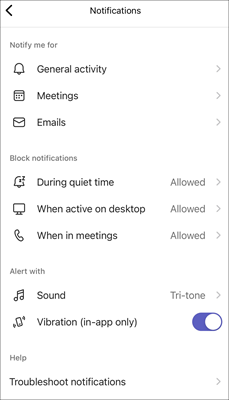
-
Aby sprawdzić ogólne powiadomienia, naciśnij pozycję Aktywność ogólna i włącz powiadomienia za pomocą suwaków.
-
Aby zweryfikować powiadomienia o spotkaniu, naciśnij pozycję Spotkania i upewnij się, że jest zaznaczona właściwa opcja.
Uwaga: Jeśli powiadomienia w aplikacji Microsoft Teams (bezpłatnej) są wyłączone na Twoim urządzeniu, zostanie wyświetlony komunikat informujący o ich włączeniu, a czaty, wzmianki i polubienia i reakcje nie będą wyświetlane w obszarze powiadomień.
-
Powiadomienia na urządzeniu mogą być wyłączone
-
Otwórz ustawienia na urządzeniu.
-
Przewiń ekran w dół i naciśnij pozycję Teams.
-
Naciśnij pozycję Powiadomienia , gdzie możesz zmienić sposób otrzymywania banerów powiadomień, dźwięków i znaczków na urządzeniu.
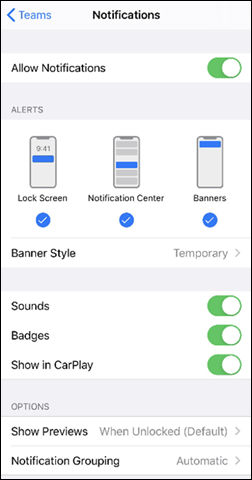
Powiadomienia w aplikacji mogą być wyłączone
-
Otwórz aplikację Microsoft Teams (bezpłatna).
Porady:
-
W mini oknie aplikacji Teams w systemie Windows 11 wybierz przycisk

-
W obszarze Czat w systemie Windows 11 wybierz przycisk

-
-
Wybierz pozycję Ustawienia i inne


-
Wybierz pozycję Powiadomienia

-
Wybierz przycisk Edytuj w sekcji Czat .
-
Upewnij się, @mentions jest ustawiona wartość Baner i kanał informacyjny, dla pozycji Odpowiedzi jest ustawiona wartość Baner, a dla opcji Lubię to Ustawiono ustawienie Baner i reakcje.
Uwaga: Odpowiedzi są oznaczone etykietą Wiadomości w aplikacji Microsoft Teams (bezpłatnej) dla Windows 11.
Powiadomienia na urządzeniu mogą być wyłączone
Aby upewnić się, że powiadomienia są włączone dla twojego urządzenia, postępuj zgodnie z instrukcjami wyświetlanymi na stronie Zmienianie powiadomień i szybkich ustawień w systemie Windows.
Powiadomienia w aplikacji mogą być wyłączone
-
Wybierz pozycję Ustawienia i inne


-
Wybierz pozycję Powiadomienia

-
Wybierz przycisk Edytuj w sekcji Czat .
-
Upewnij się, @mentions jest ustawiona wartość Baner i kanał informacyjny, dla pozycji Odpowiedzi jest ustawiona wartość Baner, a dla opcji Lubię to ustawiono wartość Baner i kanałinformacyjny.
Powiadomienia na urządzeniu mogą być wyłączone
Aby upewnić się, że powiadomienia są włączone dla Twojego urządzenia, postępuj zgodnie z instrukcjami wyświetlanymi na stronie Korzystanie z Centrum powiadomień na komputerze Mac.
Skontaktuj się z nami
Aby uzyskać dodatkową pomoc, skontaktuj się z pomocą techniczną lub zadaj pytanie w ramach Społeczności Microsoft Teams.










