W przypadku kolumny strukturalnej, takiej jak Lista, Rekord lub Tabela, z kolumną są skojarzone powiązane wartości. Kolumny strukturalne mają ikonę Rozwiń 
Istnieją trzy typy kolumn strukturalnych:
-
Listy Przechowuje listę wartości, na przykład { 1, 2, 5, 10 } lub { "hello", "hi", "good bye" }. Wartość listy w komórce jest najprostszą kolumną strukturalną i nie istnieje relacja między tabelami.
-
Rekord Przechowuje zestaw nazwanych pól pogrupowanych w jednostkę. Na przykład[ Imię = "Jan", Nazwisko = "Kowalski", Data Urodzenia = #date(2010; 1, 2) ]. Wartość record ( Rekord) w komórce oznacza relację jeden-do-jednego z bieżącą lub podstawową tabelą.
-
Tabeli Przechowuje tabelę z relacją pomocniczą z bieżącymi danymi, która jest tabelą podstawową. Wartość tabeli w komórce wskazuje relację jeden-do-wielu z bieżącą lub podstawową tabelą.
Kolumna strukturalna rekordu i tabeli reprezentuje relację w źródle danych, które ma model relacyjny, na przykład jednostkę ze skojarzeniem klucza obcego w źródle strumieniowym OData lub relacją klucza obcego w bazie danych SQL Server.
Aby wyświetlić kolumny z powiązanej tabeli, możesz użyć ikony Rozwiń 
Tabela podstawowa zawiera kolumny A i B.

Powiązana tabela ma kolumnę C.
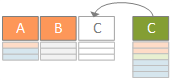
Operacja rozwijania rozszerza tabelę podstawową o kolumnę C i rozszerza podstawową tabelę o powiązane wartości z tabeli pomocniczej i powiązanej zawierającej kolumnę C.
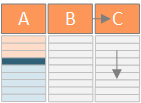
Podsumowując, po rozwiniętej kolumnie strukturalnej tabeli wartości są wyświetlane razem z innymi kolumnami w widoku Podgląd danych. Aby uzyskać więcej informacji na temat łączenia tabel podstawowych i powiązanych, zobacz Dowiedz się, jak łączyć wiele źródeł danych.
W tym przykładzie operacja rozwijania rozszerza tabelę Zamówienia tak, aby zawierała kolumny Order_Details.ProductID, Order_Details.UnitPrice i Order_Details.Quantity , aby połączyć podstawowe wiersze zamówień i powiązaną tabelę Order_Details wierszami.
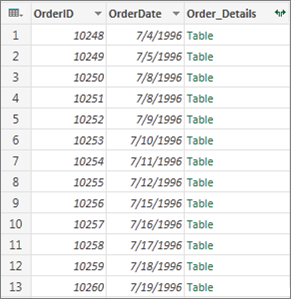
-
Aby otworzyć zapytanie, znajdź zapytanie załadowane wcześniej z Edytor Power Query, zaznacz komórkę w danych, a następnie wybierz pozycję Zapytanie > Edytuj. Aby uzyskać więcej informacji , zobacz Tworzenie, ładowanie i edytowanie zapytania w programie Excel.
Uwaga Zapytanie musi zawierać co najmniej dwie tabele sprzężone w relacji. Aby uzyskać więcej informacji, zobacz Scalanie zapytań.
-
Kliknij ikonę rozwijania (

-
Z listy rozwijanej Nazwy kolumn zaznacz odpowiednie kolumny i wyczyść niepotrzebne kolumny.
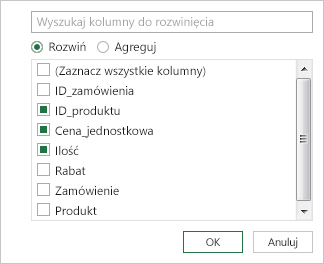
-
Wybierz przycisk OK.
Wynik
Tabela zawiera teraz nową kolumnę dla każdej kolumny wybranej w kroku 3.
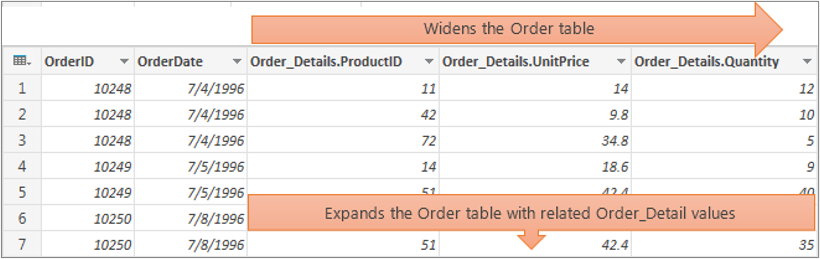
Po rozwinięcie kolumny Record structured ( Rekord ) wartości są wyświetlane jako nowe kolumny w widoku Podgląd danych. Jeśli go nie rozwiniesz, a następnie załadujesz zapytanie do arkusza, dla każdej komórki w kolumnie zostanie wyświetlona wartość zastępcza [Rekord].
-
Aby otworzyć zapytanie, znajdź zapytanie załadowane wcześniej z Edytor Power Query, zaznacz komórkę w danych, a następnie wybierz pozycję Zapytanie > Edytuj. Aby uzyskać więcej informacji , zobacz Tworzenie, ładowanie i edytowanie zapytania w programie Excel.
-
Aby wyświetlić określoną wartość bez rozwijania kolumny, wybierz wartość w kolumnie strukturalnej zawierającej wartość Record (Rekord ). Na przykład:
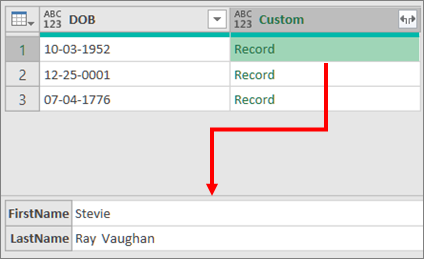
-
Wybierz ikonę rozwijania (

-
Z listy rozwijanej Nazwy kolumn zaznacz odpowiednie kolumny i wyczyść niepotrzebne kolumny.
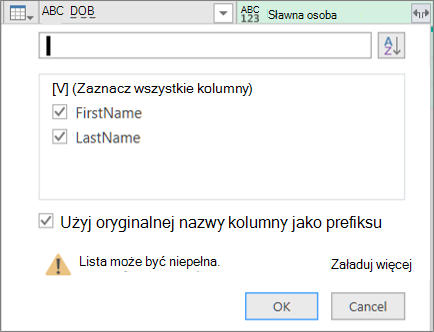
-
Wybierz przycisk OK.
Wynik
Tabela zawiera teraz nową kolumnę dla każdej kolumny wybranej w kroku 4.

Po rozwiniętej kolumnie strukturalnej listy wartości są wyświetlane jako nowe kolumny w widoku Podgląd danych. Jeśli go nie rozwiniesz, a następnie załadujesz zapytanie do arkusza, dla każdej komórki w kolumnie zostanie wyświetlona wartość zastępcza [Lista].
-
Aby otworzyć zapytanie, znajdź zapytanie załadowane wcześniej z Edytor Power Query, zaznacz komórkę w danych, a następnie wybierz pozycję Zapytanie > Edytuj. Aby uzyskać więcej informacji , zobacz Tworzenie, ładowanie i edytowanie zapytania w programie Excel.
-
Aby wyświetlić określoną wartość bez rozwijania kolumny, wybierz wartość w kolumnie strukturalnej zawierającej wartość Listy. Na przykład:
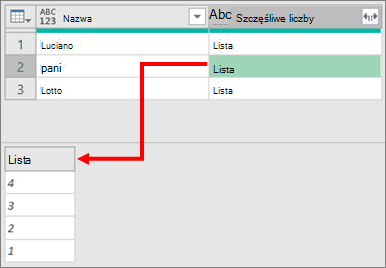
-
Wybierz ikonę rozwijania (

-
Wykonaj jedną z następujących czynności:
-
Aby utworzyć wiersz dla każdej wartości listy, wybierz pozycję Rozwiń do nowych wierszy.
-
Aby utworzyć listę wartości tekstowych rozdzielonych ogranicznikiem, wybierz pozycję Wyodrębnij wartości.
-
-
Wybierz przycisk OK.
Wynik rozwijania do nowych wierszy
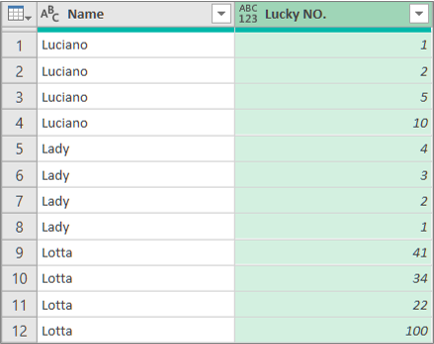
Wynik wyodrębniania wartości średnikiem (;) jako ogranicznik
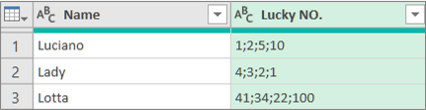
Do pracy z kolumnami strukturalnymi można używać następujących dodatkowych poleceń na wstążce Edytor Power Query:
-
Wybierz pozycję Narzędzia główne > Przekształć , a następnie wybierz jedno z następujących poleceń w grupie Kolumna strukturalna .
Rozwiń Podwyższa poziom kolumny strukturalnej (Lista, Rekordy lub Tabela), aby stać się nowymi kolumnami i wierszami w bieżącej tabeli zapytania. To polecenie jest takie samo jak ikona Rozwiń

Agregacji Podsumowywanie wartości w kolumnie strukturalnej tabeli przy użyciu funkcji agregacji, takich jak Suma i Liczba. To polecenie działa tak samo, jak wybranie ikony Rozwiń
Wyodrębnianie wartości Wyodrębnia wartości kolumny listy strukturalnej, łącząc je w pojedynczą wartość tekstową przy użyciu określonego ogranicznika.
Uwaga Możesz również użyć polecenia Statystyka w grupie Kolumna liczbowa (wybierz pozycję Przekształć > Statystyki) z kolumną strukturalną Tabela . Ma tę samą listę funkcji agregowanych co polecenie Statystyka w grupie Lista liczbowa na karcie kontekstowej Przekształcanie w obszarze Narzędzia list na wstążce Edytor Power Query.
Za pomocą polecenia Wyszczególnij możesz wyświetlić kartę kontekstu Przekształcanie w obszarze Narzędzia list na wstążce Edytor Power Query i wyświetlić dodatkowe polecenia do pracy z kolumnami strukturalnymi. Nie należy mylić tej karty Przekształcanie z drugą kartą Przekształcenie, która jest regularnie dostępna na wstążce Edytor Power Query.
-
Kliknij prawym przyciskiem myszy nagłówek kolumny, a następnie wybierz pozycję Wyszczególnij.
-
Aby przekonwertować listę lub rekord na tabelę, w obszarze Narzędzia list wybierz pozycję Przekształć > na tabelę.
-
Aby zachować górną, dolną lub zakres elementów, w obszarze Narzędzia list wybierz pozycję Przekształć > Zachowaj elementy.
-
Aby usunąć elementy górne, dolne lub alternatywne, w obszarze Narzędzia list wybierz pozycję Przekształć > Usuń elementy.
-
Aby usunąć zduplikowane wartości, w obszarze Narzędzia list wybierz pozycję Przekształć > Usuń duplikaty. Aby uzyskać więcej informacji, zobacz Zachowywanie lub usuwanie zduplikowanych wierszy.
-
Aby odwrócić elementy, w obszarze Narzędzia list wybierz pozycję Przekształć > Odwróć elementy.
-
Aby posortować dane, w obszarze Narzędzia list wybierz pozycję Sortuj rosnąco


-
Aby wyświetlić różne statystyki, w obszarze Narzędzia list wybierz pozycję Przekształć > Statystyki. Dostępne są następujące statystyki: Suma, Minimum, Maksimum, Mediana, Średnia, Standardowy, Odchylenie, Zlicz wartości i Zlicz wartości odrębne. Aby uzyskać więcej informacji, zobacz Agregowanie danych z kolumny.










