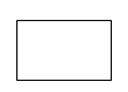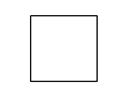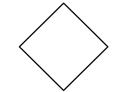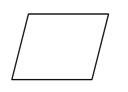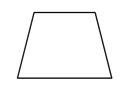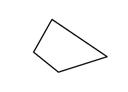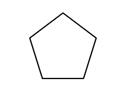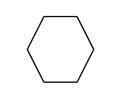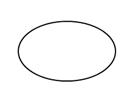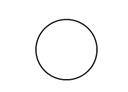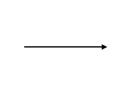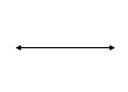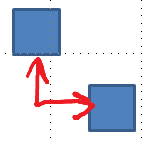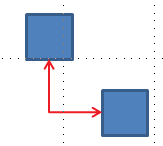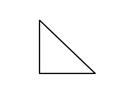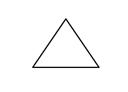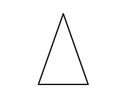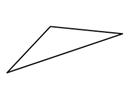Na urządzeniu obsługującym dotyk rysuj palcem, piórem cyfrowym lub myszą.
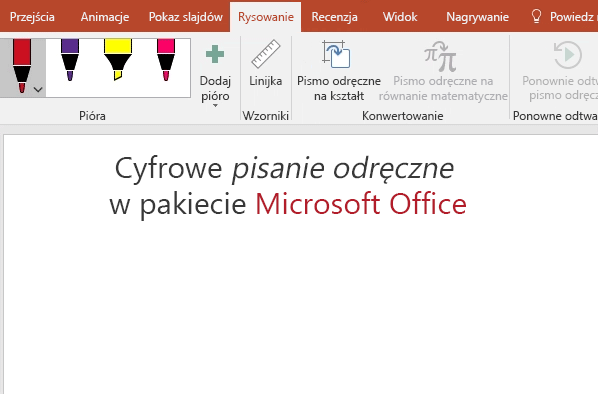
Dostępne funkcje pisma odręcznego zależą od typu używanego urządzenia i używanej wersji Office.
Zacznij od wybrania wersji Office:
- Której wersji pakietu Office dla systemu Windows używasz?
- Microsoft 365
- Office 2019
- Office 2016, 2013
 |
Jeśli urządzenie jest obsługiwane dotykiem, karta Rysowanie jest włączana automatycznie. W przeciwnym razie włącz tę funkcję, wybierając pozycję Plik > Opcje > Dostosowywanie Wstążki > Rysowanie. |
Pisanie, rysowanie i wyróżnianie tekstu
Nowy zestaw piór jest dostosowywalny i przenośny. Wystarczy zdefiniować potrzebne pióra, a będą one dostępne w programach Word, Excel i PowerPoint.
-
Na karcie Rysowanie na Wstążce naciśnij pióro, aby je zaznaczyć.

W Word, aby rysować przy użyciu pisma odręcznego, musisz mieć układ Drukuj. Jeśli karta Rysowanie jest wyszarzona, aby nie można było wybrać pióra, przejdź do karty Widok i wybierz pozycję Układ wydruku.
W Outlook najpierw naciśnij treść wiadomości i wstaw kanwę rysunku

-
Naciśnij ponownie, aby otworzyć menu z opcjami grubości i koloru pióra. Wybierz preferowany rozmiar i kolor.
-
Istnieje pięć ustawień grubości pióra w zakresie od 0,25 mm do 3,5 mm. Wybierz grubość albo przy użyciu znaku plus lub minus zwiększ bądź zmniejsz grubość pióra.
-
W menu jest dostępnych szesnaście pełnych kolorów. Więcej kolorów można uzyskać po naciśnięciu pozycji Więcej kolorów.
-
Dostępne są również osiem efektów: Tęcza, Galaktyka, Lawa, Ocean, Różano-złoty, Złoty, Srebrny i Brązowy.
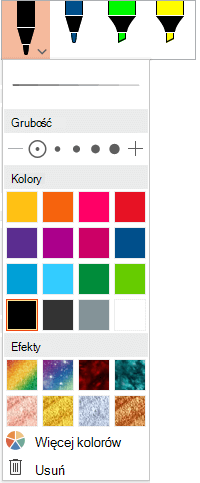
-
-
Dostępna jest również tekstura ołówka:
Podczas rysowania za pomocą tekstury ołówka przy użyciu obsługiwanego pióra cyfrowego możesz przechylić pióro, aby uzyskać efekt cieniowania, tak jak w przypadku prawdziwego ołówka.
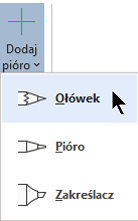
-
Zacznij pisać lub rysować na ekranie dotykowym.
Po narysowaniu kształtu pisma odręcznego zachowuje się on jak każdy kształt używany do pracy w Office. Możesz go zaznaczyć, a następnie przenieść lub skopiować, zmienić jego kolor, obrócić itd.
-
Aby zakończyć pisanie odręczne i wybrać adnotacje, naciśnij klawisz Esc.
Konwertowanie pisma odręcznego na tekst lub kształty
Word lub Excel: Zobacz Konwertowanie pisma odręcznego na kształty w pakiecie Office
PowerPoint: Zobacz Konwertowanie pisma odręcznego na tekst lub kształty w PowerPoint dla Microsoft 365.
Więcej funkcji
Wybierz nagłówek poniżej, aby go otworzyć i wyświetlić szczegółowe instrukcje.
-
W obszarze Rysowanie > Narzędzia naciśnij pozycję Gumka.
(W PowerPoint dla Microsoft 365 można wybierać spośród różnych rozmiarów gumek. Word ma trzy opcje gumki. Naciśnij strzałkę w dół na przycisku Gumka, aby wybrać odpowiednią gumkę).
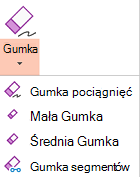
-
Używając pióra lub palca, przeciągnij gumkę po piśmie odręcznym, które chcesz usunąć.
Korzystając z gumki segmentów w programie PowerPoint, możesz po prostu nacisnąć segment pisma odręcznego lub przeciągnąć po nim, aby go usunąć (zamiast dokładnie oczyszczać cały segment). Przeciąganie przez segmenty to łatwy sposób wymazywania kilku segmentów jednocześnie.
Niektóre aktywne pióra, takie jak pióro Surface, mają gumkę, która umożliwia także wymazywanie pisma cyfrowego.
Wszystkie aplikacje zawierają narzędzie Rysowanie 
Dostępne jest również narzędzie do zaznaczania pisma odręcznego, zaznaczenie lassem, 

Dotyczy tylko Word, PowerPoint i Excel:
Aby zaznaczyć część rysunku lub wyrazy napisane odręcznie, użyj narzędzia Zaznaczenie lassem. (Za pomocą tego narzędzia nie można zaznaczać elementów innych niż narysowane odręcznie, czyli kształtów, obrazów itp.).
-
W obszarze Rysowanie > Narzędzia na Wstążce naciśnij pozycję Zaznaczenie lassem


-
Za pomocą pióra lub palca przeciągnij, aby narysować okrąg wokół części rysunku lub wyrazu, który chcesz zaznaczyć. Wokół niego pojawi się rozmyty, kreskowany obszar zaznaczenia, a po zakończeniu zaznaczona część lassoedu. Następnie możesz dowolnie modyfikować ten obiekt: przenosić go, zmieniać jego kolor i tak dalej.
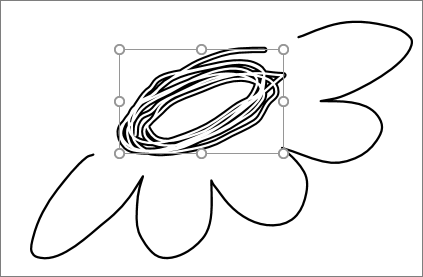
W programach Excel i PowerPoint za pomocą pióra cyfrowego możesz zaznaczyć obszar bez naciskania narzędzia zaznaczenia na wstążce. Wystarczy nacisnąć obsługiwany przycisk pióra w celu zaznaczenia lassem pisma odręcznego bez konieczności przechodzenia do wstążki. Następnie możesz za pomocą pióra przenosić i obracać obiekt pisma odręcznego lub zmieniać jego rozmiar.
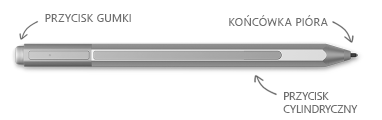
-
W menu Plik wybierz kolejno pozycje Opcje, Zaawansowane.
-
W sekcji Pióro zaznacz pole wyboru obok pozycji Domyślnie używaj pióra do zaznaczania zawartości i pracowania z nią.
To ustawienie dotyczy tylko aplikacji, w której zostało skonfigurowane, więc na przykład automatyczne pisanie odręczne może być włączone w Visio i wyłączone w Word.
|
Nazwa funkcji |
Opis |
Zobacz |
|---|---|---|
|
Poprawki odręczne |
Edytowanie dokumentów przy użyciu dotyku lub pióra cyfrowego i funkcji pisma cyfrowego systemu Windows
|
|
|
Pismo odręczne na tekst lub kształt |
Konwertowanie rysunku odręcznego na tekst standardowy lub standardowy Office kształtu graficznego
|
|
|
Pismo odręczne na kształt |
Konwertowanie rysunku odręcznego na standardowy Office kształt graficzny
|
|
|
Pismo odręczne na wyrażenie matematyczne |
Pisanie złożonego równania matematycznego przy użyciu dotyku lub pióra cyfrowego, a następnie konwertowanie go na tekst
|
|
|
Odtwarzanie pisma odręcznego |
Odtwarzanie serii akcji pisania odręcznego na slajdzie
|
|
|
Linijka |
Rysowanie linii prostej za pomocą pisma odręcznego lub wyrównywanie zestawu obiektów
|
Rysowanie linii prostych lub wyrównywanie elementów przy użyciu linijki |
|
Rysowanie przy użyciu pisma odręcznego w notesie |
Ręczne pisanie notatek i rysowanie lub szkicowanie obrazów |
|
|
Obsługa języków |
Sprawdzanie, które języki są obsługiwane przez Redaktor pisma odręcznego (w Word ) i konwerter pisma odręcznego na tekst (w PowerPoint ) |
Języki obsługiwane podczas konwersji pisma odręcznego na tekst |
 |
Jeśli urządzenie jest obsługiwane dotykiem, karta Rysowanie jest włączana automatycznie. W przeciwnym razie włącz tę funkcję, wybierając pozycję Plik > Opcje > Dostosowywanie Wstążki > Rysowanie. |
Pisanie, rysowanie i wyróżnianie tekstu
Nowy zestaw piór jest dostosowywalny i przenośny. Wystarczy zdefiniować potrzebne pióra, a będą one dostępne w programach Word, Excel i PowerPoint.
-
Na karcie Rysowanie na Wstążce naciśnij pióro, aby je zaznaczyć.
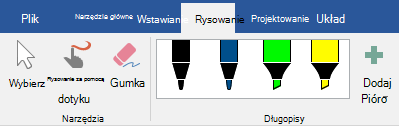
W Word, aby rysować przy użyciu pisma odręcznego, musisz mieć układ Drukuj. Jeśli karta Rysowanie jest wyszarzona, aby nie można było wybrać pióra, przejdź do karty Widok i wybierz pozycję Układ wydruku.
-
Naciśnij ponownie, aby otworzyć menu z opcjami grubości i koloru pióra. Wybierz preferowany rozmiar i kolor.
-
Istnieje pięć ustawień grubości pióra w zakresie od 0,25 mm do 3,5 mm. Wybierz grubość albo przy użyciu znaku plus lub minus zwiększ bądź zmniejsz grubość pióra.
-
W menu jest dostępnych szesnaście pełnych kolorów. Więcej kolorów można uzyskać po naciśnięciu pozycji Więcej kolorów.
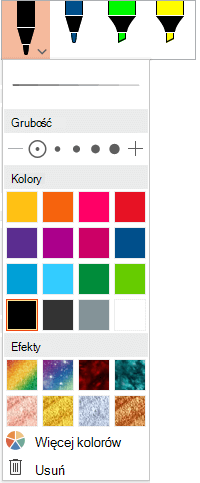
-
-
Dostępna jest również tekstura ołówka:
Podczas rysowania za pomocą tekstury ołówka przy użyciu obsługiwanego pióra cyfrowego możesz przechylić pióro, aby uzyskać efekt cieniowania, tak jak w przypadku prawdziwego ołówka.
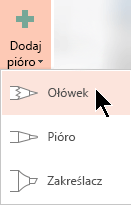
-
Zacznij pisać lub rysować na ekranie dotykowym.
Po narysowaniu kształtu pisma odręcznego zachowuje się on jak każdy kształt używany do pracy w Office. Możesz go zaznaczyć, a następnie przenieść lub skopiować, zmienić jego kolor, obrócić itd.
-
Aby zakończyć pisanie odręczne i zaznaczyć adnotacje w celu ich zmodyfikowania lub przeniesienia, wybierz pozycję Zaznacz

Konwertowanie pisma odręcznego na tekst lub kształty
Zobacz Konwertowanie pisma odręcznego na tekst lub kształty w PowerPoint dla Microsoft 365.
Więcej funkcji
Wybierz nagłówek poniżej, aby go otworzyć i wyświetlić szczegółowe instrukcje.
-
W obszarze Rysowanie > Narzędzia naciśnij pozycję Gumka.
(W PowerPoint dla Microsoft 365 możesz wybrać jedną z czterech gumek. Naciśnij strzałkę w dół na przycisku Gumka, aby wybrać odpowiednią gumkę).
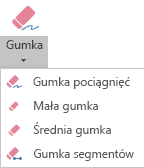
-
Używając pióra lub palca, przeciągnij gumkę po piśmie odręcznym, które chcesz usunąć.
Korzystając z gumki segmentów w programie PowerPoint, możesz po prostu nacisnąć segment pisma odręcznego lub przeciągnąć po nim, aby go usunąć (zamiast dokładnie oczyszczać cały segment). Przeciąganie przez segmenty to łatwy sposób wymazywania kilku segmentów jednocześnie.
Niektóre aktywne pióra, takie jak pióro Surface, mają gumkę, która umożliwia także wymazywanie pisma cyfrowego.
Podczas rysowania odręcznego możesz użyć 

PowerPoint i Excel także narzędzie do zaznaczania pisma odręcznego, Zaznaczenie lassem, 
Dotyczy tylko programów PowerPoint i Excel:
Aby zaznaczyć część rysunku lub wyrazy napisane odręcznie, użyj narzędzia Zaznaczenie lassem. (Za pomocą tego narzędzia nie można zaznaczać elementów innych niż narysowane odręcznie, czyli kształtów, obrazów itp.).
-
W obszarze Rysowanie > Narzędzia na Wstążce naciśnij pozycję Zaznaczenie lassem

-
Za pomocą pióra lub palca przeciągnij, aby narysować okrąg wokół części rysunku lub wyrazu, który chcesz zaznaczyć. Wokół niego pojawi się rozmyty, kreskowany obszar zaznaczenia, a po zakończeniu zaznaczona część lassoedu. Następnie możesz dowolnie modyfikować ten obiekt: przenosić go, zmieniać jego kolor i tak dalej.
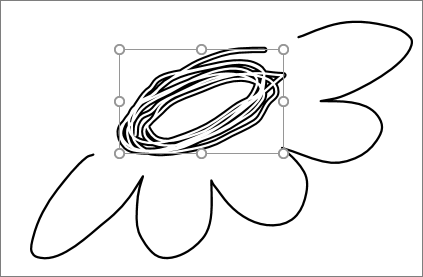
W programach Excel i PowerPoint za pomocą pióra cyfrowego możesz zaznaczyć obszar bez naciskania narzędzia zaznaczenia na wstążce. Wystarczy nacisnąć obsługiwany przycisk pióra w celu zaznaczenia lassem pisma odręcznego bez konieczności przechodzenia do wstążki. Następnie możesz za pomocą pióra przenosić i obracać obiekt pisma odręcznego lub zmieniać jego rozmiar.
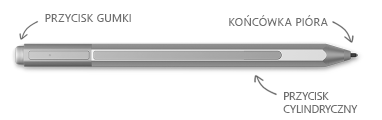
-
Wybierz pozycję Opcje > plików > Zaawansowane.
-
W sekcji Pióro zaznacz pole wyboru obok pozycji Domyślnie używaj pióra do zaznaczania zawartości i pracowania z nią.
To ustawienie dotyczy tylko aplikacji, w której zostało ono skonfigurowane. Możesz na przykład włączyć automatyczne pisanie odręczne w Visio i wyłączyć je w Word.
|
Nazwa funkcji |
Opis |
Zobacz |
|---|---|---|
|
Poprawki odręczne |
Edytowanie dokumentów przy użyciu dotyku lub pióra cyfrowego i funkcji pisma cyfrowego systemu Windows
|
|
|
Pismo odręczne na kształt |
Konwertowanie rysunku odręcznego na standardowy Office kształt graficzny
|
|
|
Pismo odręczne na wyrażenie matematyczne |
Pisanie złożonego równania matematycznego przy użyciu dotyku lub pióra cyfrowego, a następnie konwertowanie go na tekst
|
|
|
Linijka |
Rysowanie linii prostej za pomocą pisma odręcznego lub wyrównywanie zestawu obiektów
|
Rysowanie linii prostych lub wyrównywanie elementów przy użyciu linijki |
Znajdowanie narzędzi do rysowania
Przejdź do karty Recenzja i wybierz pozycję Rozpocznij pisanie odręczne, aby wyświetlić karty Narzędzia pisma odręcznego i Pióra.
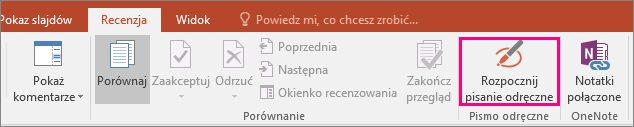
Pisanie lub rysowanie
-
W obszarze Narzędzia pisma odręcznego > Pióra wybierz pozycję Pióro.
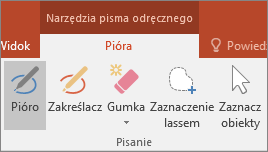
-
Aby zmienić kolor pisma odręcznego i szerokość pociągnięcia, wskaż wybrany kolor i wybraną szerokość (0,35 mm – 0,5 mm).
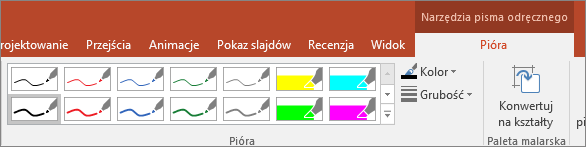
-
Zacznij pisać lub rysować na ekranie dotykowym.

Wyróżnianie tekstu
-
W obszarze Narzędzia pisma odręcznego na karcie Pióra kliknij pozycję Zakreślacz, a następnie wybierz kolor wyróżnienia.

-
Wskaż i przeciągnij pióro lub palec po tekście, który chcesz wyróżnić.
Tekst możesz wyróżniać w programach Excel, Word i Outlook, ale program PowerPoint nie obsługuje wyróżniania tekstu.
Usuwanie całych pisanych wyrazów i rysunków odręcznych
-
W obszarze Narzędzia pisma odręcznego na karcie Pióra kliknij strzałkę poniżej pozycji Gumka, a następnie wybierz rozmiar gumki.
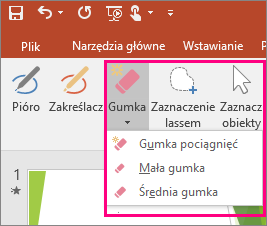
-
Używając pióra lub palca, zaznacz wyraz lub rysunek odręczny, który chcesz wymazać.
Rysowanie w programie OneNote
Jeśli używasz OneNote i chcesz rysować, zobacz następujące inne artykuły:


Dodatkowe funkcje w programie PowerPoint
Zaznaczanie części rysunku odręcznego lub pisanych wyrazów (tylko program PowerPoint)
Aby zaznaczyć część rysunku lub niektóre pisane wyrazy, użyj narzędzia Lasso. Za pomocą narzędzia Lasso nie można zaznaczać elementów innych niż narysowane odręcznie (kształtów, obrazów i tym podobnych).
-
W obszarze Narzędzia pisma odręcznego na karcie Pióra kliknij pozycję Zaznaczenie lassem.
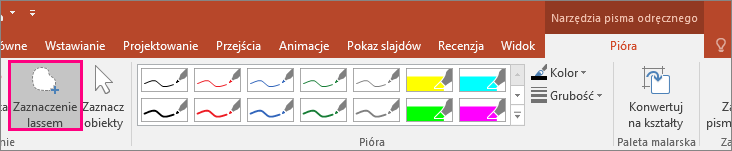
-
Za pomocą pióra lub palca przeciągnij, aby narysować okrąg wokół części rysunku lub wyrazu, który chcesz zaznaczyć. Wokół niego pojawi się rozmyty, kreskowany obszar zaznaczenia, a po zakończeniu zostanie zaznaczona część lassem.
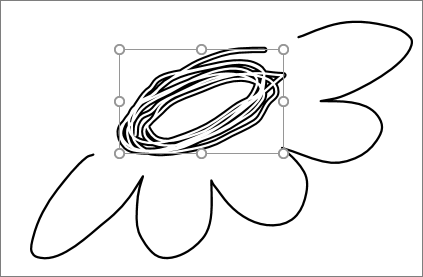
Usuwanie części rysunku odręcznego lub części pisanych wyrazów (tylko program PowerPoint)
-
W obszarze Narzędzia pisma odręcznego na karcie Pióra kliknij strzałkę poniżej pozycji Gumka, a następnie wybierz rozmiar gumki.
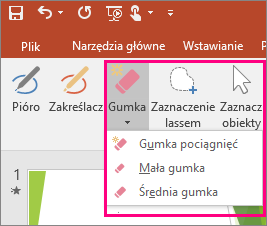
-
Używając pióra lub palca, zaznacz części rysunku odręcznego lub tekstu, które chcesz wymazać.
Konwertowanie rysunków odręcznych na kształty (tylko program PowerPoint)
Na ekranie dotykowym można przekonwertować rysunki odręczne na typowe kształty.
-
W obszarze Narzędzia pisma odręcznego > Pióra wybierz pozycję Konwertuj na kształty.
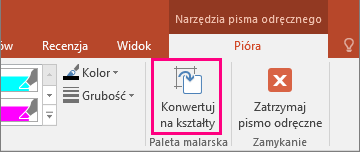
-
Używając pióra lub palca, narysuj kształt na slajdzie, a program PowerPoint automatycznie przekonwertuje rysunek na kształt, który jest najbardziej do niego podobny.
Aby zatrzymać konwertowanie kształtów, kliknij ponownie pozycję Konwertuj na kształty.
Jakie kształty można konwertować w programie PowerPoint?
Gdy utworzysz rysunek odręczny, program PowerPoint może przekonwertować go na najbardziej podobny kształt.
|
Rysunek odręczny |
Kształt odpowiadający rysunkowi |
|---|---|
|
Prostokąt
|
Prostokąt
|
|
Kwadrat
|
Prostokąt z bokami równej długości
|
|
Romb
|
Romb
|
|
Równoległobok
|
Równoległobok
|
|
Trapez
|
Trapez
|
|
Czworobok nieforemny
|
Dowolny kształt zamknięty o czterech bokach
|
|
Pięciokąt foremny
|
Pięciokąt o wszystkich bokach równych
|
|
Sześciokąt foremny
|
Sześciokąt o wszystkich bokach równych
|
|
Elipsa
|
Elipsa
|
|
Okrąg
|
Kształt elipsy o równej wysokości i szerokości
|
|
Strzałka z pojedynczym grotem
|
Arrow
|
|
Strzałka z dwoma grotami
|
Podwójna strzałka
|
|
Strzałki łączące dwa kształty
|
Łączniki ze strzałkami
|
|
Trójkąt prostokątny
|
Trójkąt o kącie prostym
|
|
Trójkąt równoboczny
|
Trójkąt o wszystkich bokach równych
|
|
Trójkąt równoramienny
|
Trójkąt o dwóch bokach równych
|
|
Trójkąt nieforemny
|
Dowolny kształt zamknięty o trzech bokach. |
Aby uzyskać więcej informacji o używaniu pakietu Office na urządzeniach dotykowych z systemem Windows, zobacz następujące tematy:
Pisanie, rysowanie i wyróżnianie tekstu
|
|
-
Na karcie Rysowanie na Wstążce naciśnij pióro, aby je zaznaczyć.
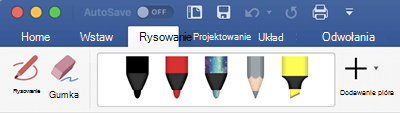
-
Naciśnij ponownie, aby otworzyć menu z opcjami grubości i koloru pióra. Wybierz preferowany rozmiar i kolor.
-
Istnieje pięć ustawień grubości pióra w zakresie od 0,25 mm do 3,5 mm. Wybierz grubość, aby pióro było grubsze lub cieńsze.
-
W menu jest dostępnych szesnaście pełnych kolorów. Więcej kolorów można uzyskać po naciśnięciu pozycji Więcej kolorów.
-
Dostępne są również osiem efektów: Tęcza, Galaktyka, Lawa, Ocean, Różano-złoty, Złoty, Srebrny i Brązowy.
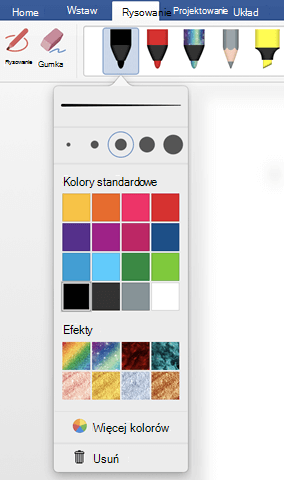
-
-
Dostępna jest również tekstura ołówka:
Podczas rysowania za pomocą tekstury ołówka przy użyciu obsługiwanego pióra cyfrowego możesz przechylić pióro, aby uzyskać efekt cieniowania, tak jak w przypadku prawdziwego ołówka.
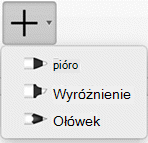
-
Po narysowaniu kształtu pisma odręcznego zachowuje się on jak każdy kształt używany do pracy w Office. Możesz go zaznaczyć, a następnie przenieść lub skopiować, zmienić jego kolor, obrócić itd.
-
Aby zakończyć pisanie odręczne i wybrać adnotacje, naciśnij klawisz Esc.
Rysowanie dotykowe za pomocą płytki dotykowej
Zamiast rysować odręcznie za pomocą myszy, możesz rysować na płytce dotykowej palcem. Aby uzyskać więcej informacji, zobacz Używanie płytki dotykowej do rysowania dotykowego .
Wymazywanie pisma odręcznego
-
W obszarze Rysowanie > Narzędzia naciśnij pozycję Gumka.
(W PowerPoint dla Microsoft 365 dla komputerów Mac można wybierać spośród różnych rozmiarów gumek. Word ma trzy opcje gumki (wersja 16.28 lub nowsza). Naciśnij strzałkę w dół na przycisku Gumka, aby wybrać odpowiednią gumkę).
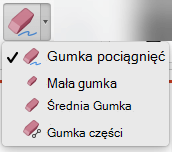
-
Za pomocą myszy, pióra lub palca przeciągnij gumkę nad atramentem, który chcesz usunąć.
Dodatkowe procedury
Wybierz nagłówek poniżej, aby go otworzyć i wyświetlić szczegółowe instrukcje.
PowerPoint i Excel także narzędzie do zaznaczania pisma odręcznego, Zaznaczenie lassem, 
Dotyczy tylko programów PowerPoint i Excel:
Aby zaznaczyć część rysunku lub wyrazy napisane odręcznie, użyj narzędzia Zaznaczenie lassem. (Za pomocą tego narzędzia nie można zaznaczać elementów innych niż narysowane odręcznie, czyli kształtów, obrazów itp.).
-
W obszarze Rysowanie > Narzędzia na Wstążce naciśnij pozycję Zaznaczenie lassem

-
Za pomocą myszy, pióra lub palca przeciągnij, aby narysować okrąg wokół części rysunku lub wyrazu, który chcesz zaznaczyć. Wokół niego pojawi się rozmyty, kreskowany obszar zaznaczenia, a po zakończeniu zaznaczona część lassoedu. Następnie możesz dowolnie modyfikować ten obiekt: przenosić go, zmieniać jego kolor i tak dalej.
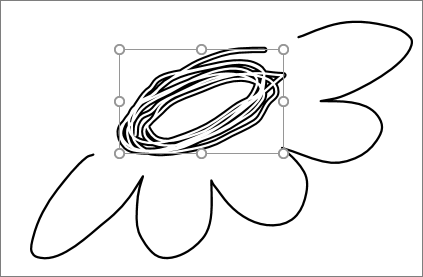
-
W menu PowerPoint, Word lub Excel wybierz pozycję Preferencje > Narzędzia do tworzenia i narzędzia sprawdzające > Ogólne.
-
W sekcji Pióro wyczyść pole wyboru obok pozycji Domyślnie zaznaczanie zawartości i interakcję z nią za pomocą pióra.
To ustawienie dotyczy tylko bieżącej aplikacji. Możesz na przykład włączyć automatyczne pisanie odręczne w Excel i wyłączyć je w Word.
Podstawowe narzędzia pisma odręcznego
Word dla systemu iOS, Excel dla systemu iOS i PowerPoint dla systemu iOS zawierają podstawowe opcje pisania odręcznego na karcie Rysowanie : narzędzie do zaznaczania, narzędzie do rysowania za pomocą dotyku, gumka pociągnięć, pióra, wiele kolorów pisma odręcznego i opcje grubości pisma odręcznego:


Rysowanie i pisanie
Domyślnie tryb Rysuj za pomocą myszy lub dotyku („tryb pisania odręcznego”) jest włączony, gdy jest używane urządzenie przenośne. Wystarczy nacisnąć kartę Rysowanie , wybrać pióro 
Aby zmienić ustawienia pióra:
-
Naciśnij ponownie, aby otworzyć menu z opcjami grubości i koloru pióra. Wybierz preferowany rozmiar i kolor:
-
Istnieje pięć ustawień grubości pióra w zakresie od 0,25 mm do 3,5 mm. Wybierz grubość albo przy użyciu znaku plus lub minus zwiększ bądź zmniejsz grubość pióra.
-
W menu dostępnych jest szesnaście jednolitych kolorów, z których więcej jest dostępnych po naciśnięciu pozycji Więcej kolorów pisma odręcznego.
-
(Tylko dla Microsoft 365 subskrybentów) Dostępne są również osiem efektów: Tęcza, Galaktyka, Lawa, Ocean, Różano-złoty, Złoty, Srebrny i Brązowy.
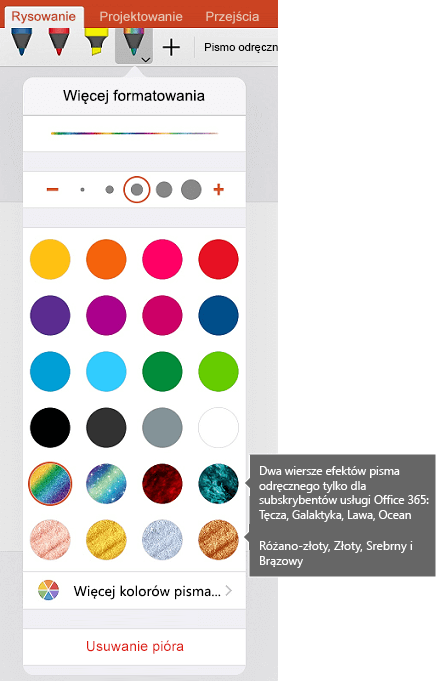
Tekstura ołówka jest teraz dostępna:
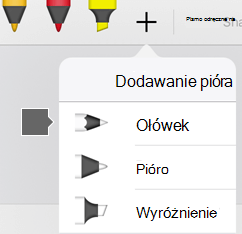
Pióro Apple Pencil jest wrażliwe na nacisk, co pozwala na zmienianie grubości linii. Jest ono również wrażliwe na nachylenie, co umożliwia tworzenie cieniowania, jak w przypadku pochylonego ołówka grafitowego.
-
-
Zacznij pisać lub rysować na ekranie dotykowym.
Po narysowaniu kształtu pisma odręcznego zachowuje się on jak każdy kształt używany do pracy w Office. Możesz go zaznaczyć, a następnie przenieść lub skopiować, zmienić jego kolor, obrócić itd.
-
Aby zatrzymać pisanie odręczne i zaznaczyć adnotacje w celu ich zmodyfikowania lub przeniesienia, wyłącz funkcję Rysuj palcem na karcie Rysowanie . Wyłączenie tej funkcji uniemożliwia również tworzenie przypadkowych znaczników pisma odręcznego, gdy dotkniesz dłoni ekranu.
Obejrzyj klip wideo z omówieniem funkcji pisma odręcznego na telefonie iPhone i tablecie iPad:

2:47
Zaznaczanie
Na urządzeniu z systemem iOS tryb pisania odręcznego jest włączany po wybraniu pióra lub zakreślacza na karcie Rysowanie. W przeciwnym razie aktywny jest tryb zaznaczania, który umożliwia zaznaczenie obiektu za pomocą naciśnięcia.
(Jeśli używasz rysika Apple Pencil na urządzeniu iPad Pro, możesz ustawić tryb zaznaczania jako domyślny, przechodząc do ustawień aplikacji).
W programach PowerPoint i Excel dostępne jest również narzędzie do zaznaczania pisma odręcznego, Zaznaczenie lassem 
Aby zaznaczyć część rysunku lub wyrazy napisane odręcznie w programie PowerPoint lub Excel, użyj narzędzia Zaznaczenie lassem:
-
Na karcie Rysowanie na Wstążce naciśnij pozycję Zaznaczenie lassem

-
Używając pióra lub palca, przeciągnij w celu otoczenia pisma odręcznego, które chcesz zaznaczyć.
Podczas przeciągania pojawi się rozmyty kreskowany region zaznaczenia, a gdy skończysz, część otoczona lassem będzie zaznaczona. Następnie możesz modyfikować ten obiekt tak, jak chcesz: przenieść go, skopiować, usunąć i tak dalej.
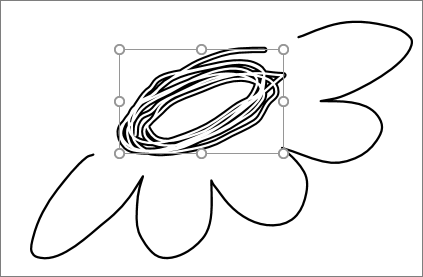
Wymazywanie
-
Na karcie Rysowanie naciśnij pozycję Gumka.
Word ma trzy gumki do wyboru — gumkę pociągnięć, małą gumkę lub średnią gumkę. Naciśnij strzałkę w dół na przycisku Gumka , aby wybrać odpowiednią gumkę.
PowerPoint ma te trzy gumki oraz jeszcze jedną: Za pomocą gumki segmentów możesz po prostu nacisnąć segment pisma odręcznego lub przeciągnąć przez niego, aby go usunąć (zamiast dokładnie wymazać cały segment). Przeciąganie przez segmenty to łatwy sposób wymazywania kilku segmentów jednocześnie.
-
Przeciągnij gumkę po piśmie odręcznym, które chcesz usunąć.
Przełączanie narzędzi za pomocą nowego pióra Apple Pencil
|
|
Pakiet Office dla systemu iOS obsługuje pióro Apple Pencil drugiej generacji i jego gest dwukrotnego naciśnięcia. Domyślnie gest dwukrotnego naciśnięcia przełącza się z bieżącego narzędzia do gumki, ale ustawienia systemowe na urządzeniu umożliwiają wybranie innego zachowania dla tego gestu. Ta funkcja jest dostępna dla subskrybentówMicrosoft 365 w Word, Excel i PowerPoint na tablecie iPad w wersji 2.22.19020201 i nowszych.
Wyłączanie automatycznego pisania odręcznego
-
Otwórz aplikację Ustawienia na ekranie głównym urządzenia z systemem iOS.
-
Przewiń listę aplikacji u dołu strony Ustawienia, aby znaleźć aplikację Microsoft 365, a następnie naciśnij, aby otworzyć jej ustawienia.
-
W ustawieniach aplikacji po prawej stronie, u dołu w obszarze Rysowanie i dodawanie adnotacji, włącz przełącznik Pióro Apple Zawsze rysuje pismo odręczne.
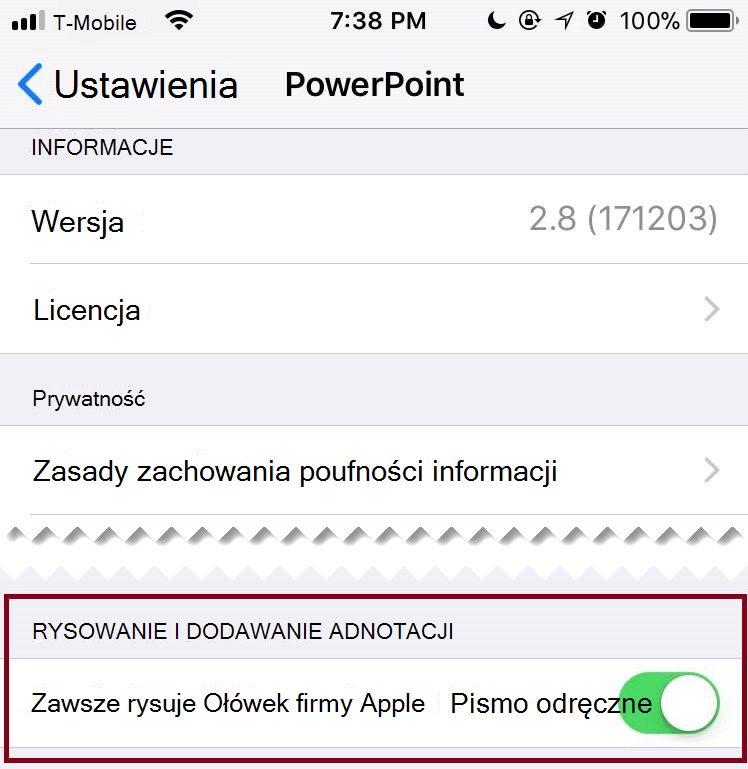
Aby uzyskać więcej informacji, zobacz Wyłączanie automatycznego pisania odręcznego w systemie iOS.
Konwertowanie rysunków odręcznych na standardowe kształty w programie PowerPoint
W programie PowerPoint można przekonwertować rysunki odręczne na ekranie dotykowym na typowe kształty:
-
Upewnij się, że funkcja Rysuj za pomocą myszy lub dotyku

-
Naciśnij pozycję Pismo odręczne na kształty

-
Używając pióra lub palca, narysuj kształt na slajdzie. Gdy skończysz rysować, program PowerPoint automatycznie przekonwertuje rysunek na kształt, który jest najbardziej do niego podobny.
Aby zatrzymać konwertowanie kształtów, ponownie naciśnij pozycję Pismo odręczne na kształt.
Podstawowe narzędzia pisma odręcznego
Aplikacje Word dla systemu Android, Excel dla systemu Android i PowerPoint dla systemu Android zawierają podstawowe opcje pisania odręcznego na karcie Rysowanie: narzędzie do zaznaczania, narzędzie do rysowania za pomocą dotyku, gumka pociągnięć, pióra, kolory pisma odręcznego i koło kolorów oraz opcje grubości pisma odręcznego:

Rysowanie i pisanie
Domyślnie tryb Rysuj za pomocą myszy lub dotyku („tryb pisania odręcznego”) jest włączony, gdy jest używane urządzenie przenośne. Wystarczy nacisnąć kartę Rysowanie , wybrać pióro 
Zaznaczanie
Na urządzeniu z systemem Android tryb pisania odręcznego jest włączany po wybraniu pióra lub zakreślacza na karcie Rysowanie. W przeciwnym razie aktywny jest tryb zaznaczania, który umożliwia zaznaczenie obiektu za pomocą naciśnięcia.
W programach PowerPoint i Excel dostępne jest również narzędzie do zaznaczania pisma odręcznego, Zaznaczenie lassem 
Aby zaznaczyć część rysunku lub wyrazy napisane odręcznie w programie PowerPoint lub Excel, użyj narzędzia Zaznaczenie lassem.
-
Na karcie Rysowanie na Wstążce naciśnij pozycję Zaznaczenie lassem

-
Używając pióra lub palca, przeciągnij w celu otoczenia pisma odręcznego, które chcesz zaznaczyć.
Podczas przeciągania pojawi się rozmyty kreskowany region zaznaczenia, a gdy skończysz, część otoczona lassem będzie zaznaczona. Następnie możesz modyfikować ten obiekt tak, jak chcesz: przenieść go, skopiować, usunąć i tak dalej.
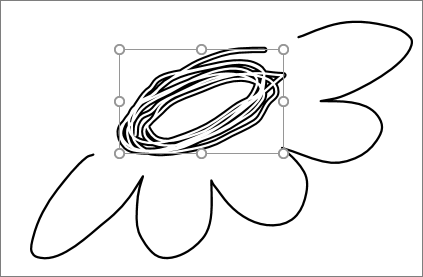
Wymazywanie
-
Na karcie Rysowanie naciśnij pozycję Gumka.
(W programie PowerPoint możesz wybrać spośród trzech gumek — gumka pociągnięć lub mała bądź średnia gumka. Naciśnij strzałkę w dół na przycisku Gumka, aby wybrać odpowiednią gumkę).
-
Przeciągnij gumkę po piśmie odręcznym, które chcesz usunąć.
Niektóre aktywne pióra, takie jak pióro Surface, mają gumkę, która umożliwia także wymazywanie pisma cyfrowego bez konieczności wybierania gumki na Wstążce.
Konwertowanie rysunków odręcznych na standardowe kształty w programie PowerPoint
W programie PowerPoint można przekonwertować rysunki odręczne na ekranie dotykowym na typowe kształty:
-
Upewnij się, że funkcja Rysuj za pomocą myszy lub dotyku

-
Naciśnij pozycję Pismo odręczne na kształty

-
Używając pióra lub palca, narysuj kształt na slajdzie. Gdy skończysz rysować, program PowerPoint automatycznie przekonwertuje rysunek na kształt, który jest najbardziej do niego podobny.
Aby zatrzymać konwertowanie kształtów, ponownie naciśnij pozycję Pismo odręczne na kształt.
Dodawanie adnotacji odręcznych podczas wyświetlania prezentacji
W programie PowerPoint możesz dodawać oznaczenia odręczne do slajdu podczas prezentacji:
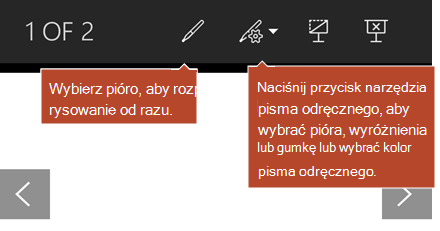
Podstawowe narzędzia pisma odręcznego
Word Mobile, Excel Mobile i PowerPoint Mobile zawierają podstawowe opcje pisania odręcznego na karcie Rysowanie : narzędzie do zaznaczania, narzędzie do rysowania za pomocą dotyku, gumka pociągnięć, pióra, wiele kolorów pisma odręcznego i opcje grubości pisma odręcznego:


Rysowanie i pisanie
Domyślnie tryb Rysuj palcem („tryb pisania odręcznego”) jest włączony, gdy jest używane urządzenie przenośne. Wystarczy nacisnąć kartę Rysowanie , wybrać pióro 
Karta Rysowanie w Word Mobile, Excel Mobile i PowerPoint Mobile dla Windows 10 jest podobna do klasycznych wersji poszczególnych aplikacji. Zanim będzie można korzystać z funkcji rysowania, pamiętaj o zaktualizowaniu do najnowszej wersji Windows 10. W tym celu wybierz przycisk systemu Windows w lewym dolnym rogu ekranu, a następnie wybierz pozycję Ustawienia > Aktualizacja i zabezpieczenia > Windows Update. Kliknij pozycję Sprawdź aktualizacje, aby uzyskać najnowsze aktualizacje.
Aby zmienić ustawienia pióra:
-
Naciśnij ponownie, aby otworzyć menu z opcjami grubości i koloru pióra. Wybierz preferowany rozmiar i kolor:
-
Istnieje pięć ustawień grubości pióra w zakresie od 0,25 mm do 3,5 mm. Wybierz grubość albo przy użyciu znaku plus lub minus zwiększ bądź zmniejsz grubość pióra.
-
W menu dostępnych jest szesnaście jednolitych kolorów, z których więcej jest dostępnych po naciśnięciu pozycji Więcej kolorów pisma odręcznego.
-
Dostępne są również osiem efektów: Tęcza, Galaktyka, Lawa, Ocean, Różano-złoty, Złoty, Srebrny i Brązowy.
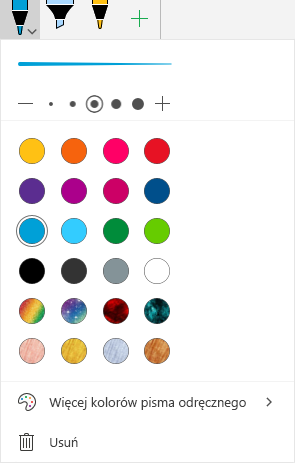
-
-
Zacznij pisać lub rysować na ekranie dotykowym.
Po narysowaniu kształtu pisma odręcznego zachowuje się on jak każdy kształt używany do pracy w Office. Możesz go zaznaczyć, a następnie przenieść lub skopiować, zmienić jego kolor, obrócić itd.
-
Aby zatrzymać pisanie odręczne i zaznaczyć adnotacje w celu ich zmodyfikowania lub przeniesienia, wyłącz funkcję Rysuj palcem na karcie Rysowanie . Wyłączenie tej funkcji uniemożliwia również tworzenie przypadkowych znaczników pisma odręcznego, gdy dotkniesz dłoni ekranu.
Wybierz opcję
Tryb pisania odręcznego jest włączony po wybraniu pióra lub zakreślacza na karcie Rysowanie . W przeciwnym razie aktywny jest tryb zaznaczania, który umożliwia zaznaczenie obiektu za pomocą naciśnięcia.
PowerPoint Mobile i Excel Mobile mają również narzędzie do zaznaczania pisma odręcznego, zaznaczenie lassem 
Aby zaznaczyć część rysunku lub wyrazy napisane odręcznie w programie PowerPoint lub Excel:
-
Na karcie Rysowanie na Wstążce naciśnij pozycję Zaznaczenie lassem

-
Używając pióra lub palca, przeciągnij w celu otoczenia pisma odręcznego, które chcesz zaznaczyć.
Podczas przeciągania pojawi się rozmyty kreskowany region zaznaczenia, a gdy skończysz, część otoczona lassem będzie zaznaczona. Następnie możesz modyfikować ten obiekt tak, jak chcesz: przenieść go, skopiować, usunąć i tak dalej.
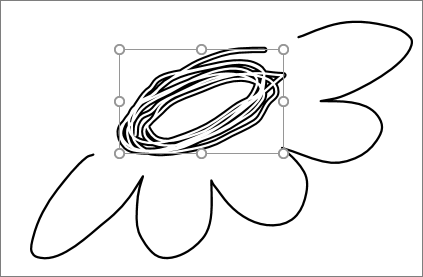
Wymazywanie
-
Na karcie Rysowanie naciśnij pozycję Gumka.
(W programie PowerPoint możesz wybrać spośród trzech gumek — gumka pociągnięć lub mała bądź średnia gumka. Naciśnij strzałkę w dół na przycisku Gumka, aby wybrać odpowiednią gumkę).
-
Przeciągnij gumkę po piśmie odręcznym, które chcesz usunąć.
Konwertowanie rysunków odręcznych na standardowe kształty w programie PowerPoint
W programie PowerPoint można przekonwertować rysunki odręczne na ekranie dotykowym na typowe kształty:
-
Upewnij się, że funkcja Rysuj za pomocą myszy lub dotyku

-
Naciśnij pozycję Pismo odręczne na kształty

-
Używając pióra lub palca, narysuj kształt na slajdzie. Gdy skończysz rysować, program PowerPoint automatycznie przekonwertuje rysunek na kształt, który jest najbardziej do niego podobny.
Aby zatrzymać konwertowanie kształtów, ponownie naciśnij pozycję Pismo odręczne na kształt.
Otwieranie karty Rysowanie na telefonach z systemem Windows 10 Mobile
Poniżej opisano, jak wyświetlić kartę Rysowanie w aplikacjach Word, Excel i PowerPoint na telefonach z systemem Windows 10 Mobile.
-
Wybierz przycisk Więcej

-
Wybierz kartę Rysowanie.
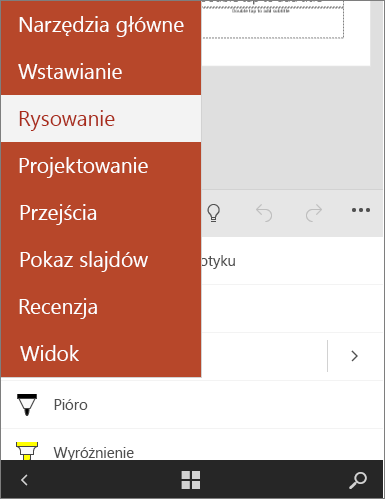
Pisanie, rysowanie lub wyróżnianie tekstu w programie PowerPoint
-
Na karcie Rysowanie na wstążce naciśnij pióro, aby je zaznaczyć.
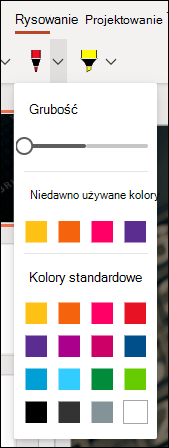
-
Jeśli chcesz dostosować pióro, naciśnij strzałkę upuszczania obok pióra na wstążce, a następnie wybierz odpowiednią grubość i kolor.
Menu Rysowanie umożliwia korzystanie z dwóch osobnych piór oraz zakreślacza.
Zatrzymywanie pisma odręcznego
Po narysowaniu tego, co chcesz, możesz zatrzymać pisanie odręczne i powrócić do trybu zaznaczania, naciskając klawisz Esc.
Wymazywanie pisma odręcznego
Wybierz gumkę z galerii piór na karcie Rysowanie, a następnie szybko przesuń kursor po atramentzie, który chcesz wymazać. Jest to gumka pociągnięć, co oznacza, że usuwa całe pociągnięcia odręczne naraz.
Zobacz też
Języki obsługiwane podczas konwersji pisma odręcznego na tekst
Wyłączanie automatycznego pisania odręcznego w systemie Windows lub iOS
Poznaj nowy zestaw narzędzi pióra na platformie Microsoft 365