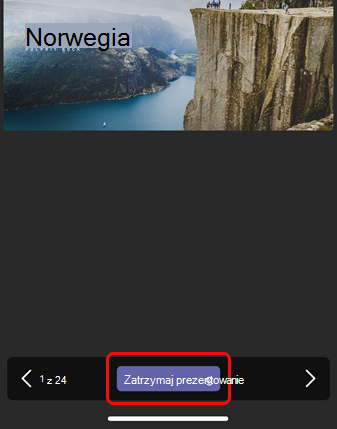Prezentację programu PowerPoint można udostępnić współpracownikom na dużym ekranie przy użyciu urządzenia przenośnego i pobliskiego pokoju aplikacji Teams, nawet bez konieczności konfigurowania spotkania.
Uwaga: Aby udostępnić inne typy zawartości z telefonu, zobacz Emitowanie zawartości z urządzenia przenośnego do pokoju aplikacji Microsoft Teams.
Przed rozpoczęciem
-
Aplikacja mobilna Teams musi być zainstalowana na urządzeniu przenośnym, a funkcja Bluetooth musi być włączona.
-
Zarówno urządzenie przenośne, jak i urządzenie Teams Rooms muszą być połączone z Internetem.
-
Urządzenie przenośne musi znajdować się w odległości do 10 metrów od urządzenia w pomieszczeniu.
Emitowanie prezentacji programu PowerPoint
Jeśli prezentacja jest już otwarta na urządzeniu przenośnym
-
Na urządzeniu naciśnij ikonę Rzutuj nad prezentacją programu PowerPoint.
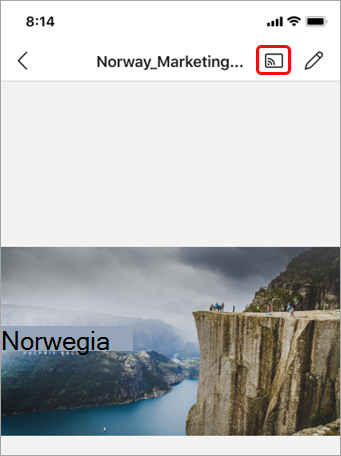
-
Naciśnij dostępny pokój w aplikacji Teams.
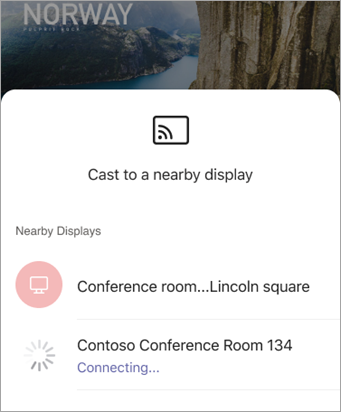
-
Kontroluj prezentację na urządzeniu przenośnym.
Jeśli prezentacja nie jest otwarta na urządzeniu przenośnym
-
W aplikacji Teams naciśnij pozycję Rzutuj na pasku nawigacyjnym.
Jeśli po otwarciu aplikacji Teams nie widzisz aplikacji Rzutuj , naciśnij pozycję Więcej

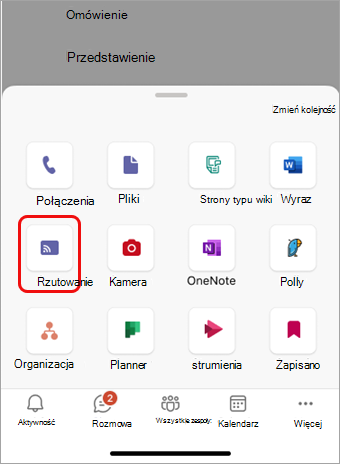
-
Naciśnij dostępny pokój w aplikacji Teams.
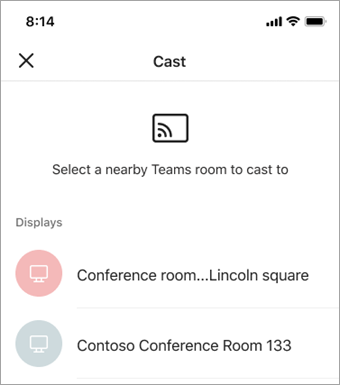
-
Naciśnij pozycję Wyświetlaj na innym ekranie program PowerPoint.
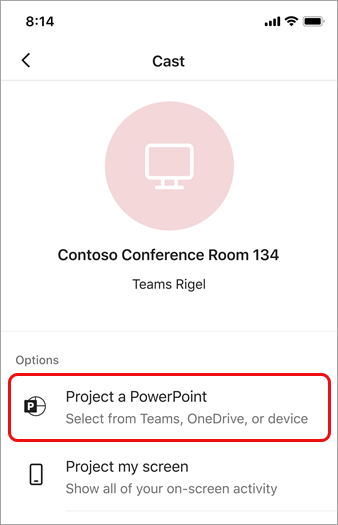
-
Znajdź i naciśnij prezentację programu PowerPoint, którą chcesz wyświetlić na innym ekranie. Ostatnio otwierane prezentacje i prezentacje z usługi OneDrive będą dostępne.
-
Za pomocą urządzenia przenośnego poruszaj się po prezentacji, naciskając strzałki lub szybko przesuwając w lewo lub w prawo.
Wielozadaniowość na urządzeniu przenośnym podczas emitowania
Podczas wyświetlania prezentacji programu PowerPoint możesz zająć się innymi firmami, takimi jak wyświetlanie aktywności w aplikacji Teams lub odpowiadanie na wiadomość na czacie.
Uwagi:
-
Podczas emitowania nie będzie można dołączyć do spotkania ani przełączyć się na inne konto aplikacji Teams.
-
Jeśli odbiemiesz połączenie, sesja rzutowania może się zakończyć.
-
Aby uzyskać dostęp do aplikacji Teams lub innych aplikacji, naciśnij ikonę Wstecz na ekranie urządzenia.
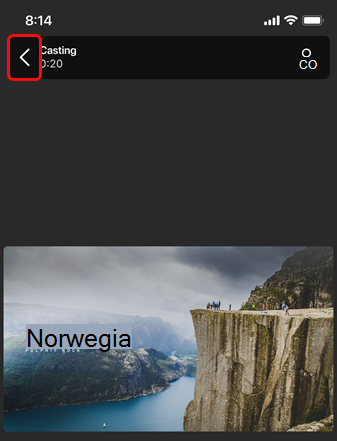
-
Aby wrócić do prezentacji programu PowerPoint, naciśnij ikonę PIP programu PowerPoint.
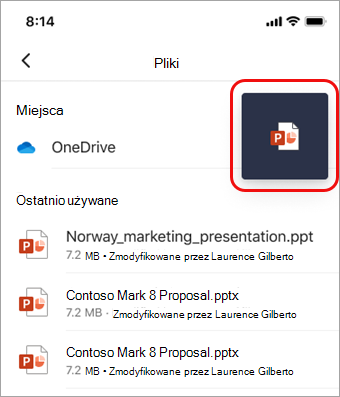
Zatrzymywanie projekcji
-
Naciśnij pozycję Zatrzymaj prezentowanie u dołu ekranu.