Ważne: W programach Excel dla Microsoft 365 i Excel 2021 program Power View zostanie usunięty 12 października 2021 r. Zamiennie możesz użyć interaktywnego środowiska wizualnego udostępnionego przez program Power BI Desktop, który możesz pobrać bezpłatnie. Możesz również łatwo zaimportować skoroszyty programu Excel do programu Power BI Desktop.
Streszczenie: W tym samouczku dowiesz się, jak tworzyć interakcyjne raporty Power View: wykresy wielokrotności, interakcyjne raporty oraz wykresy punktowe i bąbelkowy z wizualizacjami odtwarzania opartymi na czasie.
Pamiętaj także, że po opublikowaniu tych raportów i udostępnieniu ich w programie SharePoint te wizualizacje są równie interakcyjne, jak w tym samouczku, dla wszystkich osób je wyświetlających.
Niniejszy samouczek zawiera następujące sekcje:
-
Tworzenie interakcyjnych raportów przy użyciu kart i kafelków
-
Tworzenie wykresów punktowych i bąbelkowych przy użyciu wizualizacji odtwarzania opartych na czasie
Na końcu tego samouczka jest umieszczony test, który można wykonać, aby sprawdzić stopień opanowania materiału. Możesz również wyświetlić listę klipów wideo, które pokazują wiele pojęć i możliwości programu Power View działania.
W tej serii samouczków użyto danych opisujących medale olimpijskie, kraje będące gospodarzami oraz różne wydarzenia sportowe na igrzyskach olimpijskich. W tej serii są dostępne następujące samouczki:
-
Importowanie danych do programu Excel 2013 i tworzenie modelu danych
-
Rozszerzanie relacji modelu danych przy użyciu programu Excel 2013, dodatku Power Pivot i języka DAX
-
Dodawanie danych internetowych i ustawianie wartości domyślnych raportu programu Power View
-
Tworzenie niesamowitych Power View raportów
Sugerujemy zapoznawanie się z poszczególnymi samouczkami zgodnie z ich kolejnością.
W samouczkach jest używany program Excel 2013 z włączonym dodatkiem Power Pivot. Aby uzyskać więcej informacji o programie Excel 2013, zobacz Przewodnik Szybki start dla programu Excel 2013. Aby uzyskać wskazówki dotyczące włączania dodatku Power Pivot, zobacz Dodatek Power Pivot.
Tworzenie wykresów wielokrotności
W tej sekcji nadal tworzysz interakcyjne wizualizacje za pomocą Power View. W tej sekcji opisano tworzenie kilku różnych typów wykresów wielokrotności. Wielokrotności są czasami nazywane również wykresami trellisowymi.
Tworzenie interakcyjnych wykresów wielokrotności pionowych
Aby utworzyć wykresy wielokrotności, rozpocznij od innego wykresu, na przykład wykresu kołowego lub liniowego.
-
W Excel wybierz arkusz słupkowy i kolumnowy. Utwórz nowy raport programu Power View, wybierając pozycję POWER VIEW > Wstawianie > Power View na Wstążce. Zostanie utworzony pusty arkusz raportu programu Power View. Zmień nazwę raportu na Wielokrotności,klikając prawym przyciskiem myszy kartę u dołu i wybierając polecenie Zmień nazwę z wyświetlonego menu. Możesz także kliknąć dwukrotnie kartę, aby zmienić jej nazwę.
-
Rozwiń tabelę Medals w Power View Pola i wybierz płeć, a następnie pola zdarzenia. W obszarze POLA wybierz przycisk strzałki obok pozycji Zdarzenie, a następnie wybierz pozycję Liczba (niepusta). Tabela, Power View, wygląda jak na poniższym obrazie.
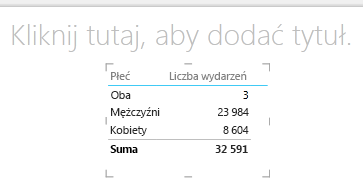
-
Na wstążce wybierz pozycję PROJEKT, > Przełączanie wizualizacji > Inne wykresy > wykres kołowy. Raport powinien teraz wyglądać podobnie jak na poniższym obrazie.
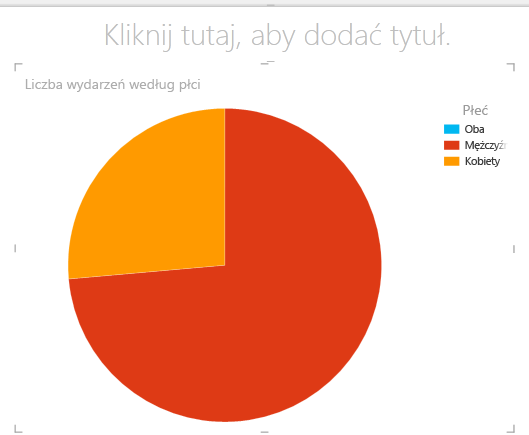
-
Warto byłoby wyświetlić liczbę wydarzeń według płci w czasie. Jednym ze sposobów wyświetlenia tych informacji jest użycie wielokrotności. Z tabeli Medal przeciągnij pole Year do pola WIELOKROTNOŚCI PIONOWE. Aby wyświetlić więcej wielokrotności, usuń legendę z raportu, wybierając pozycję UKŁAD > Legenda > Brak na wstążce.
-
Zmień układ tak, aby siatka wielokrotności przedstawiała sześć wykresów szerokich na sześć wykresów wysokości. Po zaznaczeniu wykresu wybierz pozycję UKŁAD, > wysokość siatki > 6, a następnie wybierz pozycję > Szerokość siatki > 6. Ekran wygląda teraz tak, jak na poniższym obrazie.
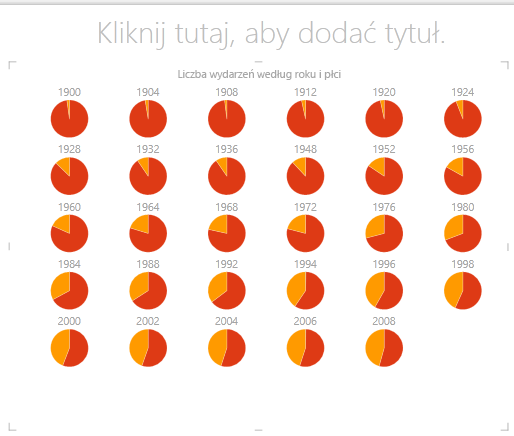
-
Typ wykresu wielokrotności również jest interakcyjny. Umieść wskaźnik myszy na dowolnym wykresie kołowym, aby wyświetlić informacje o tym wycinku. Kliknij dowolny wycinek koła w siatce, aby wyróżnić to zaznaczenie dla każdego wykresu w wielokrotności. Na ekranie poniżej żółtego wycinka (kobiety) dla roku 1952 został wybrany, a wszystkie pozostałe żółte wycinki są wyróżnione. Jeśli jest dostępnych więcej wykresów niż Power View być wyświetlanych na jednym ekranie, wzdłuż prawej krawędzi wizualizacji jest wyświetlany pionowy pasek przewijania.
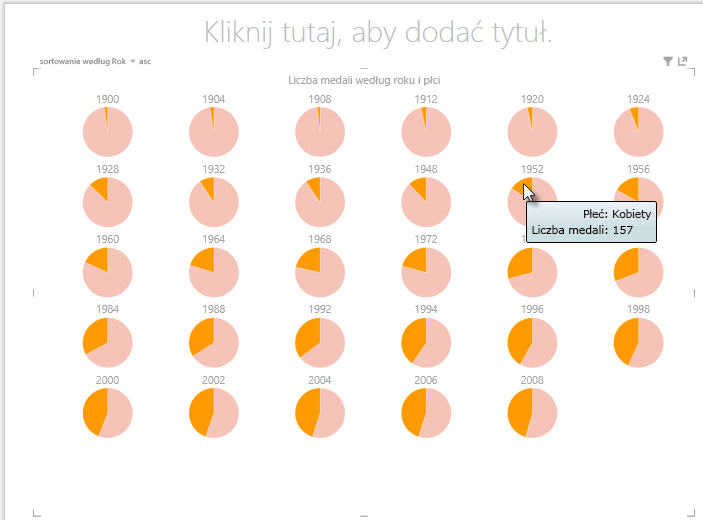
Tworzenie interakcyjnych poziomych wielokrotności wykresów
Wykresy poziome działają podobnie do pionowych wykresów wielokrotnych.
-
Chcesz zmienić wykres wielokrotności pionowych na poziome. W tym celu przeciągnij pole Year z obszaru WIELOKROTNOŚCI PIONOWE do obszaru WIELOKROTNOŚCI POZIOME, jak pokazano na poniższym obrazie.
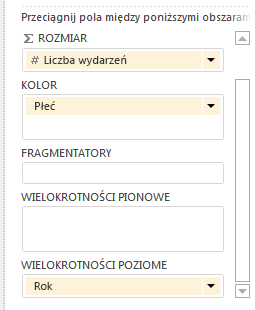
-
Wizualizacja Power View raportu zmieni się w wykres wielokrotności poziomych. Zwróć uwagę na pasek przewijania u dołu wizualizacji pokazany na poniższym obrazie.
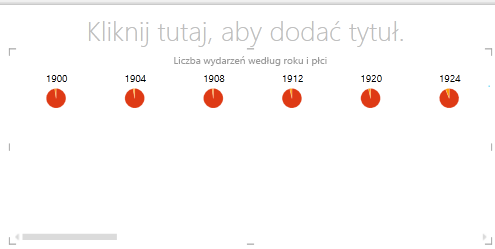
Tworzenie wielokrotności wykresów liniowych
Tworzenie wykresów liniowych jako wielokrotności również jest łatwe. W poniższych krokach przedstawiono sposób tworzenia wielu wykresów liniowych na podstawie liczby medali dla każdego roku.
-
Utwórz nowy arkusz Power View i zmień jego nazwę na Wielokrotności linii. Z Power View polawybierz pozycję Medal Count i Year z tabeli Medals. Zmień wizualizację na wykres liniowy, wybierając pozycję PROJEKT > Inne wykresy > liniowy. Teraz przeciągnij element Year do obszaru OŚ. Wykres wygląda tak, jak na poniższym obrazie.
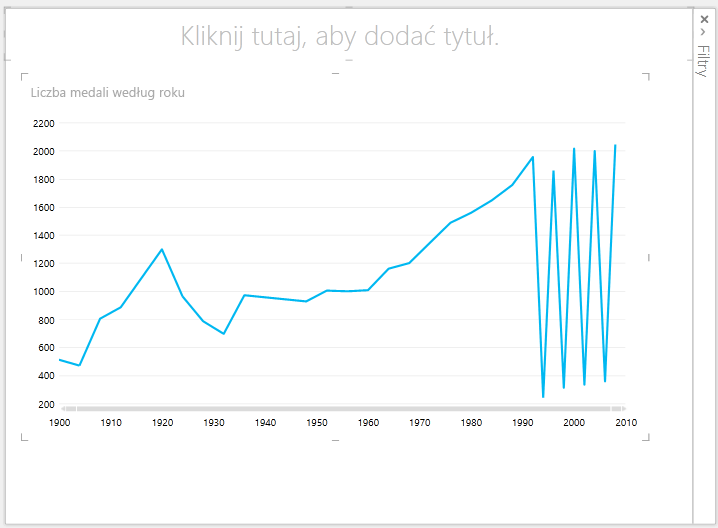
-
Skoncentrujmy się na medalach zimowych. W okienku Filtry wybierz pozycję WYKRES, a następnie przeciągnij pole Season z tabeli Medals do okienka Filtry. Wybierz pozycję Winter, jak pokazano na poniższym obrazie.
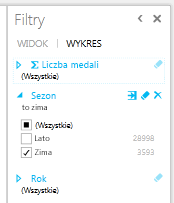
-
Aby utworzyć wykresy liniowe wielokrotności, przeciągnij NOC_CountryRegion tabeli Medals do obszaru WIELOKROTNOŚCI PIONOWE. Raport powinien teraz wyglądać podobnie jak na poniższym obrazie.
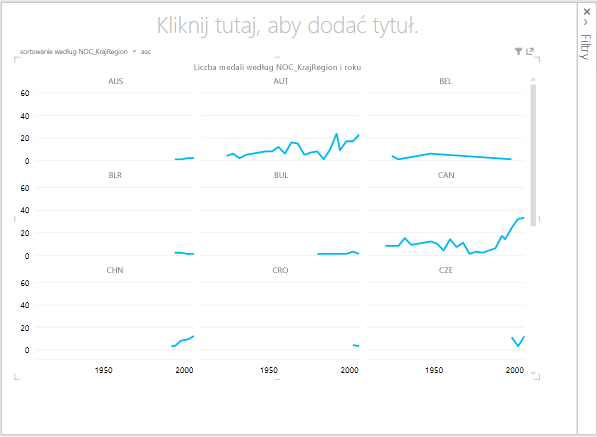
-
Możesz rozmieścić wiele wykresów na podstawie różnych pól, a także w kolejności rosnącej lub malejącej, klikając zaznaczenia w lewym górnym rogu wizualizacji.
Tworzenie interakcyjnych raportów przy użyciu kart i kafelków
Kafelki i karty konwertują tabele na serię migawek wizualizowanych dane w formacie karty, podobnie jak w przypadku kart indeksów. W poniższych krokach za pomocą kart zwizualizujesz liczbę medali przyznanych w różnych dyscyplinach, a następnie uściślisz wizualizację, uściślij wyniki na podstawie wersji.
Tworzenie wizualizacji kart
-
Utwórz nowy raport Power View i zmień jego nazwę na Karty. Z Power View wybierzpozycję Disciplines z tabeli Disciplines. W tabeli Medals wybierz pozycję Distinct Count of Edition, Medal Count i NOC_CountryRegion. W obszarze POLA obszaru Power View kliknijstrzałkę obok pozycji NOC_CountryRegion, a następnie wybierz pozycję Liczna (odrębne).
-
Na wstążce wybierz pozycję PROJEKT, > Wizualizacja > > karta. Tabela wygląda tak, jak na poniższym obrazie.
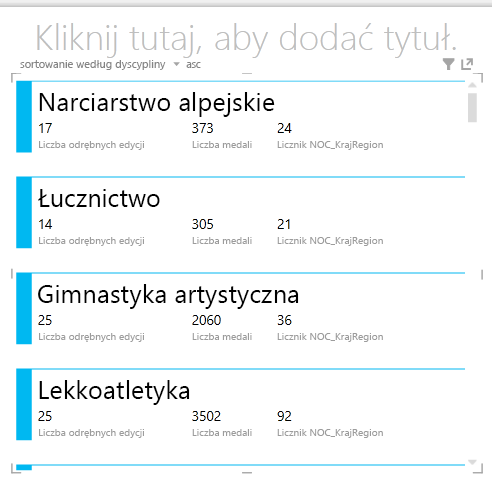
-
Po wybraniu wizualizacji karty wybierz pozycję Rozmieść Dysk z tabeli DiscImage. Może zostać wyświetlone ostrzeżenie zabezpieczeń z monitem o kliknięcie przycisku Włącz zawartość w celu uzyskania wyświetlania obrazów, jak pokazano na poniższym obrazie.

-
W obszarze POLA rozmieść pola w następującej kolejności: DiscImage, Discipline, Medal Count, Count of NOC_CountryRegion, last, Distinct Count of Edition. Twoje karty będą teraz wyglądać podobnie jak na poniższym obrazie.
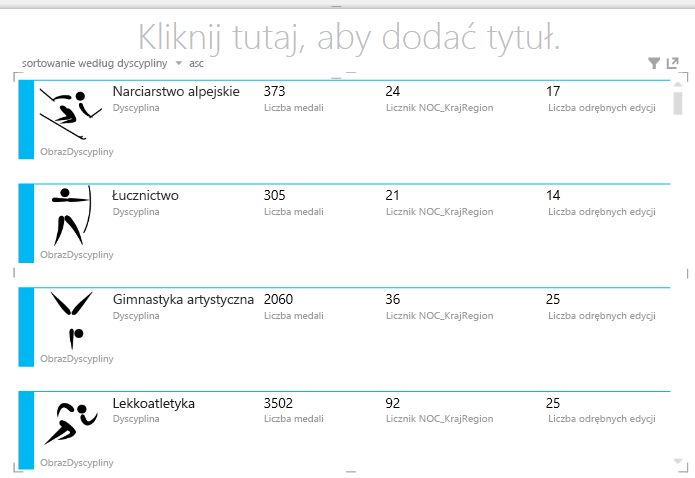
Używanie kafelków z wizualizacjami kart
-
Przeglądanie tych kart na podstawie roku, w którym przyznano medale, jest łatwe. W Power View Polaz tabeli Medals przeciągnij pole Rok do obszaru KAFELKI WEDŁUG. Wizualizacja wygląda teraz tak, jak na poniższym obrazie.
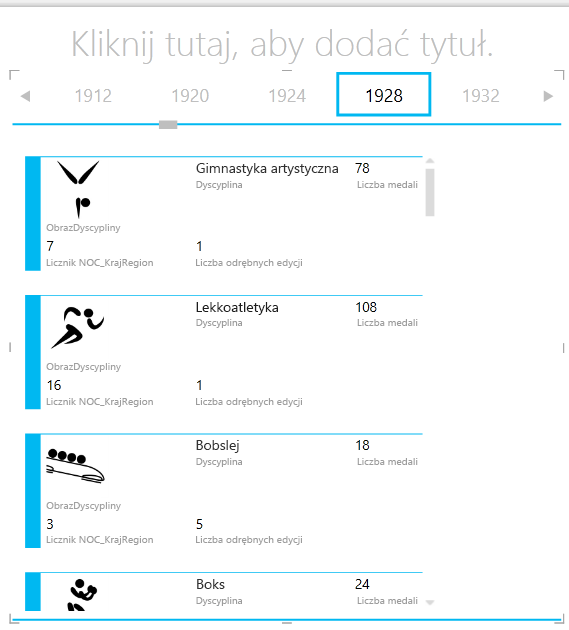
-
Teraz karty są sąsiadująco według roku, ale stało się też coś innego. Pole TILE BY stało się kontenerem, który w tym momencie zawiera tylko karty utworzone w poprzednich krokach. Możemy jednak dodać go do tego kontenera i zobaczyć, jak za pomocą funkcji KAFELKI BY można tworzyć interakcyjne raporty koordynują widok danych.
-
Kliknij obszar obok wizualizacji kart, ale nadal wewnątrz kontenera KAFELKI WEDŁUG. Okienko Power View się w celu odzwierciedlenia tego, że nadal znajdujesz się w kontenerze TILE BY, ale nie jesteś w wizualizacji kart. Na poniższym obrazie przedstawiono sposób jej pojawiania się w okienku Power View pól.
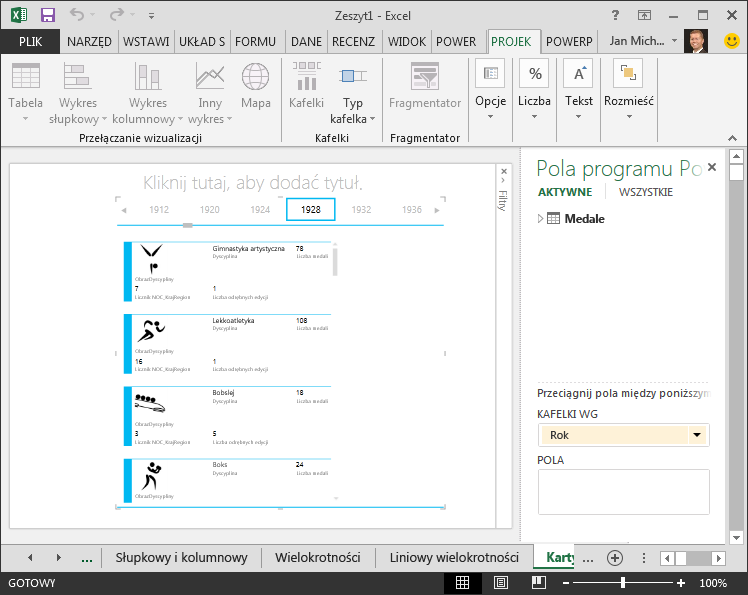
-
W Power View wybierzpozycję WSZYSTKIE, aby wyświetlić wszystkie dostępne tabele. W tabeli Hosts wybierz miasta, season, NOC_CountryRegion i FlagURL. Następnie na wstążce wybierz pozycję PROJEKT > Przełączanie wizualizacji > tabela > karta. Chcesz, aby właśnie utworzona tabela wypełniała więcej dostępnego obszaru raportu, więc możesz zmienić typ wizualizacji karty. Wybierz pozycję PROJEKTOWANIE > Opcje > Styl > Objaśnienie. Tak lepiej. Raport powinien teraz wyglądać podobnie jak na poniższym obrazie.
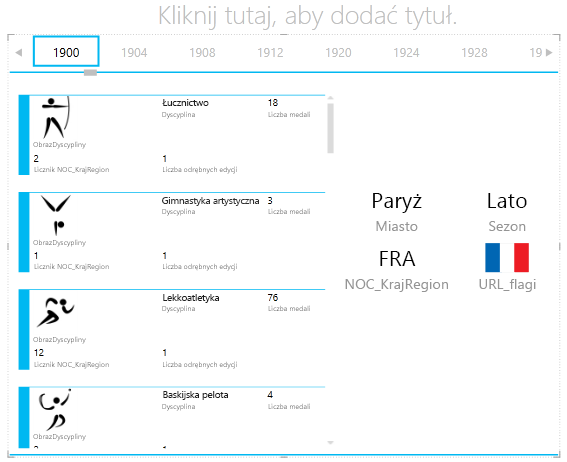
-
Zwróć uwagę, że po wybraniu innego roku z kafelków wzdłuż górnej części kontenera KAFELKI WEDŁUG nowo utworzona karta objaśnienia także jest synchronizowana z zaznaczeniem. Jest tak, ponieważ obie wizualizacje kart znajdują się w utworzonym kontenerze TILE BY. Jeśli na przykład przewiniesz zaznaczenie kafelków według i wybierzesz pozycję 2002, raport będzie wyglądał podobnie jak na poniższym obrazie.
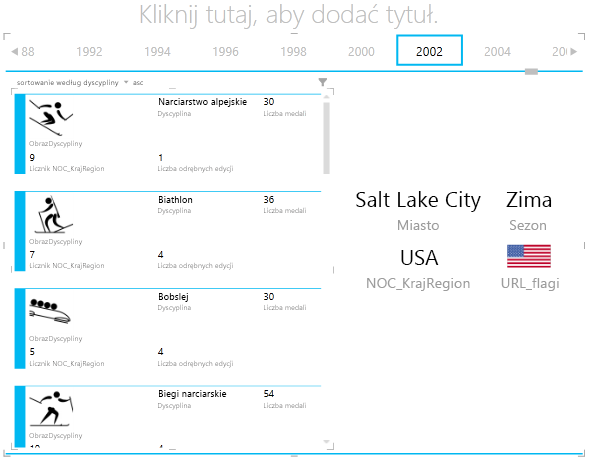
-
Możesz również zmienić sposób, w jaki Power View informacje kafelków. Na wstążce wybierz pozycję PROJEKTOWANIE, > Kafelki > Typkafelka > typ Flow . Wizualizacje kafelków się zmienią, Power View kafelki zostaną przeniesiene na dół kontenera kafelków, jak pokazano na poniższym obrazie.
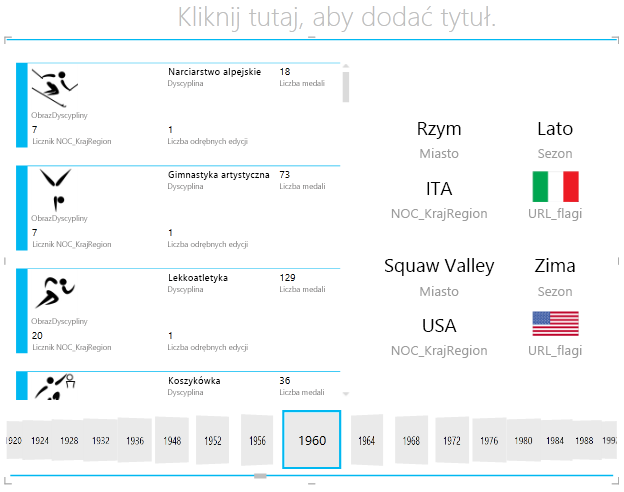
Jak już wspomniano, po opublikowaniu tych raportów i udostępnieniu ich w SharePoint wizualizacje są równie interakcyjne dla wszystkich osób je przeglądających.
Tworzenie wykresów punktowych i bąbelkowych przy użyciu wizualizacji odtwarzania opartych na czasie
Możesz również tworzyć interakcyjne wykresy, które pokazują zmiany w czasie. W tej sekcji utworzysz wykresy punktowe i wykresy bąbelkowy oraz wizualizujesz dane dotyczące igrzysk olimpijskich w sposób, który umożliwi wszystkim użytkownikom przeglądających Twoje raporty Power View interakcję z nimi w interesujący i niesamowity sposób.
Tworzenie wykresu punktowego i wykresu bąbelowego
-
Utwórz nowy raport programu Power View, wybierając pozycję POWER VIEW > Wstawianie > Power View na Wstążce. Zmień nazwę raportu na Bąbelki. Z tabeli Medals wybierz pozycję Medal Count i NOC CountryRegion. W obszarze POLA kliknij strzałkę obok przycisku NOC_CountryRegion i wybierz pozycję Licz (odrębne), aby podać liczbę kodów kraju lub regionu, a nie samych kodów. Następnie w tabeli Events wybierz pozycję Sport.
-
Wybierz pozycję PROJEKT > pozycję Przełącz wizualizację > Inne wykresy > punktowe, aby zmienić wizualizację na wykres punktowy. Raport powinien wyglądać w przedstawiony niżej sposób.
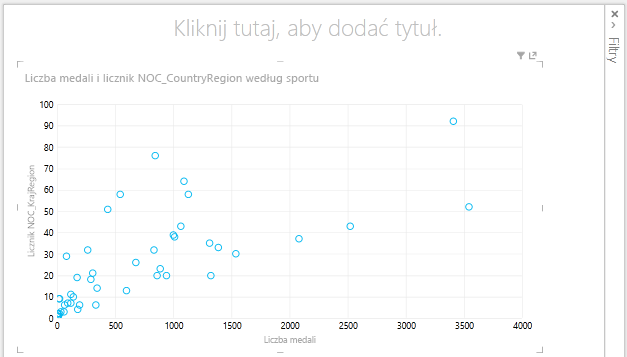
-
Następnie przeciągnij pole Zdarzenie z tabeli Events do obszaru ROZMIAR Power View pól. Raport stanie się o wiele bardziej interesujący, a teraz będzie wyglądać podobnie jak na poniższym obrazie.
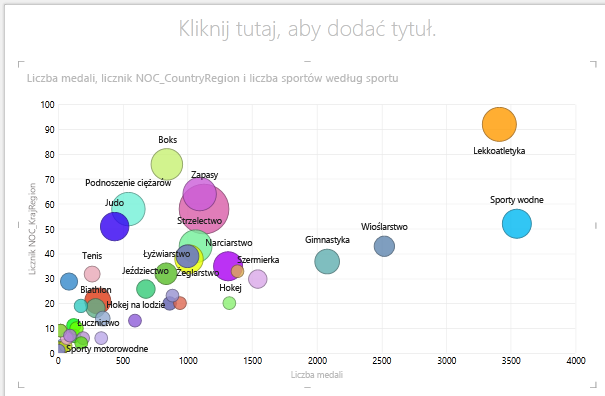
-
Wykres punktowy jest teraz wykresem bąbelkowy, a rozmiar bąbelka zależy od liczby medali przyznanych w poszczególnych dyscyplinach.
-
Wykres bąbelkowy również jest interakcyjny. Po umieszczeniu wskaźnika myszy nad bąbelkami w wierszu Power View zostanie wyświetlone dodatkowe dane dotyczące tego sportu, jak pokazano na poniższej ilustracji.
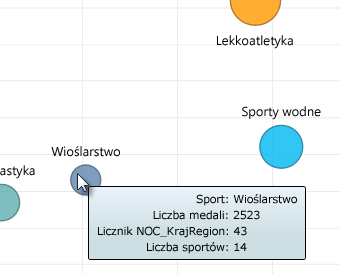
Tworzenie Time-Based odtwarzania wizualizacji
Wiele tworzyć wizualizacje są oparte na zdarzeniach, które mają miejsce w czasie. W zestawie danych igrzysk olimpijskich warto zobaczyć, jak przez lata były przyznawane medale. W poniższej czynności przedstawiono sposób tworzenia wizualizacji odtwarzanych lub animowanych na podstawie danych opartych na czasie.
-
Na wykresie punktowym utworzonym w poprzednich krokach zwróć uwagę na obszar OŚ ODTWARZANIA w obszarze Power View, jak pokazano na poniższym obrazie.
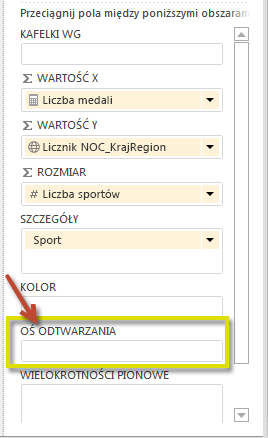
-
Z tabeli Medals przeciągnij tabelę Year do obszaru OŚ ODTWARZANIA. To jest zabawna część. Wzdłuż dolnej krawędzi wizualizacji wykresu punktowego jest tworzona oś, a obok niej jest wyświetlana ikona ODTWARZANIA, jak pokazano na poniższym obrazie. Naciśnij przycisk Odtchowaj.
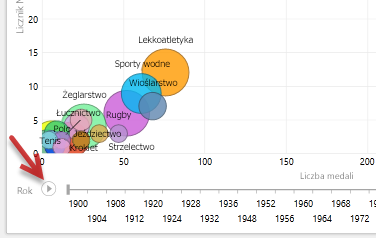
-
Obserwuj, jak bąbelki się przemieszczają, rozwijają i przyciszają, gdy lata poruszają się wzdłuż osi odtwarzania. Można także wyróżnić określony bąbelek, który w tym przypadku jest konkretnym sportem, i wyraźnie zobaczyć, jak zmienia się wraz z postępem osi odtwarzania. Linia podąża za jej linią, wizualnie wyróżniając i śledząc punkty danych w trakcie przesuwania osi do przodu.
-
Wybierz pozycję Jednakowy, a następnie kliknij przycisk Odtąd. Znaki wodne są wyróżniane, a znak wodny w prawym górnym rogu raportu wyświetla Rok (oś ODTWARZANIA), gdy oś odtwarzania przesuwa się do przodu. Na końcu w wizualizacji wyróżniona jest ścieżka Jednak inne dyscypliny są wygaszone. Na poniższym obrazie pokazano raport po ukończeniu osi odtwarzania.
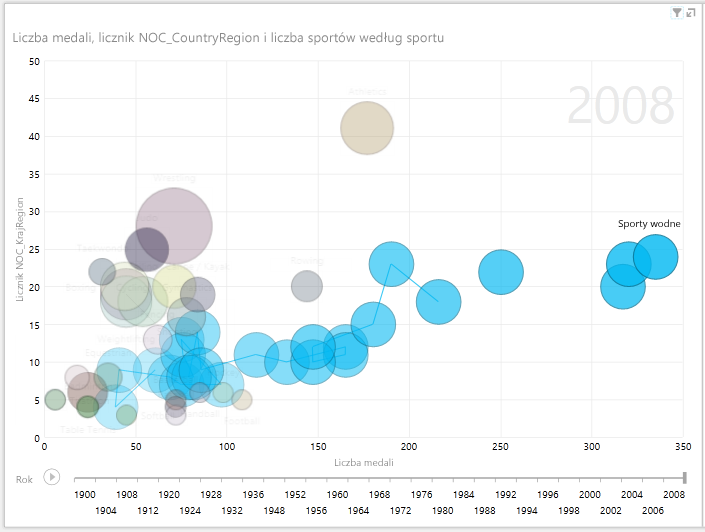
-
Możesz zaznaczyć więcej niż jeden sport, przytrzymując naciśnięty klawisz CTRL i dokonując wielu zaznaczeń. Wypróbuj samodzielnie działanie tej funkcji. Na poniższym obrazie wybrane są trzy dyscypliny: Trening, Sporty i Zawodniki.
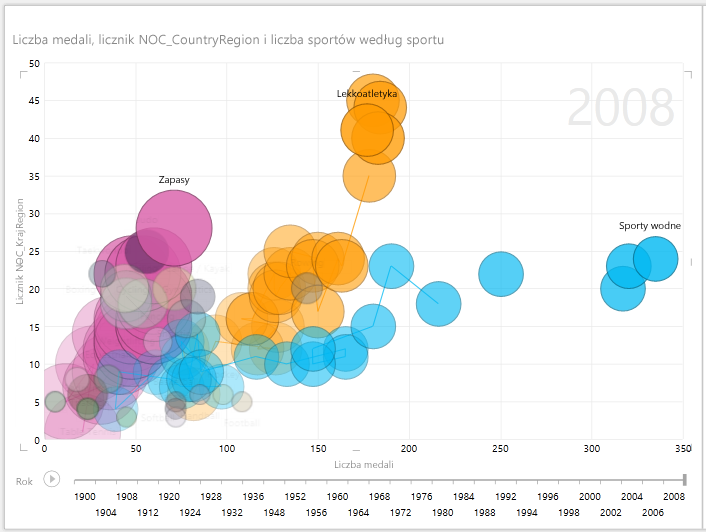
-
Dodatkowo możesz filtrować wykresy punktowe, podobnie jak każdą inną wizualizację. W zestawie danych jest wiele kolorów, ponieważ w zestawie danych jest wiele dyscyplin sportowych. Z tabeli Medals przeciągnij pole Season do obszaru KOLOR Power View pól. Teraz są używane tylko dwa kolory: po jednym dla każdej pory roku (letnia lub winter). Na poniższym obrazie przedstawiono to, ale aby zobaczyć, jak to wygląda, obejrzyj klip wideo na końcu tego samouczka.
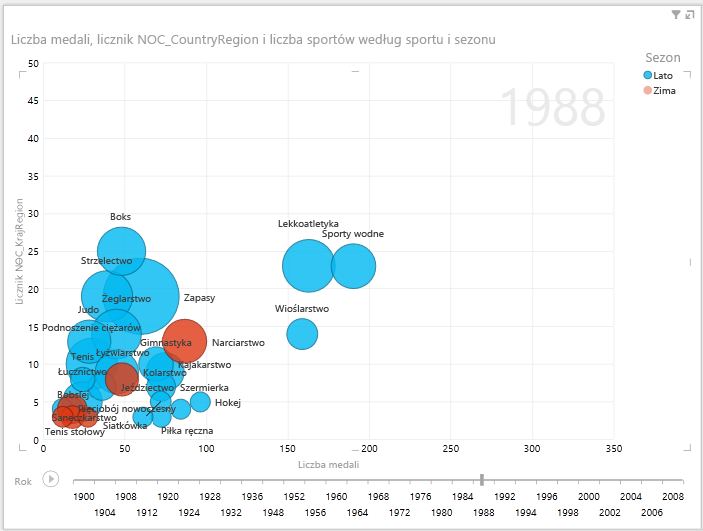
Istnieje wiele wspaniałych, atrakcyjnych raportów, które można tworzyć za pomocą Power View. Każda wizualizacja zapewnia określony i wyraźny widok danych. Aby przedstawić jeszcze bardziej atrakcyjne raporty, możesz połączyć różne wizualizacje na jednej stronie raportu i ożywić dane.
Punkt kontrolny i test
Sprawdzenie zakresu opanowanego materiału
W tym samouczku nauczysz się tworzyć wielokrotności wykresów, wykresów liniowych, bąbelkowych i punktowych. Potrafisz także sąsiadować ze swoim raportem i jak utworzyć kontener, w którym można uwzględniać wiele raportów.
W tym samouczku zaokrągla się seria na temat tworzenia Power View raportów.
Klipy wideo z zestawu danych igrzysk olimpijskich
Czasami warto byłoby zobaczyć te zadania w działaniu. W tej sekcji znajdują się linki do klipów wideo utworzonych przy użyciu zestawu danych igrzysk olimpijskich. Te klipy wideo są podobne do samouczków, ale niektóre skoroszyty, obrazy Power Pivot lub arkusze Power View mogą się nieco różnić.
Klipy wideo o dodatku Power Pivot
Dziękujemy! Mam nadzieję, że podoba Ci się ta seria samouczków i była ona pomocna w zrozumieniu sposobu na Power View raporty. Za pomocą programu Power View możesz tworzyć niesamowite, immersyjne i interakcyjne raporty oraz udostępniać je za pomocą portalu analiz biznesowych na stronach SharePoint.
Samouczki z tej serii
Na poniższej liście znajdują się linki do wszystkich samouczków w tej serii:
-
Importowanie danych do programu Excel 2013 i tworzenie modelu danych
-
Rozszerzanie relacji modelu danych przy użyciu programu Excel 2013, dodatku Power Pivot i języka DAX
-
Dodawanie danych internetowych i ustawianie wartości domyślnych raportu programu Power View
-
Tworzenie niesamowitych Power View raportów
TEST
Chcesz sprawdzić przyswojoną wiedzę? Możesz to teraz zrobić. Poniższy test koncentruje się na funkcjach, możliwościach i wymaganiach, o których była mowa w tym samouczku. Odpowiedzi znajdziesz u dołu strony. Powodzenia!
Pytanie 1. Jaka jest inna nazwa typu wykresu Wielokrotności?
O: Przewijanie wykresów.
B. Wykresy krotek.
C. Wykresy wielokropka.
D. Wykresy stron
Pytanie 2. Który obszar w Power View pól umożliwia utworzenie kontenera, w którym można umieścić wiele wizualizacji?
O: Obszar KOLUMNY.
B. Obszar SUMMARIZE.
C. Obszar KAFELKI WEDŁUG.
D. Obszar CONTAINER.
Pytanie 3. Aby utworzyć animowaną wizualizację na podstawie pola, takiego jak pole daty, którego Power View obszar pól?
O: Obszar OŚ ODTWARZANIA.
B. Obszar WIELOKROTNOŚCI POZIOME.
C. Obszar ANIMACJA.
D. Nie możesz tworzyć wizualizacji, które są tak świetne. Czy możesz?
Pytanie 4. Co się dzieje na wykresach wielokrotności, jeśli jest ich więcej niż można zmieścić na jednym ekranie?
O. Power View automatyczne przewijanie wykresów kołowych.
B. Power View udostępnia pasek przewijania, który umożliwia przewijanie innych wykresów kołowych.
C. Power View raport dla tylko tylu wykresów kołowych, które mogą być jednocześnie widoczne na ekranie.
D. Power View automatycznie umieszcza wszystkie wykresy kołowe na jednym ekranie, niezależnie od tego, ile wykresów kołowych jest wymaganych.
Odpowiedzi do testu
-
Prawidłowa odpowiedź: C
-
Prawidłowa odpowiedź: C
-
Prawidłowa odpowiedź: A
-
Prawidłowa odpowiedź: B
Uwagi: Dane i obrazy wykorzystane w tym samouczku zostały przygotowane na podstawie następujących materiałów:
-
Olympics Dataset od Guardian News & Media Ltd.
-
Obrazy flag od CIA Factbook (cia.gov)
-
Dane dotyczące populacji od Banku Światowego (worldbank.org)
-
Piktogramy dyscyplin olimpijskich od użytkowników Thadius856 i Parutakupiu










