Scalanie i rozdzielanie komórek
Nie można podzielić pojedynczej komórki, ale można wywołać wrażenie, że komórka została podzielona, przez scalenie komórek nad nią.

Scalanie komórek
-
Zaznacz komórki do scalenia.
-
Wybierz pozycję Scal & Center.
Ważne: Po scaleniu wielu komórek w scalonej komórce wyświetlana jest zawartość tylko jednej komórki (lewa górna komórka w przypadku języków z zapisem od lewej do prawej lub prawa górna komórka w przypadku języków z zapisem od prawej do lewej). Zawartość pozostałych scalanych komórek zostaje usunięta.
Rozdzielanie komórek
-
Wybierz strzałkę w dół Scal i wyśrodkuj.
-
Wybierz pozycję Rozdziel komórki.
Ważne:
-
Nie można podzielić komórki, która nie została scalona. Jeśli szukasz informacji o tym, jak podzielić zawartość niescalonych komórek na wiele komórek, zobacz Rozdzielanie zawartości komórki do sąsiadujących kolumn.
-
Po scaleniu komórek można ponownie rozdzielić scaloną komórkę na odrębne komórki. Jeśli nie pamiętasz, gdzie znajdują się scalone komórki, możesz użyć polecenia Znajdź , aby szybko zlokalizować scalone komórki.
Funkcja scalania umożliwia łączenie dwóch lub większej liczby komórek w celu utworzenia nowej, większej komórki. Jest to doskonały sposób na utworzenie etykiety obejmującej kilka kolumn.
W poniższym przykładzie komórki A1, B1 i C1 zostały scalone w celu utworzenia etykiety „Sprzedaż miesięczna”, opisującej informacje w wierszach od 2 do 7.
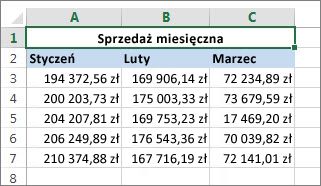
Scalanie komórek
Aby scalić dwie lub większą liczbę komórek, wykonaj następujące czynności:
-
Zaznacz co najmniej dwie sąsiadujące komórki, które chcesz scalić.
Ważne: Upewnij się, że dane, które chcesz zachować, są w lewej górnej komórce i pamiętaj, że wszystkie dane z pozostałych scalonych komórek zostaną usunięte. Aby zachować dane znajdujące się w tych komórkach, po prostu skopiuj je do innego miejsca w arkuszu przed scaleniem komórek.
-
Na karcie Narzędzia główne wybierz pozycję Scal i wyśrodkuj.
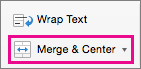
Porady:
-
Jeśli funkcja Centrum & scalania jest wyłączona, upewnij się, że nie edytujesz komórki , a komórki, które chcesz scalić, nie są sformatowane jako tabela programu Excel. Komórki sformatowane jako tabela zwykle zawierają naprzemiennie cieniowane wiersze, a często też strzałki umożliwiające filtrowanie w nagłówkach kolumn.
-
Aby scalić komórki bez wyśrodkowania, wybierz strzałkę obok pozycji Scal & Wyśrodkuj, a następnie wybierz pozycję Scal w ramach lub Scal komórki.
Rozdzielanie komórek
Jeśli chcesz cofnąć scalenie komórek, kliknij scaloną komórkę, a następnie wybierz pozycję Rozdziel komórki w menu Scal i wyśrodkuj (zgodnie z ilustracją powyżej).
Dzielenie tekstu znajdującego się w jednej komórce między wiele komórek
Tekst w co najmniej jednej komórce można rozmieścić w wielu komórkach. Jest to przeciwieństwo operacji łączenia, umożliwiającej łączenie tekstu z dwóch lub większej liczby komórek w jednej komórce.
Możesz na przykład podzielić kolumnę zawierającą imiona i nazwiska na kolumnę Imię i kolumnę Nazwisko:
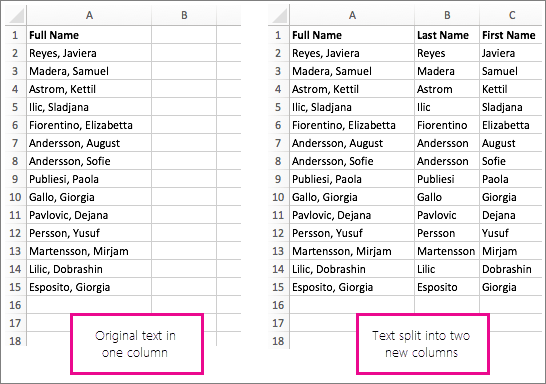
Wykonaj poniższe czynności, aby podzielić tekst na wiele kolumn:
-
Zaznacz komórkę lub kolumnę zawierającą tekst, który chcesz rozdzielić.
Uwaga: Możesz zaznaczyć dowolną liczbę wierszy, ale tylko jedną kolumnę. Ponadto upewnij się, że z prawej strony znajduje się wystarczająca liczba pustych kolumn, dzięki czemu żadne dane nie zostaną usunięte. W razie potrzeby po prostu dodaj puste kolumny.
-
Wybierz pozycję Dane >tekst na kolumny, co spowoduje wyświetlenie Kreatora konwersji tekstu na kolumny.
-
Wybierz pozycję > rozdzielany.
-
Zaznacz pole spacja i wyczyść pozostałe pola. Możesz też zaznaczyć zarówno pola Przecinek , jak i Spacja , jeśli tak właśnie jest dzielony tekst (na przykład "Reyes, Javiers", z przecinkiem i odstępem między nazwami). W panelu w dolnej części okna podręcznego zostanie wyświetlony podgląd danych.
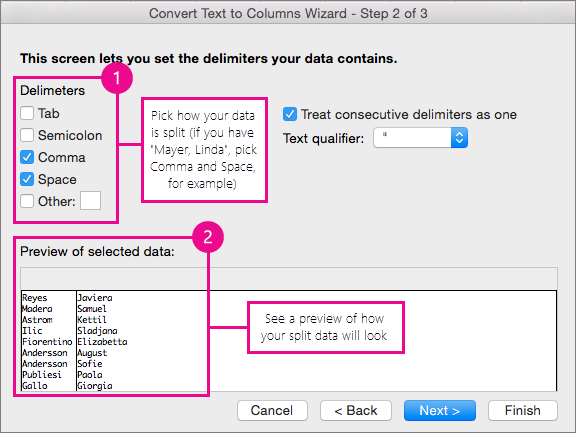
-
Wybierz pozycję Dalej , a następnie wybierz format nowych kolumn. Jeśli nie chcesz korzystać z formatu domyślnego, wybierz format, taki jak Tekst, a następnie zaznacz drugą kolumnę danych w oknie Podgląd danych i ponownie wybierz ten sam format. Powtórz tę czynność dla wszystkich kolumn w oknie PonownywidokP.
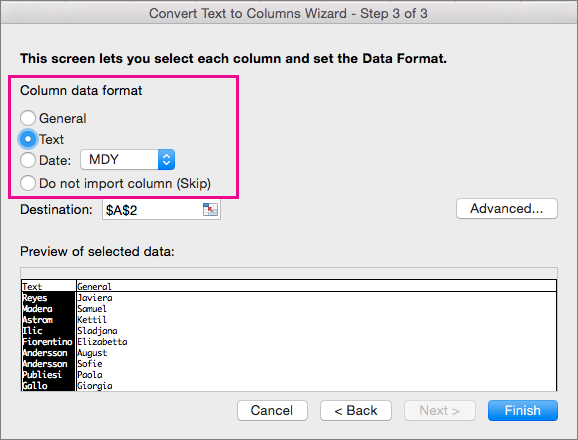
-
Wybierz przycisk

-
W dowolnym miejscu w skoroszycie zaznacz komórki, w których chcesz wstawić rozdzielone dane. Jeśli na przykład imię i nazwisko są rozdzielane na kolumnę Imię i kolumnę Nazwisko, zaznacz odpowiednią liczbę komórek w dwóch sąsiadujących kolumnach.
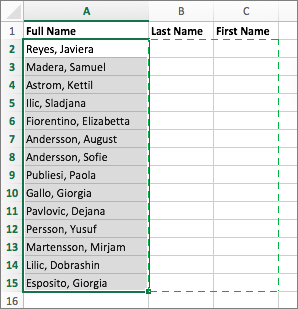
-
Wybierz przycisk


Funkcja scalania umożliwia łączenie dwóch lub większej liczby komórek w celu utworzenia nowej, większej komórki. Jest to doskonały sposób na utworzenie etykiety obejmującej kilka kolumn. Na przykład w poniższym przykładzie komórki A1, B1 i C1 zostały scalone w celu utworzenia etykiety „Sprzedaż miesięczna”, opisującej informacje w wierszach od 2 do 7.
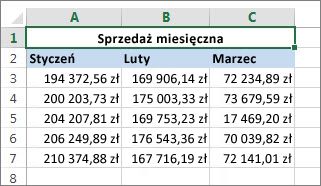
Scalanie komórek
-
Zaznacz pierwszą komórkę i naciśnij klawisz Shift podczas zaznaczania ostatniej komórki w zakresie, który chcesz scalić.
Ważne: Upewnij się, że tylko jedna z komórek w zakresie zawiera dane.
-
Wybierz pozycję Narzędzia główne > Centrum & scalania.
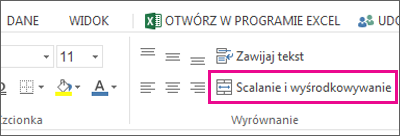
Jeśli pozycja Centrum & scalania jest wyszarzona, upewnij się, że nie edytujesz komórki lub komórki, które chcesz scalić, nie znajdują się w tabeli.
Porada: Aby scalić komórki bez wyśrodkowania danych, zaznacz scaloną komórkę, a następnie wybierz opcje wyrównania do lewej, do środka lub do prawej obok pozycji Scal & Wyśrodkuj.
Jeśli zmienisz zdanie, zawsze możesz cofnąć scalanie, zaznaczając scaloną komórkę i wybierając pozycję Scal & Wyśrodkuj.
Rozdzielanie komórek
Aby rozdzielić komórki natychmiast po ich scaleniu, naciśnij klawisze Ctrl + Z. W przeciwnym razie wykonaj następujące czynności:
-
Zaznacz scaloną komórkę i wybierz pozycję Narzędzia główne > Scal & Center.
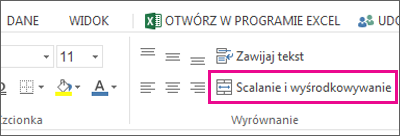
Dane w scalonej komórce są przenoszone do lewej komórki po podzieleniu komórek.
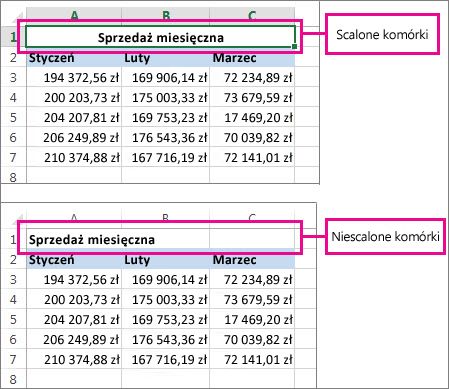
Potrzebujesz dodatkowej pomocy?
Zawsze możesz zadać pytanie ekspertowi w społeczności technicznej programu Excel lub uzyskać pomoc techniczną w Społecznościach.
Zobacz też
Omówienie formuł w programie Excel
Jak unikać niepoprawnych formuł
Znajdowanie i poprawianie błędów w formułach
Skróty klawiaturowe i klawisze funkcyjne w programie Excel










