W PowerPoint dla sieci Web możesz wstawić stopki i numery slajdów na wszystkich slajdach w prezentacji, pojedynczym slajdzie lub w zestawie zaznaczonych slajdów.
Gdy wstawisz stopki i numery slajdów w prezentacji, ich położenie na slajdzie zależy od używanego projektu. Na przykład w niektórych projektach stopki mogą pojawić się na górze slajdu jako nagłówek lub wzdłuż jednego boku.
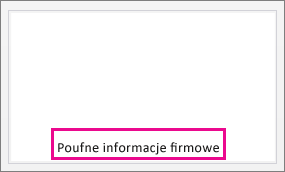
Wstawianie stopki lub numeru slajdu na wszystkich slajdach w prezentacji
-
Przejdź do pozycji Wstawianie> Stopka > Stopka.
Porada: Jeśli chcesz jedynie szybko włączyć numery slajdów w stopce, wybierz pozycję Wstawianie > Stopka > Numer slajdu.
-
W okienku Stopka wybierz pozycję Stopka.
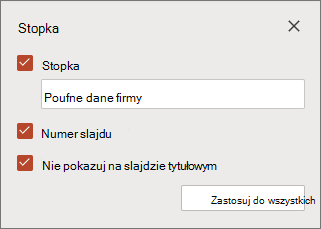
-
W polu Stopka wprowadź odpowiedni tekst.
-
Jeśli chcesz umieścić tam numery slajdów, zaznacz pole wyboru Numer slajdu.
-
Jeśli chcesz usunąć stopkę i numer slajdu ze slajdu tytułowego prezentacji, wybierz pozycję Nie pokazuj na slajdzie tytułowym.
-
Wybierz pozycję Zastosuj do wszystkich.
Wstawianie unikalnej stopki na wybranych slajdach
-
W okienku miniatur zaznacz odpowiedni slajd. Aby zaznaczyć wiele slajdów, naciśnij klawisz Ctrl i kliknij je.
-
Przejdź do pozycji Wstawianie> Stopka > Stopka.
-
W okienku Stopka wybierz pozycję Stopka.
-
W polu Stopka wprowadź odpowiedni tekst. Jeśli zaznaczonych jest wiele slajdów, wybierz pozycję Zastosuj do zaznaczonych slajdów. W przeciwnym razie tekst jest automatycznie stosowany do jednego zaznaczonego slajdu.
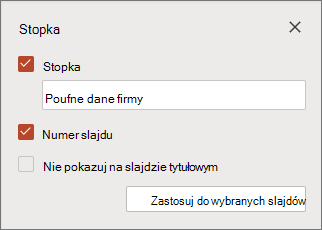
Przestroga: Jeśli wstawiasz unikalną stopkę na pojedynczym slajdzie, pamiętaj, aby nie klikać pozycji Zastosuj do wszystkich. Jeśli to zrobisz, nowa stopka zostanie zastosowana do wszystkich slajdów w prezentacji.
Aby zobaczyć najnowsze ogłoszenia dotyczące programów w witrynie Office dla sieci Web, przejdź do blogu dotyczącego programu PowerPoint lub blogu dotyczącego aplikacji Office Online.










