Używając wstępnie zdefiniowanych stylów obramowania, można szybko dodać obramowanie wokół komórek lub zakresów komórek. Jeśli wstępnie zdefiniowane obramowania komórek nie spełniają Twoich potrzeb, możesz utworzyć obramowanie niestandardowe.
Uwaga: Zastosowane obramowania komórek są wyświetlane na wydrukowanych stronach. Jeśli nie używasz obramowań komórek, ale chcesz, aby obramowania linii siatki arkusza były widoczne na wydrukowanych stronach, możesz wyświetlić linie siatki. Aby uzyskać więcej informacji, zobacz Drukowanie z liniami siatki komórek lub bez.
-
W arkuszu zaznacz komórkę lub zakres komórek , do których chcesz dodać obramowanie, zmień styl obramowania lub usuń obramowanie.
-
Na karcie Narzędzia główne w grupie Czcionka wykonaj jedną z następujących czynności:
-
Aby zastosować nowy lub inny styl obramowania, kliknij strzałkę obok pozycji Obramowania

Porada: Aby zastosować niestandardowy styl obramowania lub obramowanie ukośne, kliknij pozycję Więcej obramowań. W oknie dialogowym Formatowanie komórek na karcie Obramowanie w obszarze Linia i kolor kliknij odpowiedni styl i kolor linii. W obszarze Ustawienia wstępne i obramowanie kliknij co najmniej jeden przycisk, aby wskazać położenie obramowania. W obszarze Obramowanie dostępne są dwa przyciski obramowania ukośne


-
Aby usunąć obramowanie komórek, kliknij strzałkę obok pozycji Obramowania


-
-
Przycisk Obramowania wyświetla ostatnio używany styl obramowania. Możesz kliknąć przycisk Obramowania (a nie strzałkę), aby zastosować ten styl.
-
Po zastosowaniu obramowania do zaznaczonej komórki obramowanie jest również stosowane do przylegających komórek, które mają obramowanie obramowania. Jeśli na przykład zastosujesz obramowanie ramki w celu ujmowania zakresu B1:C5, komórki D1:D5 uzyskają lewe obramowanie.
-
Jeśli do granicy udostępnionej komórki zostaną zastosowane dwa różne typy obramowań, ostatnio zastosowane obramowanie zostanie wyświetlone.
-
Zaznaczony zakres komórek jest sformatowany jako pojedynczy blok komórek. Jeśli do zakresu komórek B1:C5 zostanie zastosowane prawe obramowanie, obramowanie będzie wyświetlane tylko na prawej krawędzi komórek C1:C5.
-
Jeśli chcesz wydrukować to samo obramowanie na komórkach rozdzielonych podziałem strony, ale obramowanie jest wyświetlane tylko na jednej stronie, możesz zastosować obramowanie wewnętrzne. Dzięki temu możesz wydrukować obramowanie u dołu ostatniego wiersza jednej strony i użyć tego samego obramowania u góry pierwszego wiersza na następnej stronie. Wykonaj następujące czynności:
-
Zaznacz wiersze po obu stronach podziału strony.
-
Kliknij strzałkę obok pozycji Obramowania

-
W obszarze Ustawienia wstępne kliknij przycisk Wewnątrz

-
W obszarze Obramowanie na diagramie podglądu usuń obramowanie pionowe, klikając go.
-
-
W arkuszu zaznacz komórkę lub zakres komórek , z których chcesz usunąć obramowanie.
Aby anulować zaznaczenie komórek, kliknij dowolną komórkę arkusza.
-
Na karcie Narzędzia główne w grupie Czcionka kliknij strzałkę obok przycisku Obramowania


-- LUB --
Kliknij pozycję Narzędzia główne > strzałkę Obramowania > Wymaż obramowanie, a następnie zaznacz komórki z obramowaniem, które chcesz wymazać.
Możesz utworzyć styl komórki zawierający obramowanie niestandardowe, a następnie zastosować ten styl komórki, aby wyświetlić obramowanie niestandardowe wokół zaznaczonych komórek.
-
Na karcie Narzędzia główne w grupie Style kliknij przycisk Style komórki.
Porada: Jeśli nie widzisz przycisku Style komórki , kliknij pozycję Style, a następnie kliknij przycisk Więcej obok pola Style komórki.
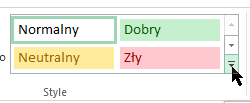
-
Kliknij polecenie Nowy styl komórki.
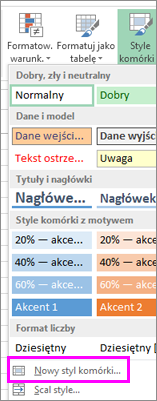
-
W polu Nazwa stylu wpisz odpowiednią nazwę dla nowego stylu komórki.
-
Kliknij pozycję Formatuj.
-
Na karcie Obramowanie w obszarze Linia w polu Styl kliknij styl linii, którego chcesz użyć dla obramowania.
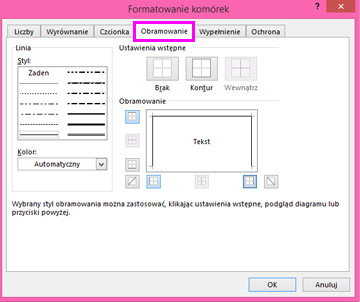
-
W polu Kolor wybierz kolor, którego chcesz użyć.
-
W obszarze Obramowanie kliknij przyciski obramowania, aby utworzyć obramowanie, którego chcesz użyć.
-
Kliknij przycisk OK.
-
W oknie dialogowym Styl w obszarze Style zawiera (według przykładu) wyczyść pola wyboru dotyczące formatowania, które nie ma być uwzględniane w stylu komórki.
-
Kliknij przycisk OK.
-
Aby zastosować styl komórki, wykonaj następujące czynności:
-
Zaznacz komórki , które chcesz sformatować za pomocą niestandardowego obramowania komórki.
-
Na karcie Narzędzia główne w grupie Style kliknij przycisk Style komórki.
-
Kliknij niestandardowy styl komórki, który właśnie został utworzony. Będzie on podobny do przycisku FancyBorderStyle na tym obrazie.
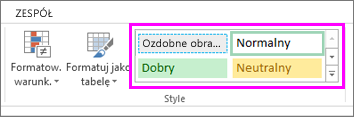
-
Aby dostosować styl lub kolor linii obramowania komórek lub wymazać istniejące obramowania, możesz użyć opcji Rysuj obramowania . Aby narysować obramowanie komórki, najpierw wybierz typ obramowania, a następnie kolor obramowania i styl linii i zaznacz komórki, do których chcesz dodać obramowanie. W tym celu:
-
Kliknij strzałkę Narzędzia główne > Obramowania

-
Wybierz pozycję Rysuj obramowania, jeśli chcesz rysować obramowania zewnętrzne, lub pozycję Rysuj siatkę obramowań, aby rysować linie siatki.
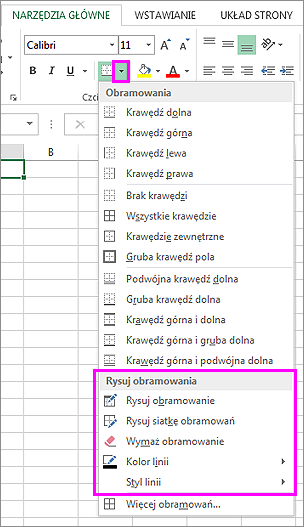
-
Kliknij strzałkę Obramowania > Kolor linii, a następnie wybierz kolor.
-
Kliknij strzałkę Obramowania > Styl linii, a następnie wybierz styl linii.
-
Zaznacz komórki, wokół których chcesz narysować obramowanie.
Dodawanie obramowania, koloru obramowania lub stylu linii obramowania
-
Zaznacz komórkę lub zakres komórek, do których chcesz dodać obramowanie, zmień styl obramowania lub usuń obramowanie.
2. Kliknij pozycję Narzędzia główne > strzałkę Obramowania , a następnie wybierz odpowiednią opcję obramowania.
-
Dodawanie koloru obramowania — kliknij strzałkę Obramowania > Kolor obramowania, a następnie wybierz kolor
-
Dodawanie stylu linii obramowania — kliknij strzałkę Obramowania > Styl obramowania, a następnie wybierz opcję stylu linii.
Porady
-
Przycisk Obramowania pokazuje ostatnio używany styl obramowania. Aby zastosować ten styl, kliknij przycisk Obramowania (nie strzałkę).
-
Po zastosowaniu obramowania do zaznaczonej komórki obramowanie jest również stosowane do przylegających komórek, które mają obramowanie obramowania. Jeśli na przykład zastosujesz obramowanie ramki w celu ujmowania zakresu B1:C5, komórki D1:D5 uzyskają lewe obramowanie.
-
Jeśli do granicy udostępnionej komórki zostaną zastosowane dwa różne typy obramowań, ostatnio zastosowane obramowanie zostanie wyświetlone.
-
Zaznaczony zakres komórek jest sformatowany jako pojedynczy blok komórek. Jeśli do zakresu komórek B1:C5 zostanie zastosowane prawe obramowanie, obramowanie będzie wyświetlane tylko na prawej krawędzi komórek C1:C5.
-
Jeśli chcesz wydrukować to samo obramowanie na komórkach rozdzielonych podziałem strony, ale obramowanie jest wyświetlane tylko na jednej stronie, możesz zastosować obramowanie wewnętrzne. Dzięki temu możesz wydrukować obramowanie u dołu ostatniego wiersza jednej strony i użyć tego samego obramowania u góry pierwszego wiersza na następnej stronie. Wykonaj następujące czynności:
-
Zaznacz wiersze po obu stronach podziału strony.
-
Kliknij strzałkę obok przycisku Obramowania , a następnie kliknij obramowanie poziome wewnątrz
-
Usuwanie obramowania
Aby usunąć obramowanie, zaznacz komórki z obramowaniem i kliknij strzałkę Obramowania > Bez obramowania.
Potrzebujesz dodatkowej pomocy?
Zawsze możesz zadać pytanie ekspertowi w społeczności technicznej programu Excel lub uzyskać pomoc techniczną w Społecznościach.










