Jeśli chcesz sprawić, aby Twoje prezentacje były bardziej dynamiczne i ekscytujące, spróbuj użyć funkcji powiększenia doPowerPoint.

Aby dodać powiększenie, przejdź do pozycji Wstaw > powiększenie.
Aby podsumować całą prezentację na jednym slajdzie, wybierz pozycję Powiększenie z podsumowaniem
Aby wyświetlić tylko wybrane slajdy, wybierz pozycję Powiększenie slajdu
Aby wyświetlić tylko jedną sekcję, wybierz pozycję Powiększenie sekcji
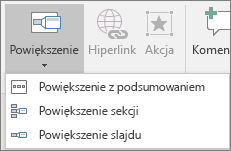
Przegląd
Po utworzeniu powiększenia w PowerPoint możesz przejść do określonych slajdów, sekcji i części prezentacji oraz z ich części w określonej kolejności podczas prezentowania.
Uwaga: Zobacz tabelę Wymagania poniżej dotyczącą wersji programu PowerPoint, które obsługują funkcje opisane w tym artykule.
Powiększenie z podsumowaniem
Powiększenie z podsumowaniem przypomina stronę początkową, na której można jednocześnie zobaczyć wszystkie fragmenty prezentacji. Podczas prezentowania możesz użyć powiększenia, aby przechodzić z jednego miejsca w prezentacji do drugiego w dowolnej kolejności. Możesz wykazać się kreatywnością, przejść do przodu lub ponownie wyświetlić fragmenty pokazu slajdów bez przerywania przebiegu prezentacji.
-
Przejdź do pozycji Wstawianie > Powiększenie.

-
Wybierz pozycję Powiększenie z podsumowaniem.
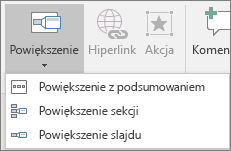
-
Zostanie otwarte okno dialogowe Wstawianie powiększenia z podsumowaniem .
Zaznacz slajdy, które chcesz uwzględnić w powiększeniu podsumowania. Staną się one pierwszymi slajdami sekcji powiększenia podsumowania. Aby dowiedzieć się więcej na temat korzystania z sekcji w PowerPoint, zobacz Organizowanie slajdów programu PowerPoint w sekcje.
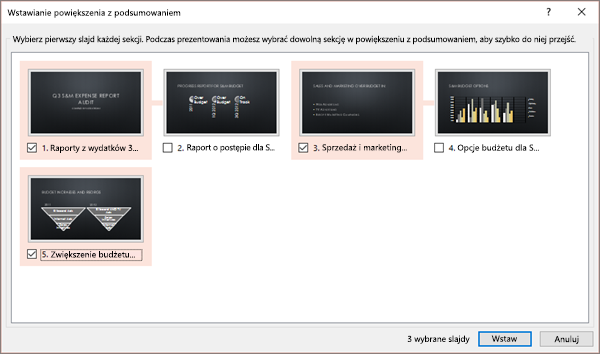
Jeśli prezentacja zawiera już sekcje, domyślnie jest wstępnie wybrany pierwszy slajd każdej sekcji. Jeśli nie chcesz uwzględniać niektórych sekcji w powiększeniu, usuń ich zaznaczenie. Jeśli chcesz, aby PowerPoint pozbyć się sekcji, które nie zostały uwzględnione w powiększeniu z podsumowaniem, wyczyść pole wyboru obok pozycji Zachowaj nieużywane sekcje w prezentacji. Nie martw się — slajdy w odrzuconych sekcjach nadal będą częścią prezentacji.
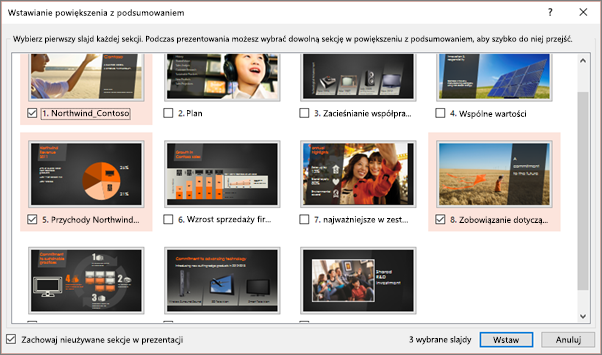

-
Po wybraniu wszystkich slajdów, których chcesz użyć do powiększenia podsumowania, wybierz pozycję Wstaw. Powiększenie z podsumowaniem zostanie utworzone i pojawi się jako nowy slajd tuż przed pierwszym slajdem uwzględnionym w powiększeniu podsumowania.
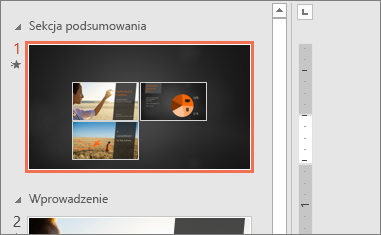
Po utworzeniu powiększenia z podsumowaniem możesz nadal chcieć dodać lub usunąć sekcje prezentacji. Jeśli od pierwszego wprowadzenia powiększenia podsumowania wprowadzono zmiany, które chcesz przechwycić, nie musisz zaczynać od podstaw — wystarczy zaktualizować powiększenie z podsumowaniem.
-
Wybierz powiększenie, a następnie wybierz kartę Formatowanie na wstążce.
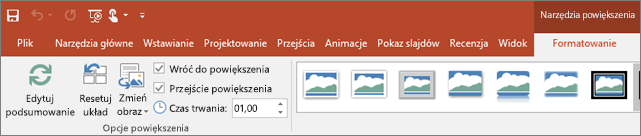
-
Wybierz pozycję Edytuj podsumowanie, wybierz sekcje, które mają być powiększenie z podsumowaniem, a następnie wybierz pozycję Aktualizuj.
Uwaga: W tym widoku nie będzie można dodawać ani usuwać sekcji z prezentacji, tylko z powiększenia z podsumowaniem.
Powiększenie slajdu
Powiększenie slajdu może zwiększyć dynamikę prezentacji, umożliwiając swobodne przechodzenie między slajdami w dowolnej wybranej kolejności bez przerywania przebiegu prezentacji. Są one dobrym rozwiązaniem w przypadku krótszych prezentacji bez wielu sekcji, ale można używać powiększeń slajdów w wielu różnych scenariuszach prezentacji.
Powiększenie slajdów ułatwia przechodzenie do szczegółów wielu informacji, czując się tak, jakbyś pozostał na tej samej kanwie.
-
Przejdź do pozycji Wstawianie > Powiększenie.

-
Wybierz pozycję Powiększenie slajdu.
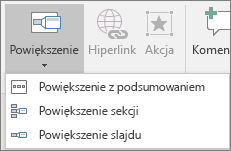
-
Zostanie otwarte okno dialogowe Powiększenie slajdu . Zaznacz slajdy, których chcesz użyć w powiększeniu slajdu.
-
Po wybraniu wszystkich slajdów, których chcesz użyć, wybierz pozycję Wstaw. Zostanie utworzone powiększenie slajdu.
Porada: Jeśli chcesz, możesz szybko utworzyć powiększenie slajdu, po prostu wybierając odpowiedni slajd z okienka miniatur i przeciągając go na slajd, na którym chcesz włączyć powiększenie slajdu. W ten sposób możesz szybko tworzyć powiększenia slajdów i zmieniać je oraz rozmieszczać je w dowolny sposób, klikając i przeciągając.
Powiększenie slajdu domyślnie będzie miniaturą podglądu slajdu, ale możesz wybrać nowy obraz z komputera lub sieci Web, który będzie odzwierciedlał sekcję lub slajd, do których będziesz przechodzić.
-
Wybierz powiększenie, a następnie wybierz kartę Formatowanie na wstążce.
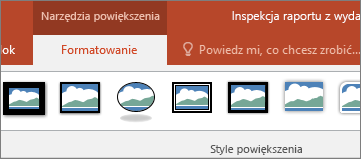
-
Wybierz pozycję Zmień obraz, aby wybrać nowy obraz z sieci Web lub z komputera do użycia zamiast miniatury.
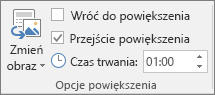
-
Wybierz odpowiedni obraz lub wyszukaj go w sieci Web. Po wybraniu odpowiedniego obrazu wybierz pozycję Wstaw.
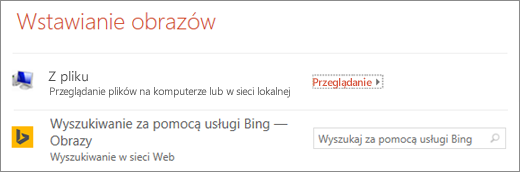
Możesz również wybrać różne wyglądy powiększeń w obszarze Style powiększenia — możesz zmienić obramowanie, dodać efekty wizualne lub wybrać dowolną kombinację obramowania i efektu w galerii.
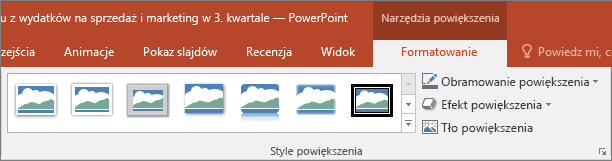
Powiększenie sekcji
Powiększenie sekcji to link do sekcji już w prezentacji. Możesz ich używać do powracania do sekcji, które chcesz wyróżnić, lub do wyróżniania sposobu, w jaki łączą się konkretne fragmenty prezentacji. Aby dowiedzieć się więcej na temat korzystania z sekcji w PowerPoint, zobacz Organizowanie slajdów programu PowerPoint w sekcje.
-
Przejdź do pozycji Wstawianie > Powiększenie.

-
Wybierz pozycję Powiększenie sekcji.
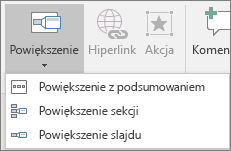
-
Wybierz sekcję, która ma być powiększeniem sekcji.
-
Wybierz kartę Wstawianie. Zostanie utworzone powiększenie sekcji.
Porada: Jeśli chcesz, możesz szybko utworzyć powiększenie sekcji, po prostu wybierając odpowiednią nazwę sekcji w okienku miniatur i przeciągając ją na slajd, na którym chcesz powiększyć sekcję.
Powiększenie sekcji domyślnie będzie miniaturą podglądu slajdu, ale możesz wybrać nowy obraz z komputera lub sieci Web reprezentujący sekcję lub slajd, do których będziesz przechodzić.
-
Wybierz powiększenie, a następnie wybierz kartę Formatowanie na wstążce.
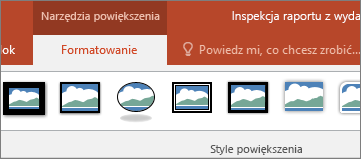
-
Wybierz pozycję Zmień obraz, aby wybrać nowy obraz z sieci Web lub z komputera do użycia zamiast miniatury.
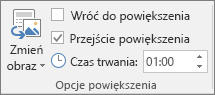
-
Wybierz odpowiedni obraz lub wyszukaj go w sieci Web. Po wybraniu odpowiedniego obrazu wybierz pozycję Wstaw.
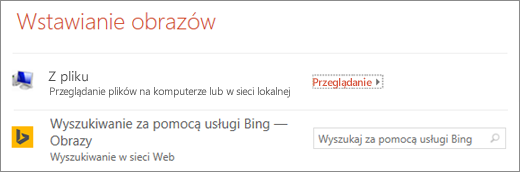
Możesz również wybrać różne wyglądy powiększeń w obszarze Style powiększenia — możesz zmienić obramowanie, dodać efekty wizualne lub wybrać dowolną kombinację obramowania i efektu w galerii.
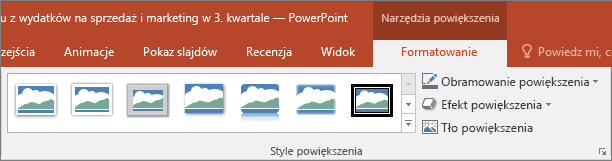
Więcej opcji powiększenia
Funkcja Powiększenie dla programu PowerPoint bardziej przyciąga uwagę wtedy, gdy ją spersonalizujesz. Wybierz kartę Formatowanie na wstążce, aby przejść do obszaru Narzędzia powiększenia, dzięki któremu możesz uzyskać oczekiwany wygląd i działanie podczas prezentowania.
-
Wybierz powiększenie, a następnie wybierz kartę Formatowanie na wstążce.
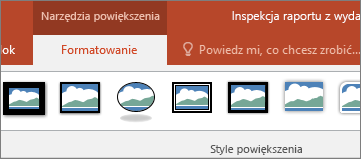
-
Jeśli chcesz wrócić do slajdu powiększenia po wyświetleniu sekcji lub slajdów w podsumowaniu, slajdzie lub powiększeniu sekcji, upewnij się, że jest zaznaczone pole wyboru Powrót do powiększenia . Jeśli chcesz przejść do następnego slajdu po wyświetleniu części powiększenia, wyczyść je.
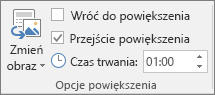
(Jeśli pracujesz z powiększeniem podsumowania lub powiększeniem sekcji, domyślnie wrócisz do slajdu powiększenia podczas prezentowania po przejściu do sekcji. Jeśli używasz powiększenia slajdu, domyślnie przejdziesz do następnego slajdu po wyświetleniu powiększenia slajdu).
Innym sposobem zmiany wyglądu powiększenia jest zastosowanie tła slajdu, na którym znajduje się powiększenie, aby powiększenie było prawie nieodróżnialne od głównej kanwy podczas prezentowania. Wybierz pozycję Tło powiększenia , aby powiększenie podsumowania, sekcji lub slajdu wtopiło się w slajd główny.
-
Wybierz powiększenie, a następnie wybierz kartę Formatowanie na wstążce.
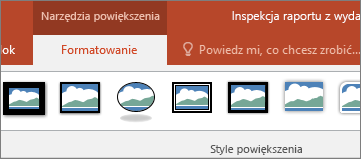
-
W grupie Style powiększenia wybierz pozycję Tło powiększenia. Powiększenie przyjmie tło slajdu głównego.
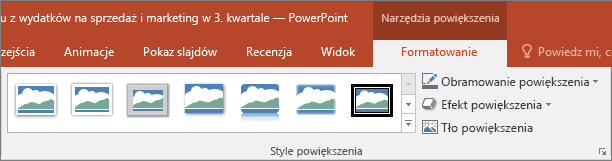
Domyślnie powiększenie będzie używać przejścia powiększenia podczas prezentowania, co pomaga sprawić, że powiększenie będzie tak dynamiczne. Jeśli jednak nie chcesz używać przejścia powiększenia lub chcesz zmienić czas trwania przejścia, możesz to zrobić.
-
Wybierz powiększenie, a następnie wybierz kartę Formatowanie na wstążce.
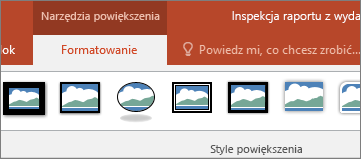
-
W grupie Opcje powiększenia upewnij się, że pole obok pozycji Przejście powiększenia jest zaznaczone, jeśli chcesz użyć przejścia powiększenia podczas prezentowania powiększenia.
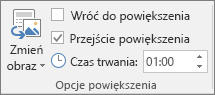
Jeśli nie chcesz używać przejścia powiększenia podczas prezentowania, wyczyść pole wyboru obok pozycji Przejście powiększenia.
-
Aby zmienić chronometraż przejścia powiększenia, użyj strzałek w górę i w dół obok wskaźnika Czas trwania , aby zmienić czas trwania przejścia powiększenia.
Wymagania
Zobacz poniższą tabelę, aby uzyskać szczegółowe informacje na temat minimalnych numerów wersji wymaganych w PowerPoint do tworzenia lub odtwarzania linków powiększenia.
|
Wersja programu PowerPoint |
Co można zrobić za pomocą funkcji Powiększenie |
|---|---|
|
PowerPoint dla platformy Microsoft 365 w wersji 1607 lub nowszej PowerPoint 2019 |
Tworzenie i odtwarzanie powiększenia |
|
PowerPoint dla platformy Microsoft 365 dla komputerów Mac w wersji 16.9 lub nowszej PowerPoint 2019 dla komputerów Mac |
Odtwórz powiększenie |
|
PowerPoint 2016 PowerPoint 2016 dla komputerów Mac PowerPoint 2013 PowerPoint 2011 dla komputerów Mac PowerPoint 2010 PowerPoint 2007 |
Odtwarzanie powiększenia jako hiperlinków bez przejścia powiększania Powrót do powiększenia nie jest obsługiwany. |
|
PowerPoint dla sieci Web PowerPoint Live w aplikacji Teams |
Brak Brak |
|
PowerPoint dla systemu Android PowerPoint dla systemu iOS Program PowerPoint Mobile dla systemu Windows |
Odtwórz powiększenie |










